Come creare un pulsante Dash virtuale per quasi tutto Amazon Sells

I pulsanti di Amazon Dash sono un modo rapido e semplice per riordinare i prodotti che usi spesso, ma esistono solo per determinati marchi e prodotti . La buona notizia, tuttavia, è che se sei un membro Prime, puoi sfruttare i pulsanti Dash virtuali e riordinare rapidamente quasi tutto ciò che Amazon vende con Prime.
CORRELATO: Come impostare un Amazon Dash Pulsante
Pensa a un pulsante Dash virtuale come sistema di ordinamento con 1 clic di Amazon, ma invece di dover cercare e trovare l'elemento per primo, hai una scorciatoia direttamente sul sito web di Amazon o nell'app Amazon.
Puoi accedere ai tuoi pulsanti Dash virtuali e crearne di nuovi dall'app sul telefono o sul sito Web di Amazon sul computer.
Dall'app Amazon
Inizia aprendo l'app Amazon sul telefono e scorri verso il basso fino a appare la sezione "I tuoi pulsanti tratteggiati". Tocca "Mostra altri XX pulsanti Dash".
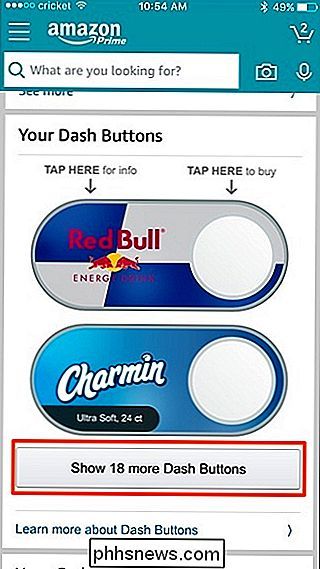
Tutti i tuoi pulsanti Dash appariranno in questo elenco, sia fisico che virtuale. Potresti anche notare che ci sono alcuni pulsanti Dash virtuali che sono stati aggiunti automaticamente da Amazon in base agli acquisti frequenti passati di un prodotto specifico.
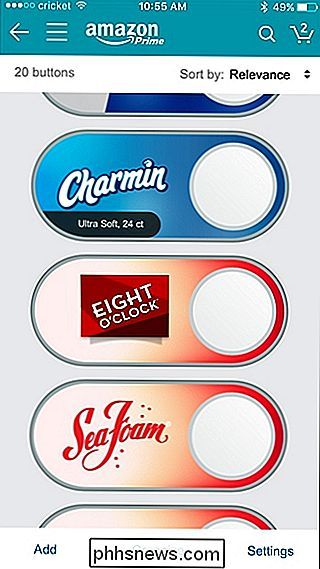
Prima di tutto, eliminiamo i pulsanti Dash virtuali creati automaticamente che non vogliamo. Per fare ciò, inizia toccando il logo del prodotto, quindi tocca "Elimina il tuo pulsante Dash".
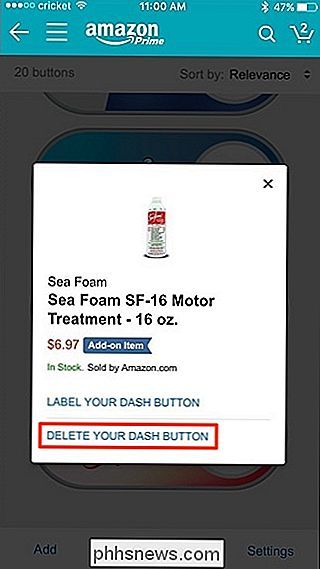
Dopodiché, creiamo un nuovo pulsante Dash virtuale. Torna alla schermata principale dell'app Amazon e tocca la barra di ricerca in alto.
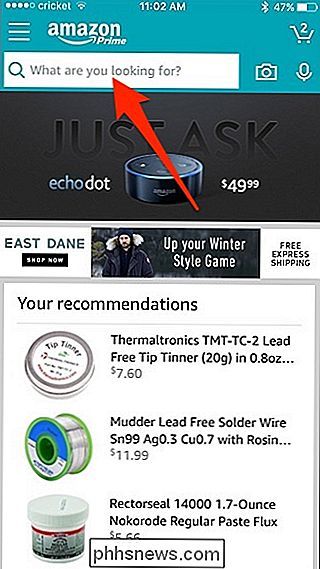
Cerca qualsiasi prodotto per cui desideri creare un pulsante Dash: non importa se c'è un pulsante Dash fisico per esso
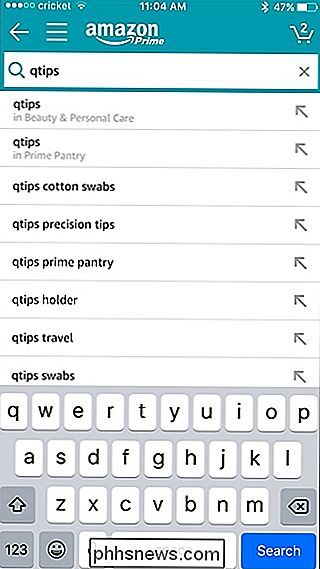
Trovalo nell'elenco dei risultati di ricerca e assicurati che sia Prime idoneo (il logo Prime verrà visualizzato sotto il prezzo).
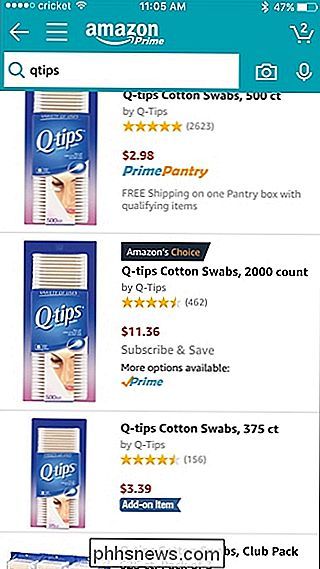
Quando l'elenco delle voci si apre, scorri verso il basso e tocca "Aggiungi al tuo Pulsanti tratteggiati "e verrà creato automaticamente un pulsante Dash.
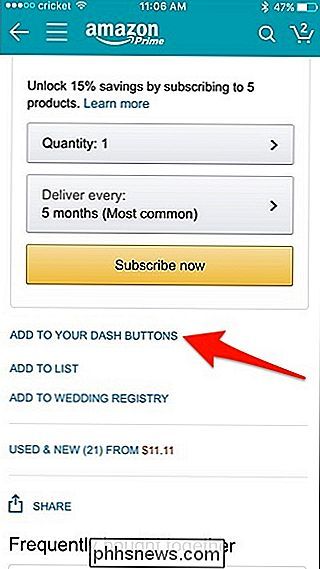
Torna all'elenco dei pulsanti di Dash e vedrai che il tuo nuovo pulsante Dash è pronto per andare.
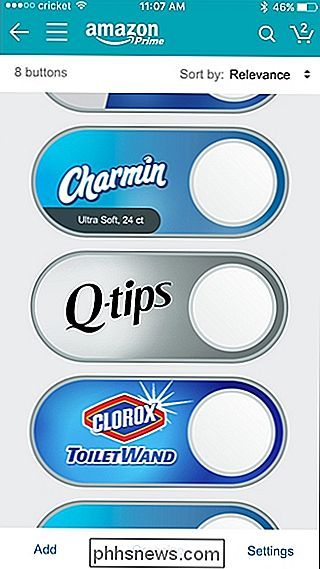
Puoi anche dare al pulsante Dash un'etichetta personalizzata toccando il suo logo e selezionando "Etichetta il tuo pulsante Dash".
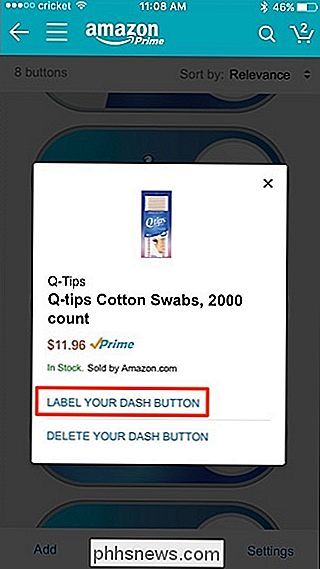
Premi "Salva" e l'etichetta apparirà sul pulsante Dash.
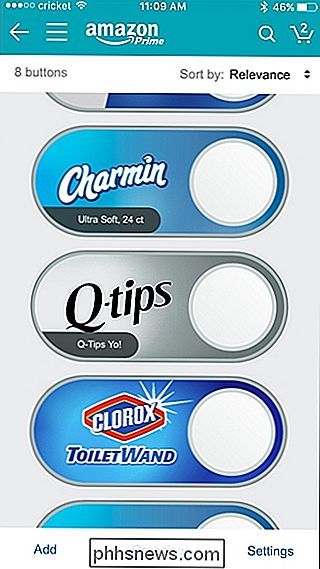
Da lì, ogni volta che devi riordinare qualcosa, puoi semplicemente toccare il cerchio bianco proprio come faresti su un pulsante fisico di Dash.
Dal sito web di Amazon
Inizia visitando la home page di Amazon e fuori a destra ' Verrà visualizzato un gruppo di pulsanti di Dash.

Fai clic su "Vedi tutti" per visualizzare tutti i pulsanti di Dash se ne hai più di quelli mostrati nella home page.
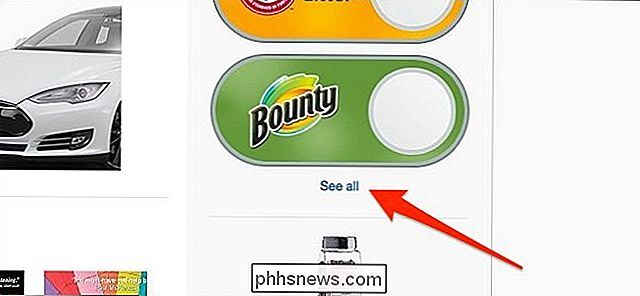
Tutti i pulsanti di Dash appariranno in questo elenco, sia fisico che virtuale. Potresti anche notare che ci sono alcuni pulsanti Dash virtuali che sono stati aggiunti automaticamente da Amazon in base ai tuoi acquisti frequenti passati di un prodotto specifico. Per iniziare, cancelliamo i pulsanti Dash virtuali creati automaticamente che non vogliamo. Fare clic sul logo del prodotto per un pulsante del cruscotto che si desidera eliminare.
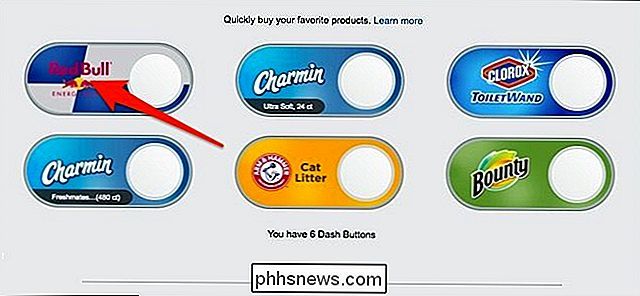
Quindi fare clic su "Elimina il pulsante del cruscotto".
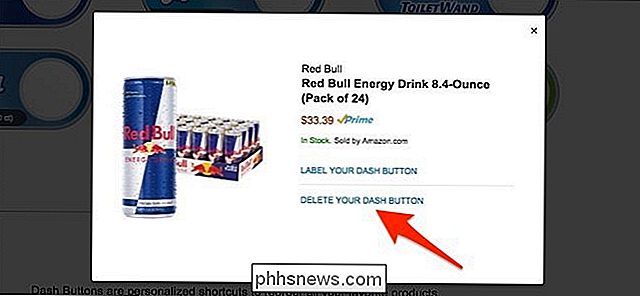
Dopodiché, creiamo un nuovo pulsante Dash virtuale. Torna alla home page di Amazon e cerca un prodotto per il quale desideri creare un pulsante Dash. Trovalo nell'elenco dei risultati di ricerca e assicurati che sia Prime idoneo (il logo Prime verrà visualizzato sotto il prezzo).
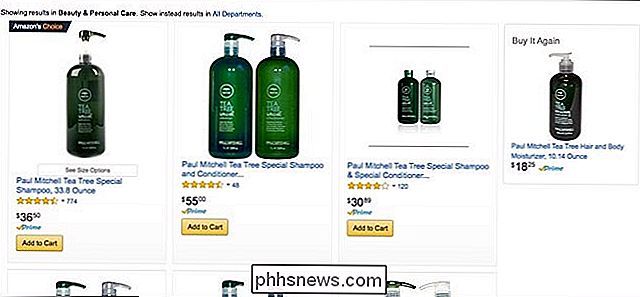
Fai clic su di esso per aprire l'elenco. Quindi, a destra, fai clic su "Aggiungi ai tuoi pulsanti tratteggiati" e verrà automaticamente creato un pulsante Dash.
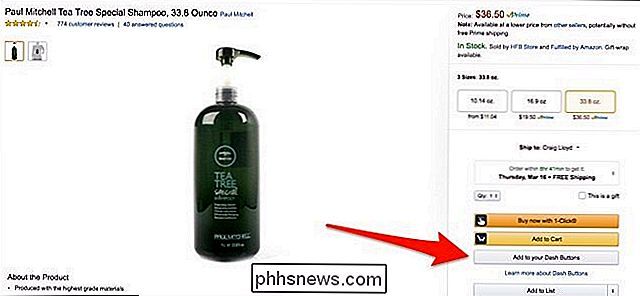
Il pulsante passerà a "Visualizza i tuoi pulsanti tratteggiati", quindi fai nuovamente clic su di esso.
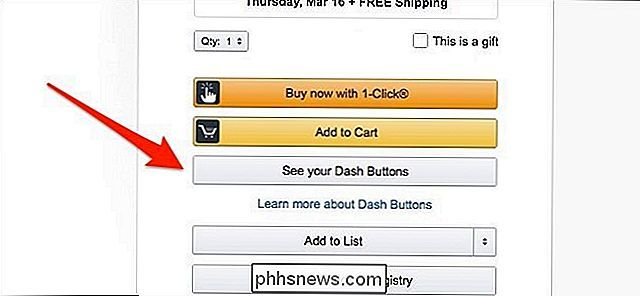
Tu ' Vedrai che il tuo nuovo pulsante di Dash è pronto per andare.

Puoi anche dare al pulsante Dash un'etichetta personalizzata facendo clic sul suo logo e selezionando "Etichetta il tuo pulsante di Dash".
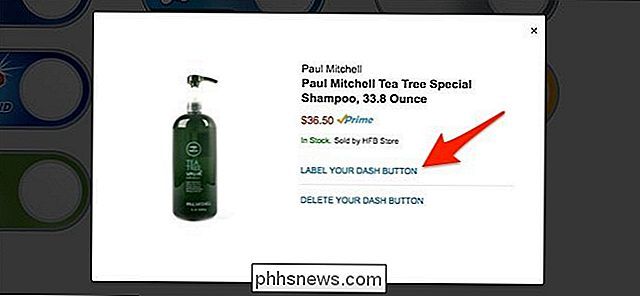
Premi "Salva" e apparirà l'etichetta sul pulsante Dash.
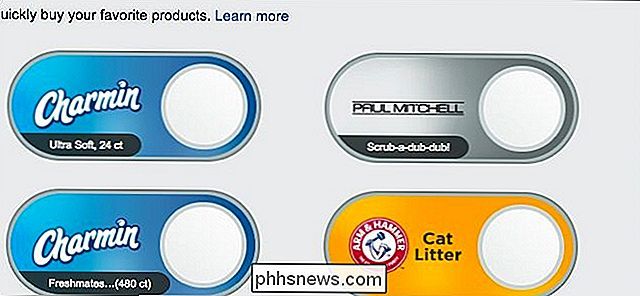
Da lì, ogni volta che devi riordinare qualcosa, puoi farlo direttamente dalla home page di Amazon senza dover cercare l'oggetto.

Come usare Amazon Echo come interfono con Drop In
Amazon Echo è sempre sembrato un dispositivo perfetto da utilizzare come citofono all'interno della casa. Ora è una realtà, dato che Amazon ha rilasciato la sua funzione "Drop In" su tutti i dispositivi Echo. Ecco come configurarlo. CORRELATO: Come assicurarsi che la funzione "Drop In" di Amazon Echo sia completamente disabilitata Questa funzione funziona non solo tra i tuoi dispositivi Echo in casa, ma puoi anche usalo con amici e parenti se lo hanno già installato.

Recentemente una demo di Epic, i creatori del motore di gioco Unreal, ha sollevato le sopracciglia per i suoi effetti luminosi fotorealistici. La tecnica è un grande passo avanti per il ray tracing. Ma cosa significa? Cosa Ray Tracing In parole povere, ray tracing è un metodo che un motore grafico utilizza per calcolare in che modo le sorgenti luminose virtuali influenzano gli oggetti all'interno del loro ambiente.



