Come personalizzare le impostazioni di visualizzazione delle cartelle in Windows

Mentre Windows File Explorer sembra un po 'semplificato rispetto alle versioni precedenti, conserva ancora molte opzioni per controllare come vedi i contenuti del tuo cartelle.
RELATED: Come personalizzare le viste delle cartelle con i cinque modelli di Windows
Le persone si sono sempre lamentate della mancanza di funzionalità avanzate in Esplora risorse di Windows 8 e 10 e, per essere onesti, sarebbe davvero bello vedere cose come schede e viste divise per gestire più facilmente i file. Tuttavia, puoi personalizzare le visualizzazioni delle cartelle in vari modi per facilitare l'ordinamento di tutti i tuoi file. Se usi Windows da un po 'di tempo, la maggior parte di questa roba ti sarà di vecchia data, ma non sai mai quali nuovi trucchi potresti raccogliere. E come bonus, una volta configurate queste impostazioni di visualizzazione a proprio piacimento, è possibile applicare la maggior parte di esse ad altre finestre di cartelle automaticamente utilizzando i cinque modelli di cartelle speciali di Windows.
Controlla il riquadro di spostamento
il lato sinistro della finestra Esplora file per impostazione predefinita. Mostra gli elementi di accesso rapido che hai appuntato, così come gli alberi di cartelle suddivisi in categorie di primo livello come OneDrive, Questo PC, Rete e Gruppo Home. I tuoi possono mostrare altre categorie, a seconda di quali altri servizi, come Dropbox, hai installato. Fare clic su una cartella per selezionarla e visualizzarne il contenuto nel riquadro destro. Fai clic sulla freccia a sinistra di una cartella (o fai doppio clic sulla cartella) per espanderla o comprimerla.
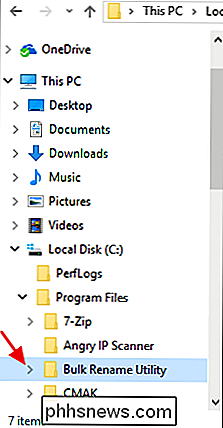
Puoi personalizzare il riquadro di navigazione selezionando il menu "Visualizza" e quindi facendo clic sul menu a discesa "Riquadro di navigazione".
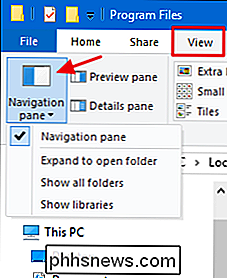
Qui ci sono quattro opzioni:
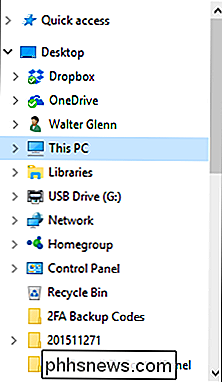
- Riquadro di navigazione . Fare clic su questa opzione per nascondere o mostrare il riquadro.
- Espandi per aprire la cartella . Per impostazione predefinita, se si naviga tra le cartelle utilizzando il pannello di destra, il riquadro di spostamento rimane nella cartella di livello superiore. Attiva questa opzione per fare in modo che il riquadro Navigazione espanda automaticamente le cartelle per mostrare la cartella che stai guardando nel riquadro di destra.
- Mostra tutte le cartelle . Questa opzione modifica il modo in cui il riquadro di navigazione è organizzato in modo abbastanza dettagliato, visualizzando tutte le cartelle sul sistema in una singola gerarchia con il desktop come cartella superiore (mostrato a destra). L'attivazione di questa opzione aggiunge anche il Pannello di controllo e il Cestino alla finestra Esplora file.
- Mostra librerie . Questa opzione abilita la vecchia funzionalità di librerie di Windows 7 che è stata in qualche modo nascosta nelle versioni più recenti di Windows.
Seleziona o deseleziona le opzioni come meglio credi.
Estendi la tua vista con i riquadri Anteprima e Dettagli
I riquadri Anteprima e Dettagli vengono visualizzati sul lato destro della finestra Esplora file, ma è possibile visualizzarne solo uno alla volta. Nella scheda "Visualizza", fai clic sul pulsante "Anteprima riquadro" per aggiungere il riquadro Anteprima sul lato destro della finestra.
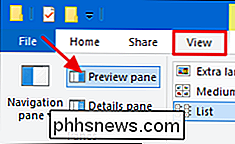
Questo mostrerà un'anteprima per determinati tipi di file quando fai clic su di essi. Ad esempio, fai clic su un'immagine per vedere un'anteprima sul lato destro.

Oppure puoi selezionare un file di testo per visualizzarne il contenuto.
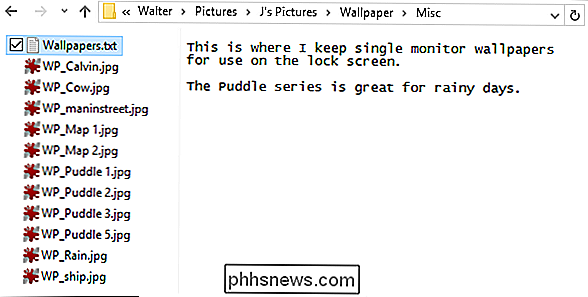
Oltre alle immagini e ai file di testo, ciò che puoi vedere in anteprima dipende da quali tipi delle app che hai installato e se supportano l'anteprima. Le app di Microsoft Office e la maggior parte dei lettori di PDF, ad esempio, aggiungono funzionalità di anteprima a Esplora file.
Fare clic sul pulsante "Dettagli riquadro" per visualizzare invece il riquadro Dettagli. Quando si seleziona un file nella cartella corrente, il riquadro Dettagli mostra metadati specifici sul file. Questi dati cambiano a seconda del tipo di file che stai guardando, ma generalmente includono cose come il nome, il tipo di documento, la data di modifica o ripresa, la dimensione e così via. È un sottoinsieme delle informazioni che si ottengono nella scheda "Dettagli" della finestra delle proprietà di un file.
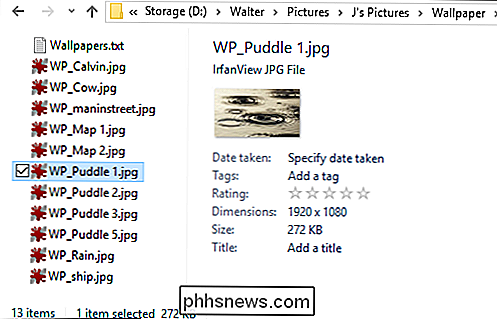
E se preferisci non avere alcun riquadro sul lato destro, fai clic su qualsiasi pulsante del riquadro attualmente attivo sul Scheda "Visualizza" per disattivare il riquadro.
Modifica opzioni di layout
La sezione "Layout" della scheda Visualizza di Esplora file ti consente di scegliere tra diverse opzioni per il modo in cui i file vengono visualizzati nella tua cartella corrente e funzionano come ti aspetteresti dai loro nomi.
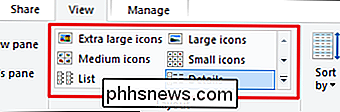
Scegli uno dei quattro layout di icone per visualizzare le icone in varie dimensioni. Se si sceglie "Icone piccole", gli elementi vengono visualizzati con l'icona normale in base al tipo di file. Se si sceglie una delle altre tre dimensioni, gli elementi vengono visualizzati con anteprime in miniatura del file effettivo. Ad esempio, sotto puoi vedere il layout "Piccola icona" sulla sinistra. I file di immagini mostrano l'icona di IrfanView, il mio visualizzatore di immagini preferito. Sulla destra, il layout "Icone grandi" mostra le miniature delle immagini reali.
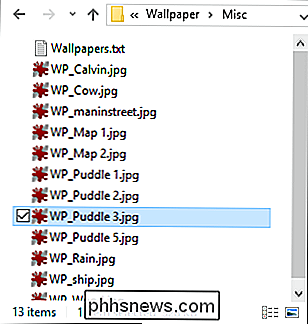
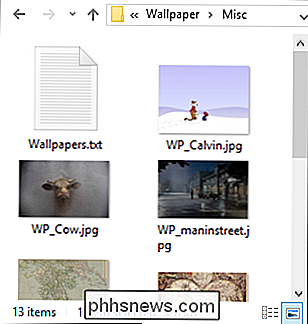
Il layout "Elenco" è quasi indistinguibile dal layout "Icone piccole". Il layout "Dettagli" presenta anche gli elementi in un elenco, ma mostra colonne di informazioni sulle varie proprietà degli elementi, come tipo di file, dimensioni, data di creazione e così via.
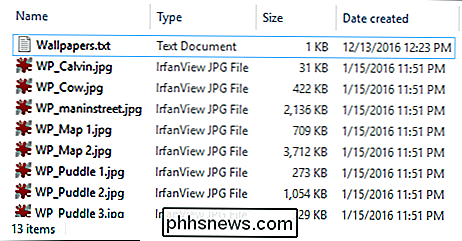
Puoi fare clic sull'intestazione di una colonna per ordinare il elementi nella cartella da quella colonna. Ad esempio, facendo clic sull'intestazione della colonna "Data di creazione" si ordina in base alla data di creazione del file. È possibile fare clic sull'intestazione della colonna una seconda volta per invertire l'ordine.
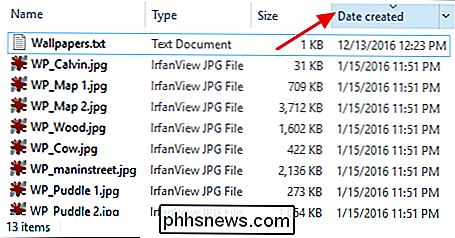
Trascinare le intestazioni delle colonne a sinistra ea destra per modificare l'ordine delle colonne.
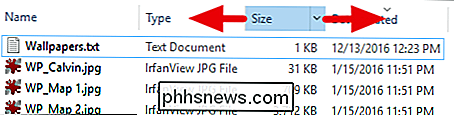
Trascinare i bordi tra le colonne per ridimensionarle.

È anche possibile fai clic sul pulsante "Ridimensiona tutte le colonne per adattarlo" nella scheda "Visualizza" per fare in modo che Esplora risorse ridimensiona tutte le colonne contemporaneamente e fa del suo meglio per mostrare tutte le informazioni possibili.
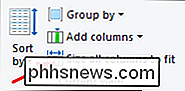
Aggiungi o rimuovi colonne nel layout Dettagli
Esplora file offre anche molte colonne aggiuntive che non vengono visualizzate per impostazione predefinita quando si passa al layout "Dettagli". Puoi gestire queste colonne aggiuntive facendo clic sul menu a discesa "Aggiungi colonne" nella scheda "Visualizza" o facendo clic con il pulsante destro del mouse su un'intestazione di colonna. Seleziona una colonna nell'elenco per aggiungerla o rimuoverla dalla vista Esplora file.
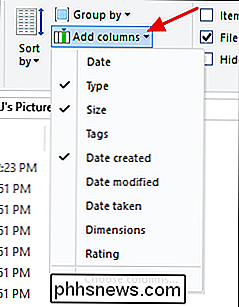
E se le colonne mostrate nel menu non sono sufficienti, fai clic sull'opzione "Scegli colonne" nella parte inferiore di l'elenco per aprire la finestra "Scegli dettagli". Qui puoi scegliere letteralmente centinaia di colonne diverse. Fare clic sulla casella di controllo di una colonna per aggiungerla a File Explorer. Usa i pulsanti "Sposta in alto" e "Sposta in basso" per cambiare la posizione in cui appare la colonna nell'elenco in questa finestra. Puoi anche selezionare una colonna e inserire la larghezza della colonna preferita nella casella "Larghezza della colonna selezionata (in pixel)". Naturalmente, anche se includi una larghezza, puoi sempre ridimensionare la colonna in Esplora file dopo averlo aggiunto.
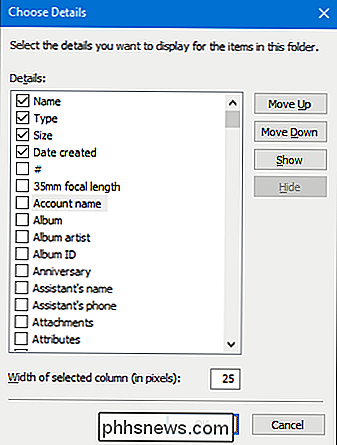
Ordina i contenuti di una finestra
Se stai utilizzando il layout dei dettagli, il modo più semplice per ordinare è facendo clic sulle intestazioni delle colonne come descritto in precedenza. Ma puoi anche ordinare gli elementi se stai utilizzando altri layout come icone o elenchi. Basta fare clic sul menu a discesa "Ordina per" nella scheda "Visualizza" e scegliere una delle opzioni disponibili per ordinare la finestra di conseguenza. Il menu consente anche di scegliere un ordine crescente o decrescente per il tuo ordinamento.
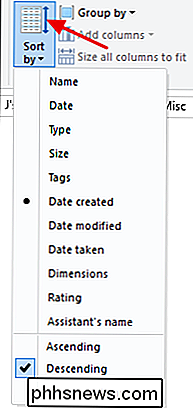
Tieni presente che è presente anche l'opzione "Scegli colonne" nel menu a discesa. Ciò ti consente di scegliere tra le stesse colonne che utilizzerai con l'opzione "Aggiungi colonne" e, di fatto, aggiungerai colonne se ti trovi nel layout dei dettagli. Offrirlo nel menu "Ordina per" ti offre un modo rapido per aggiungere ulteriori opzioni che puoi utilizzare per ordinare i tuoi articoli.
Raggruppa il contenuto di una finestra
Raggruppare il contenuto di una finestra è come aggiungere un secondo livello di smistamento. È possibile raggruppare gli elementi in una cartella con le stesse intestazioni di colonna offerte da File Explorer e quindi è possibile ordinare utilizzando criteri diversi.
Ecco un esempio. Supponiamo di avere una cartella di immagini di sfondo e di raggrupparle in base alle dimensioni dell'immagine in modo da poter vedere facilmente quali immagini erano adatte per determinati monitor di dimensioni. Dovresti semplicemente fare clic sul menu a discesa "Raggruppa per" nella scheda "Visualizza" e scegliere l'opzione "Dimensioni". Tieni presente che tutte le stesse opzioni si trovano nel menu a discesa come quando aggiungi colonne e puoi fare clic su "Scegli colonne" per accedere ancora di più.
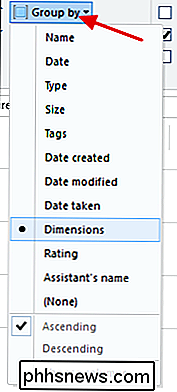
Questo raggrupperebbe tutte le immagini con dimensioni simili nella finestra Esplora file. Se hai una lunga lista da sfogliare, puoi fare clic sulla freccia a sinistra di ciascun gruppo per comprimere o espandere il gruppo e semplificare la navigazione.
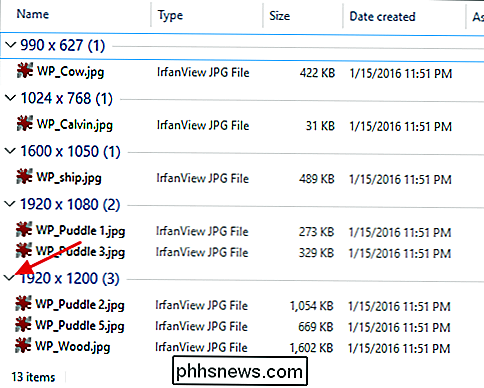
Ora puoi anche ordinare gli elementi nella cartella con un criterio diverso mantenendo intatto il tuo raggruppamento. Ad esempio, ad esempio, hai ordinato i tuoi articoli per dimensione. Come puoi vedere, il raggruppamento rimane ma all'interno di ogni gruppo, gli elementi sono ordinati in base alla loro dimensione del file.
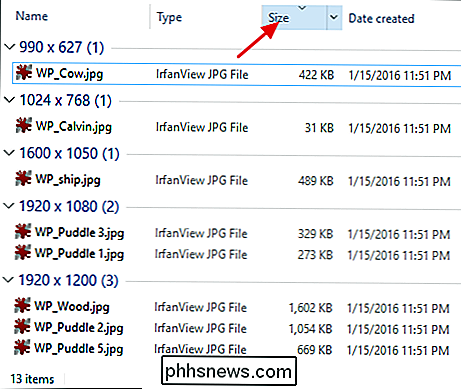
Questo apre tutti i tipi di possibili. Ad esempio, se si lavorava con una vasta serie di immagini, è possibile raggrupparle in base a quando o dove è stata scattata la foto e quindi ordinarle in ordine alfabetico. O se lavorassi con qualcosa come i documenti di Word, potresti raggrupparli in base a chi li ha creati e poi ordinarli per data.
Usa caselle di controllo per selezionare elementi
Se non ti piace tenere premuto il tasto Maiusc per seleziona una serie di elementi o il tasto Ctrl per aggiungere elementi alla selezione uno alla volta, Esplora file ha un'altra opzione per te. Nel menu "Visualizza", seleziona l'opzione "Casella di controllo degli elementi".
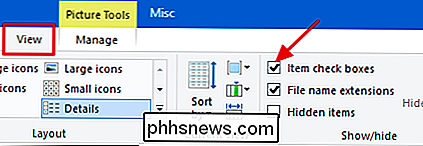
Ora, ogni volta che si punta il mouse su un oggetto, una casella di controllo appare alla sua sinistra. Basta fare clic sulla casella di controllo per aggiungere l'elemento alla selezione, senza tenere premuto alcun tasto speciale.
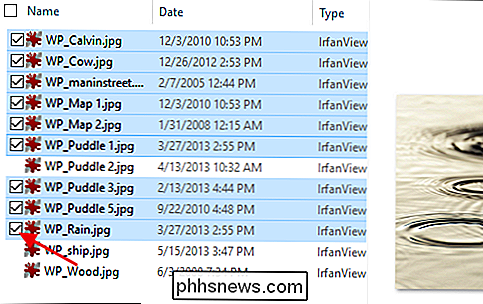
Noterai che ora c'è una casella di controllo aggiuntiva a sinistra delle intestazioni delle colonne che ti consente di selezionare rapidamente tutte le elementi in una cartella.
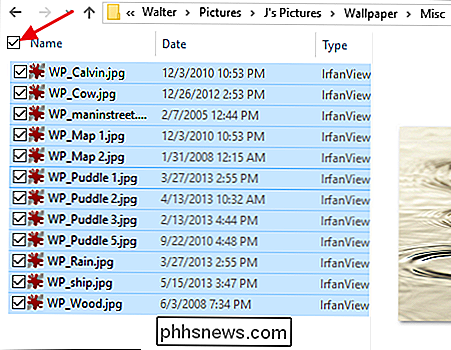
Configura cartella aggiuntiva e opzioni di ricerca
Sono disponibili anche numerose opzioni di cartelle aggiuntive. Nella scheda "Visualizza", fai clic sul pulsante "Opzioni", quindi seleziona "Cambia cartella e opzioni di ricerca".
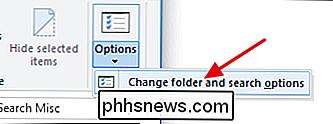
CORRELATO: Come configurare le opzioni cartella in Windows 10
Troverai tutti i tipi di chicche qui, come cambiare se File Explorer mostra le cartelle nascoste e di sistema, mostra o nasconde le estensioni dei file sui nomi dei file, e molto altro ancora. Abbiamo già esplorato come configurare le opzioni di cartella in Windows 10 in modo molto dettagliato, quindi ti limiteremo a segnalarti e potrai leggere tutto su che altro è a tua disposizione.

Come funziona l'algoritmo di ordinamento di News Feed di Facebook
Facebook non usa un feed cronologico, come fa Twitter (o come Facebook). Invece, ciò che vedi nel tuo feed di notizie è determinato da un algoritmo che ordina le cose in base a ciò che Facebook pensa di voler vedere. Questa è una causa di una certa costernazione. Ogni tanto una pagina o una persona che seguo su Facebook si lamenta che i loro post raggiungono solo una piccola parte dei loro follower e chiede a tutti di aggiungerli alla loro lista See First in modo che possano "Continua a raggiungere tutti i fan".
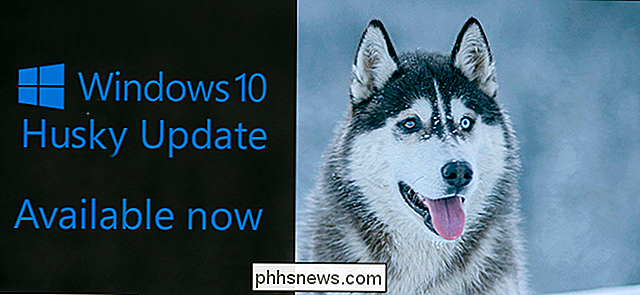
Microsoft: Nome per Windows 10 Aggiornamenti dopo i cani
Dobbiamo parlare, Microsoft. Windows 10 è ottimo e amiamo tutte le nuove funzionalità che riceviamo ogni sei mesi circa. Stelle d'oro tutt'intorno. Ma i nomi di questi aggiornamenti fanno schifo. Voglio dire, guarda questo elenco: Aggiornamento di Novembre Aggiornamento di Anniversario Aggiornamento di Primavera Aggiornamento di Creatori Aggiornamento di Autori di Fallimento Ho inventato uno di questi, ma non riesco a ricordare quale.



