Come disattivare il suono di avvio (o "Startup Chime") su un Mac

Avvia o riavvia il tuo Mac e renderà il suono tradizionale "suono di avvio". Questo ti consente di sapere che il Mac si sta avviando correttamente, ma non è appropriato se stai avviando il tuo Mac in un luogo tranquillo come una biblioteca, o se qualcuno sta dormendo nelle vicinanze.
Puoi facilmente silenziare il suono su il tuo prossimo avvio, se sai cosa fare. Tuttavia, per silenziare il suono in modo permanente sarà necessario un comando del terminale che modifichi le impostazioni nascoste.
Disabilitazione temporanea dell'audio di avvio
L'audio di avvio del Mac dipende dal livello di volume impostato su Mac al momento dello spegnimento. Se il tuo Mac è stato impostato sul livello massimo del volume, il suono di avvio verrà riprodotto al volume massimo. Se il tuo Mac è stato disattivato, il suono di avvio verrà silenziato.
Per disattivare il suono di avvio, premi il pulsante "Muto" sulla tastiera (ovvero il tasto F10 su un MacBook) prima di spegnere o riavviare il Mac. Se dovessi riavviare il Mac per qualche motivo ma non vuoi che faccia rumore, fallo semplicemente.
Se non hai un tasto Muto sulla tastiera, puoi sempre impostare il cursore del volume al livello più basso andrà.
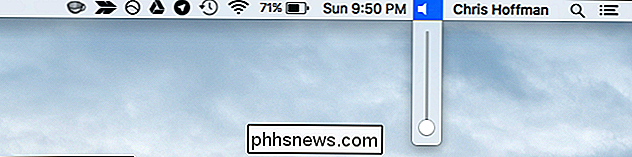
Disattiva permanentemente il suono di avvio
Disattiva permanentemente il suono di avvio in modo che non venga riprodotto all'avvio, anche se il volume è impostato sul volume massimo al momento dello spegnimento, è necessario utilizzare un comando di terminale.
Per fare ciò, aprire una finestra di Terminale. Premi Comando + Spazio per aprire la ricerca Spotlight, digita Terminale e premi Invio. Oppure, è possibile aprire una finestra del Finder e andare su Applicazioni> Utilità> Terminale.
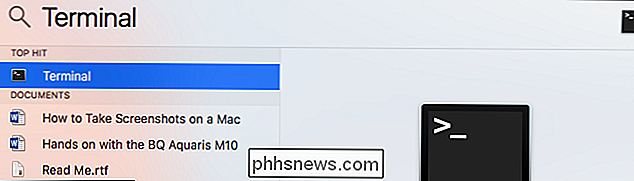
Eseguire il seguente comando nella finestra del terminale:
sudo nvram SystemAudioVolume =% 80
Immettere la password quando richiesto e premere Invio. Riavvia il tuo Mac e non sentirai il suono.

Se desideri annullare la tua modifica in un secondo momento e far suonare normalmente il cicalino di avvio quando avvii il tuo Mac, esegui il seguente comando:
sudo nvram -d SystemAudioVolume
Guida, il comando non ha funzionato!
Alcune persone segnalano che il comando sopra non funziona sui loro Mac. Se non ha messo a tacere il suono di avvio sul tuo sistema, potresti provare a eseguire uno di questi altri comandi. Secondo quanto riferito, funzionano per alcune persone. Questo può essere dipendente dall'hardware e alcuni comandi possono funzionare solo su determinati hardware.
sudo nvram SystemAudioVolume =% 01
sudo nvram SystemAudioVolume =% 00
sudo nvram
(Nel comando precedente, quello è un singolo spazio tra le virgolette.)
Molti siti Web dicono che puoi silenziare il tuo Mac all'avvio premendo il pulsante "Muto" sulla tastiera e tenendolo premuto subito dopo aver avviato il Mac. Tuttavia, questo non ha funzionato per noi. Forse funziona solo su versioni precedenti di Mac OS X o con hardware Mac precedente.
Ricorda che non sentirai il rintocco di avvio quando riprendi dalla modalità di sospensione o standby. Questa è un'altra buona ragione per sospendere il Mac piuttosto che spegnerlo completamente, anche se ogni volta è necessario eseguire un arresto completo, se non altro per un aggiornamento del sistema.

Come impostare una password sul file di dati di Outlook
Se si è preoccupati di proteggere la posta in Outlook da occhi indiscreti, soprattutto se si condivide un computer con altri, è possibile proteggere il posta elettronica in ciascun account Outlook, nonché gli elementi del calendario, le attività, ecc. impostando una password su ciascun file di dati di Outlook (pst).

Perché HDMI-DVI fornisce un'immagine più nitida rispetto a VGA?
Con tutto l'ottimo hardware che abbiamo a disposizione in questi giorni, sembra che dovremmo goderci una visione di alta qualità, non importa quale, ma cosa se questo non è il caso? Il post di Q & A di SuperUser di oggi cerca di chiarire le cose a un lettore confuso. La sessione di domande e risposte di oggi ci viene fornita per gentile concessione di SuperUser, una suddivisione di Stack Exchange, un raggruppamento di siti Web di domande e risposte.



