Come disattivare "Hey Cortana" e utilizzare i comandi Xbox Voice su Xbox One

Microsoft ha recentemente aggiornato Xbox One, sostituendo i comandi vocali Xbox con l'assistente Cortana. Cortana è più potente e flessibile, ma è anche più lento dei vecchi comandi vocali Xbox.
Perché Cortana è più lento dei comandi vocali Xbox
CORRELATI: 48 comandi vocali Kinect utilizzabili su Xbox One
Se hai usato i vecchi comandi vocali "Xbox" insieme a Kinect su Xbox One, noterai che i nuovi comandi "Hey Cortana" sono molto più lenti.
Questo perché tutti i tuoi comandi vocali "Hey Cortana" vengono inviati su Internet e elaborati sui server Microsoft, mentre i vecchi comandi vocali "Xbox" vengono elaborati interamente sulla tua Xbox One.
Questo ha senso se stai effettivamente utilizzando le ricerche più potenti offerte da Cortana. Se stai facendo domande sullo stato di un volo o eseguendo una ricerca web, Cortana ha bisogno di alcuni momenti per capire cosa stai chiedendo e recuperare le informazioni.
Ma, se usi i comandi vocali per navigare nell'interfaccia Xbox , come originariamente previsto da Microsoft, Cortana è peggio. Ad esempio, "Ehi Cortana, vai a casa" potrebbe richiedere fino a tre secondi mentre Cortana invia il comando ai server Microsoft per l'elaborazione. "Xbox, go home" impiegherà meno di un secondo, dato che tutto accade localmente sulla tua Xbox. Tutto dipende dalla tua connessione Internet e dai server Microsoft.
Altri dispositivi possono anche rispondere a "Hey Cortana". Ad esempio, sia il PC Windows 10 che Xbox One potrebbero rispondere allo stesso comando vocale "Hey Cortana", mentre solo quello Xbox risponde ai comandi "Xbox".
Come riattivare i comandi vocali Xbox
puoi comunque disabilitare Cortana e riattivare i vecchi comandi vocali Xbox se li preferisci. Ciò disabiliterà anche altre nuove funzionalità vocali, come la dettatura vocale e la possibilità di emettere comandi tramite una cuffia anziché il Kinect.
Sfortunatamente, non c'è modo di mantenere sia i veloci comandi vocali Xbox sia "Hey Cortana" per i più avanzati ricerche: è l'una o l'altra. Tuttavia, puoi sempre riattivare Cortana in seguito se decidi di volerlo utilizzare.
Per modificare questa impostazione, vai su Tutte le impostazioni> Sistema> Impostazioni Cortana su Xbox One.
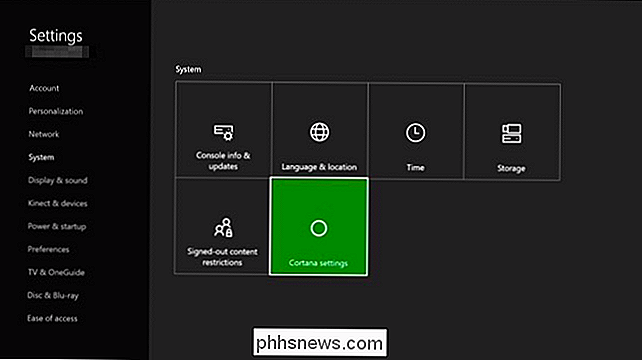
Ruota il primo interruttore sotto " Cortana può darti suggerimenti, idee, promemoria, avvisi e altro ancora "a" Off ". Cortana sarà disabilitato e la tua Xbox One tornerà ai vecchi comandi vocali di Xbox.

Ti verrà richiesto di riavviare Xbox One in modo che le modifiche possano avere effetto. Seleziona "Riavvia ora" e la tua Xbox One verrà riavviata.
Per riattivare Cortana in futuro, torna alla schermata Cortana qui e attiva il primo dispositivo di scorrimento. Forse Microsoft renderà più semplici i comandi di navigazione di Cortana più velocemente nei futuri aggiornamenti di Xbox One.
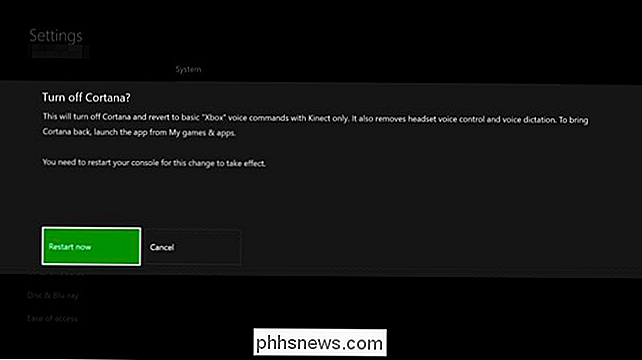

Come ripristinare i file da un backup di Time Machine su Windows
Windows normalmente non può leggere i backup di Time Machine - in realtà, non capisce nemmeno il formato di file system HFS + richiesto dai Mac su le loro unità Time Machine. Ma puoi recuperare tutti i file dal tuo backup di Time Machine sul tuo computer Windows. Questo non ti permetterà di ripristinare facilmente le impostazioni e le applicazioni, che sono generalmente specifiche per Mac.

5 Alternative a Windows Media Center su Windows 8 o 10
Windows 8 (e ora 10) non viene più fornito con Windows Media Center per impostazione predefinita. Per ottenerlo, è possibile eseguire l'aggiornamento a Windows 8 Pro e acquistare il Media Center Pack. E Windows 10 non ce l'ha affatto. Se stai usando Windows 8 o 10 e non vuoi comprare due aggiornamenti separati solo per usare un programma che una volta era standard con Windows, puoi provare uno dei seguenti queste applicazioni media center alternative per il tuo HTPC.



