Come ottenere miniature di dimensioni extra di nuovo in Windows 8

Se di recente hai fatto il salto a Windows 8 e sei perplesso rispetto alle scelte apparentemente limitate delle dimensioni delle miniature, continua a leggere evidenzia come ottenere miniature di grandi dimensioni (e alcune scorciatoie da tastiera molto pratiche che ti consentono di accedere a ben 45 opzioni di dimensioni miniatura).
Caro How-To Geek,
Recentemente ho un nuovo computer con Windows 8 in esso. Nel complesso non sono stato terribilmente infelice con il nuovo sistema operativo (come tutti mi hanno detto che sarei!) Ma c'è una cosa che mi sta davvero frustrando. In Windows 7 c'era una scorciatoia proprio sotto la casella di ricerca in Windows Explorer che aveva una funzione simile a una slitta in cui si poteva facilmente selezionare qualsiasi cosa, dalla vista di dettaglio alla vista di miniature extra large. Mi è davvero piaciuta la vista in miniatura extra large quando guardavo attraverso le directory delle immagini, in quanto mi permetteva di individuare piccole differenze nelle foto.
Sono sicuro che la funzionalità deve ancora essere in Windows 8 (perché dovrebbero estrarla?) ma quando guardo Explorer in Windows 8 vedo qualcosa di completamente diverso. Ora il collegamento è in basso nell'angolo in basso a destra ed è un affare a due pulsanti invece di un cursore. I pulsanti consentono solo la visualizzazione dettagliata (la grande lista con tipo di file e data di creazione) e piccole miniature (che appaiono sulla dimensione dei francobolli sul mio schermo). Sono convinto che l'ambientazione debba essere lì da qualche parte, ma sono diventato così frustrato dall'intera cosa che non sto cercando nel posto giusto! Aiuto!
Cordiali saluti,
Craving Big Thumbnails
Non è così che va? Ci abituiamo alle cose in un certo modo e poi esce una nuova versione del nostro software o sistema operativo preferito e, sebbene la funzionalità sottostante di solito sia ancora lì, è ottimizzata quanto basta per irritarci e costringerci a imparare una nuova scorciatoia o trucco .
Hai assolutamente ragione, la funzionalità di anteprima extra large è ancora una funzionalità in Windows Explorer, ma Microsoft ha fatto un po 'di interfaccia utente tra Windows 7 e Windows 8. Il dispositivo di scorrimento scorciatoia che ti piaceva usare è ormai passato, ma fortunatamente ci sono quattro semplici modi per regolare le dimensioni dell'anteprima, nonostante la scorciatoia ora significativamente più limitata che, come si nota, vi limita a una selezione binaria di dettagli o miniature:
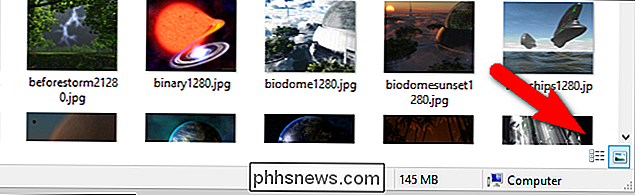
(La piccola anteprima è, tecnicamente, chiamate "icone grandi" da Windows, ma siamo d'accordo con te che è piuttosto piccola: la vista piccola effettiva dovrebbe essere chiamata vista "icona" in quanto mostra solo l'icona per il programma associato.)
Uso del menu Visualizza : Il primo di me thod e il metodo probabilmente più comodo per le persone che preferiscono utilizzare la GUI, è quello di utilizzare il menu Visualizza per modificare la vista del riquadro Explorer corrente. Questa opzione di menu era effettivamente disponibile in Windows 7, ma non ti abbattere per non notarlo: se hai avuto l'abitudine di utilizzare il pulsante di scelta rapida della GUI, non avresti mai avuto bisogno di cercare l'opzione della barra dei menu. Quando fai clic su Visualizza, vedrai una vasta gamma di potenziali dimensioni delle miniature:
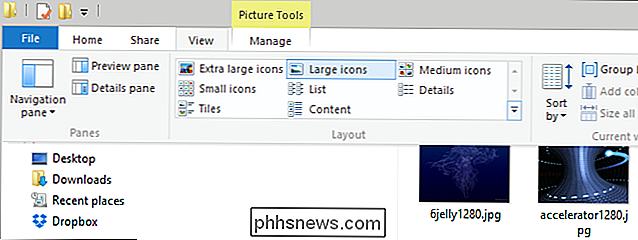
Hai un aspetto familiare? Quelle sono tutte le scelte dal tuo dispositivo di scorrimento di Windows 7 e poi alcuni. Selezionando "Icone extra large" otterrai la vista espansiva che desideri. Oltre a utilizzare la barra dei menu, puoi anche utilizzare il menu contestuale del clic destro facendo clic con il pulsante destro del mouse su uno dei tuoi file o nello spazio negativo accanto a loro per visualizzare il menu:
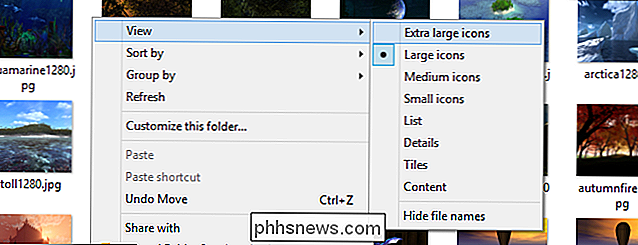
Inoltre, utilizzare i menu della GUI o scorciatoia binaria nell'angolo in basso a destra, ci sono due utili scorciatoie da usare, una scorciatoia da tastiera e una scorciatoia da tastiera + mouse.
Uso delle scorciatoie da tastiera: La scorciatoia basata su tastiera è CTRL + MAIUSC + ( 1-8). Ogni numero selezionato, 1-8, corrisponde a una delle 8 opzioni visualizzate nel menu Visualizza (Icone molto grandi nella vista Dettagli). Nel tuo caso, ricordando CTRL + MAIUSC + 1 sarebbe più comoda, poiché consente di attivare la visualizzazione delle miniature più grandi.
Uso della rotella di scorrimento: La scorciatoia da tastiera + mouse richiede un mouse con una rotella di scorrimento e offerte il più alto livello di regolazione disponibile. Per il trucco basato sul mouse, quando nella cartella in cui desideri regolare le anteprime, tieni premuto il tasto CTRL della tastiera e scorri verso l'alto o verso il basso usando la rotellina del mouse. Scorrendo verso l'alto si sposta verso l'alto la scala delle dimensioni dell'anteprima e scorrendo verso il basso si sposta in modo incrementale la scala delle dimensioni.
Quanto gradualmente? Laddove il menu Visualizza e il trucco della scorciatoia da tastiera ti restringono fino a 8 visualizzazioni, se tieni premuto il tasto CTRL e scorri puoi accedere a un'incredibile 45 variazioni delle dimensioni delle miniature delle immagini e delle variazioni della vista dei dettagli. Sicuramente da qualche parte in quelle 45 varianti è la visualizzazione perfetta per ogni utente.
Hai una domanda tecnica urgente? Mandaci una mail a e faremo del nostro meglio per rispondere.

Come puoi far apparire meglio i DVD sulla tua HDTV?
Anche se viviamo nell'era dei video HD, ciò non significa che tutti noi abbiamo aggiornato i nostri vecchi DVD ai contenuti HD. Diamo un'occhiata a come è possibile migliorare l'aspetto dei contenuti a definizione standard sul televisore ad alta definizione. Caro How-To Geek, Ho finalmente ottenuto un HDTV completo con un nuovo decoder via cavo con funzionalità HD e , basato sulle recensioni e articoli che ho letto su HTG non meno, un Chromecast davvero dolce.

Come aprire una scheda di recente chiusa in Safari per iOS
La sensazione che si prova quando si chiude per errore la scheda del browser sbagliata non è divertente. Fortunatamente Safari per iOS, come la maggior parte dei browser moderni, offre un modo per riprendersi dal tuo piccolo contrattempo. Devi solo sapere dove cercare. CORRELATI: Come ripristinare le schede chiuse di recente in Chrome, Firefox, Opera, Internet Explorer e Microsoft Edge La maggior parte dei browser Web ti consente di aprire una scheda chiusa di recente , tramite una scorciatoia da tastiera o una selezione di menu.


