Come modificare le estensioni dei file in batch per i file di Windows
Recentemente, mi sono imbattuto in un problema in cui dovevo modificare l'estensione del file su un gruppo di file di Windows da nessuna estensione a .JPG. Qualcuno mi ha inviato un numero elevato di file, ma per qualche strana ragione, non avevano l'estensione del file, anche se erano immagini! Una volta aggiunta l'estensione .JPG alla fine del file, sono stato in grado di aprire le immagini.
Ci sono molti altri motivi per cui potrebbe essere necessario rinominare le estensioni dei file, quindi ti mostrerò come puoi cambiarli uno alla volta se hai un piccolo numero di file o estensioni di file di rinominazione in blocco se hai molti file.
Se si dispone di un file senza estensione, Windows probabilmente assegnerà un'icona generica. Quando si tenta di aprirlo, verrà visualizzata la finestra di dialogo Apri con, in cui verrà visualizzato un elenco di programmi tra cui scegliere.

Ovviamente, poiché non esiste un'estensione di file per il file, Windows non è in grado di determinare quale programma deve aprirlo. Se si desidera modificare l'estensione del file per il file, è prima necessario poter vedere le estensioni dei file in Windows. Puoi farlo andando su Risorse del computer e poi andando su Strumenti e Opzioni cartella .
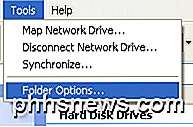
In Windows 7, fare clic sul pulsante Organizza e quindi fare clic su Opzioni cartella e ricerca .
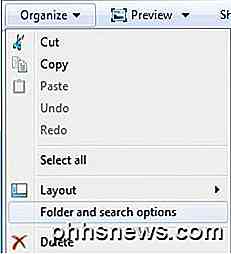
In Windows 8, fai semplicemente clic sulla scheda Visualizza in Esplora risorse e seleziona la casella Estensioni nome file .
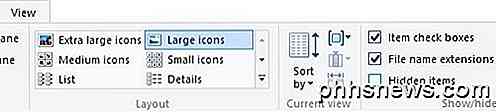
Vai alla scheda Visualizza e scorri verso il basso fino a visualizzare l'opzione " Nascondi le estensioni per i tipi di file conosciuti ". Vai avanti e deselezionalo.
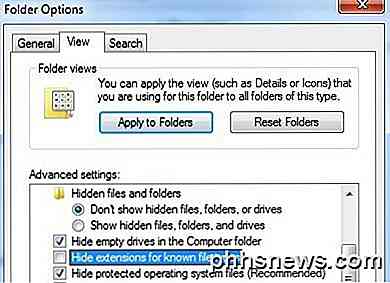
Se il file non ha alcuna estensione, questo passaggio potrebbe non essere necessario, ma lo includo perché se stai provando a MODIFICARE il tipo di file da un tipo a un altro, devi farlo. Ora fai clic con il tasto destro sul tuo file e seleziona Rinomina .
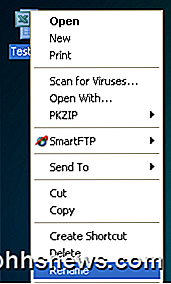
Spostati alla fine del nome e digita .XXX o qualunque sia il tipo per il file che vuoi che sia, cioè .TXT per file di testo, .XLS per file Excel, ecc. Ovviamente, il file deve essere stato originariamente da quel programma che stai cambiando anche l'estensione del file. Nel mio caso, il file di testo era di Excel, quindi ho aggiunto quella estensione.

Come rintracciare le estensioni di file in batch
Quindi, come si rinomina più estensioni di file contemporaneamente? Se hai una directory piena di file che devono essere cambiati da .PNG a .JPG, ci vorrà un'eternità per farlo usando il metodo sopra. Fortunatamente, ci sono un paio di modi in cui possiamo cambiare l'estensione del file per più file contemporaneamente.
Riga di comando
Per quelli di voi che hanno familiarità con la riga di comando, c'è un comando molto semplice che è possibile utilizzare per eseguire operazioni di ridenominazione di file molto semplici. Esistono due comandi che è possibile utilizzare al prompt dei comandi: ren e rinomina . Entrambi fanno esattamente la stessa cosa, quindi è solo una preferenza su quale si usa.
Se hai una cartella con un mucchio di JPG all'interno e vuoi modificare l'estensione del file in PNG, ad esempio, devi digitare il seguente comando:
ren * .jpg * .png
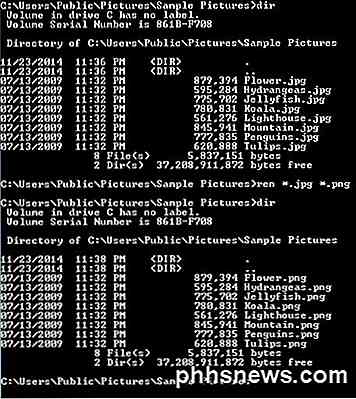
Come puoi vedere sopra, il comando ha cambiato tutti i file in quella directory con estensione JPG a quelli con estensione PNG. È possibile ottenere ulteriori informazioni su come utilizzare il comando ren dal sito Web di Microsoft.
Bulk Rename Utility
Se la riga di comando sembra scoraggiante, ci sono un paio di utili utility di ridenominazione dei file che faranno il lavoro per te con pochi clic. Uno dei miei preferiti è Bulk Rename Utility perché è l'unica utility di ridenominazione di file più ampia disponibile.
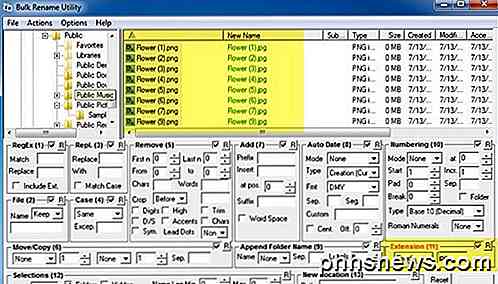
Sì, l'interfaccia è un pacchetto assolutamente inceppato con opzioni che non hanno molto senso se non leggi tutto il documento dal sito web. Tuttavia, per il nostro scopo, tutto ciò di cui dobbiamo preoccuparci è la casella con l'etichetta Extension (11) in basso a destra. Passalo da Stesso a Fisso e poi inserisci la nuova estensione che desideri. Vedrai che la casella di riepilogo mostrerà immediatamente il nuovo nome del file prima ancora di confermare le modifiche. Fai clic sul pulsante Rinomina e il gioco è fatto.
Ho menzionato questo strumento anche se è eccessivo per il nostro scopo, perché è una grande utilità e uno che potrebbe essere interessato all'apprendimento se vogliono rinominare migliaia di foto con nomi come DSC00x, IMG00x, ecc.
Rinomato avanzato
Un altro buon programma che richiede anche un po 'di lettura per capire è Advanced Renamer. Per fortuna, entrambi i siti hanno guide per l'utente e tutorial. Inoltre, spiegherò la procedura per modificare l'estensione del file qui. Una volta installato, vai avanti e fai clic sul pulsante Aggiungi per aggiungere i loro file o per aggiungere una cartella, che aggiungerà tutti i file in quella cartella all'elenco.
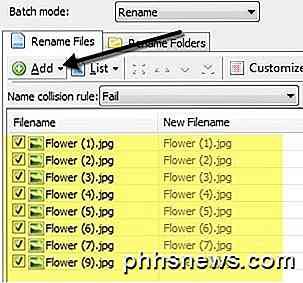
Ora per eseguire qualsiasi azione su tale elenco, devi aggiungere metodi nel riquadro a sinistra. È possibile aggiungere più metodi per eseguire la ridenominazione complessa di file e cartelle. Vogliamo fare clic su Aggiungi metodo e quindi scegliere Nuovo nome .
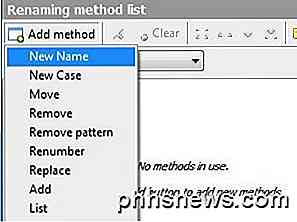
Ora vai avanti e digita la nuova estensione che desideri nella casella in alto, quindi modifica la casella Applica a in basso a Estensione anziché Nome .
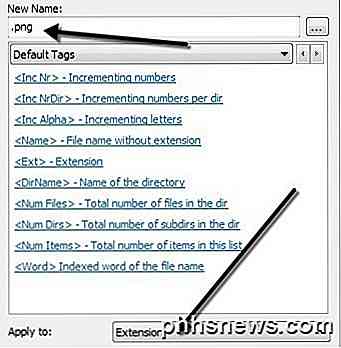
Nell'elenco di file, dovresti vedere il campo Nuovo nome file aggiornato aggiornato con le modifiche al nome o all'estensione del file. Quando hai ottenuto il modo giusto, continua e fai clic sul pulsante Avvia batch .
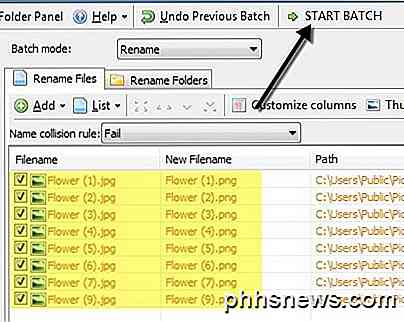
Di nuovo, sto dando l'esempio più semplice con questi programmi, ma puoi creare schemi di ridenominazione molto più complessi, se lo desideri. Se davvero non ti importa di tutte le funzionalità extra, controlla l'ultimo programma che non fa altro che modificare l'estensione del file.
Bulk Extension Changer
Se vuoi semplice, Bulk Extension Changer è il programma che fa per te. Tutto quello che devi fare è tre cose: in primo luogo, scegli la cartella in cui si trovano i file, quindi imposta l'estensione corrente e di sostituzione e poi premi semplicemente il pulsante Vai .
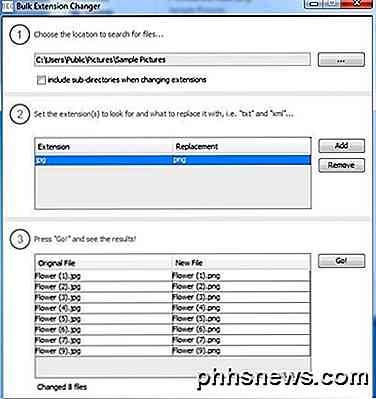
L'unica opzione è se vuoi includere sottodirectory o no. Nel secondo passaggio, puoi aggiungere più regole di sostituzione nel caso in cui la tua cartella contenga file di molti tipi diversi e vuoi verificarne diversi in una volta.
Si spera che siano sufficienti opzioni per qualsiasi necessità si possa avere per rinominare le estensioni di file. Se hai qualche domanda, sentiti libero di postare un commento. Godere!

Come disattivare il pannello di controllo e l'interfaccia delle impostazioni in Windows
Il pannello di controllo di Windows e l'interfaccia delle impostazioni espongono molte impostazioni che potrebbero non essere utili per gli utenti. Ecco come disabilitarli in Windows 7, 8 e 10. Perché disabilitare l'interfaccia di Pannello di controllo e Impostazioni? Forse condividi un computer e vuoi che determinati utenti non abbiano accesso alle impostazioni.

Che cos'è Wi-Fi Direct e come funziona?
Sempre più dispositivi utilizzano Wi-Fi Direct. Wi-Fi Direct consente a due dispositivi di stabilire una connessione Wi-Fi diretta peer-to-peer senza richiedere un router wireless. Il Wi-Fi diventa un modo di comunicare in modalità wireless, come Bluetooth. Wi-Fi Direct è simile nel concetto alla modalità Wi-Fi "ad-hoc".



