Come trovare e installare un profilo colore per un monitor più accurato su Windows e macOS

I profili colore, noti anche come file ICC o ICM, contengono una raccolta di impostazioni che aiutano a calibrare come i colori appaiono sul tuo monitor. Puoi installarli sul tuo PC Windows o Mac per ottenere colori più precisi.
Mentre i profili colore sono spesso usati per i display, puoi anche trovare e installare profili colore per una stampante per aiutare a stampare colori più accurati.
Calibrazione colore 101
Non tutti i monitor per computer sembrano identici. Diversi monitor possono anche avere colori leggermente diversi a seconda della scheda grafica nel computer a cui sono connessi. Ma, per fotografi professionisti e grafici, i colori precisi sono molto importanti.
CORRELATI: Come calibrare il monitor su Windows o Mac
Oltre a modificare i colori del display usando la sua visualizzazione su schermo- cioè, i pulsanti e la sovrapposizione sul monitor stesso che consentono di regolare le impostazioni del colore, potrebbe essere utile installare un profilo colore. A volte questi sono forniti dal produttore del monitor e i file di profilo colore personalizzati sono spesso disponibili su siti Web hobbisti che promettono una migliore calibrazione del colore rispetto alle impostazioni del produttore.
Verranno visualizzati sia i file ICC sia quelli ICM. ICC è l'acronimo di International Color Consortium ed è originario di Apple, mentre ICM è l'acronimo di Image Color Management e ha origine su Windows. Questi file sono fondamentalmente identici ed è possibile installare file .ICC o .iCM su Windows o macOS.
Un professionista serio vorrà hardware di calibrazione del display dedicato per la massima precisione possibile. Per chiunque altro, l'installazione di un file ICC può aiutarti a rendere i colori del display più accurati senza bisogno di hardware specializzato.
Se sei soddisfatto dei colori del tuo display, non è necessario farlo. Se qualcosa sembra non funzionare o stai lavorando con la fotografia e la progettazione grafica e hai bisogno di maggiore precisione, questo può aiutarti.
Come trovare un profilo colore
Ci sono due posizioni in cui i profili dei colori sono disponibili online. Innanzitutto, è possibile trovare un file ICC o ICM sul sito Web del produttore dello schermo. Vai alla pagina di download per il tuo modello di display specifico sul sito Web del produttore. Potresti visualizzare un file .ICC o .ICM fornito per il download. Potresti anche vedere un pacchetto driver del monitor più grande o un file .zip. Se scarichi ed estrai il pacchetto, puoi trovare un file .ICC o .ICM all'interno. Non tutti i produttori forniranno questi file.
Puoi anche trovarli su siti Web di appassionati. Eseguendo una ricerca sul web per il nome del modello e il numero del tuo monitor insieme a "ICC" o "ICM" o "profilo colore" potresti trovare un profilo. Ad esempio, TFT Central gestisce un database di file ICC per diversi display. Il database sottolinea che questi profili ICC devono essere utilizzati insieme alle impostazioni OSD visualizzate sulla pagina, che è necessario impostare con i pulsanti del monitor. Sottolinea anche che questi sono punti di partenza se stai cercando colori perfettamente accurati, in quanto il tuo schermo potrebbe apparire leggermente diverso a seconda della tua scheda grafica.
Come installare un profilo colore su Windows
Una volta che hai un File ICC o ICM, è possibile installarlo su Windows. Su Windows 7, 8 o 10, apri il menu Start, cerca "Gestione colore" e avvia il collegamento Gestione colore.
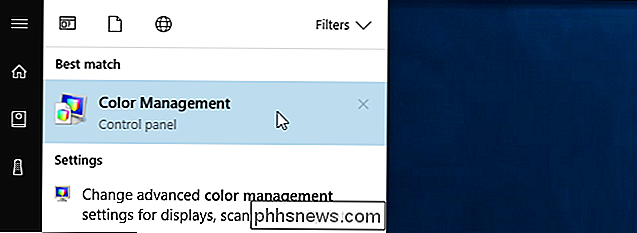
Seleziona il dispositivo che desideri calibrare dalla casella "Dispositivo" se hai più schermi collegati al tuo PC. In caso contrario, dovrebbe selezionare automaticamente il tuo unico display. Se hai bisogno di aiuto per identificare quale display visualizzare, fai clic su "Identifica monitor" e i numeri appariranno su tutti i display.
(Se vuoi installare un profilo colore per una stampante, seleziona una stampante invece di un display da " Dispositivo "qui. Il resto del processo è identico.)
Seleziona la casella di controllo" Usa le mie impostazioni per questo dispositivo "sotto il nome del dispositivo.
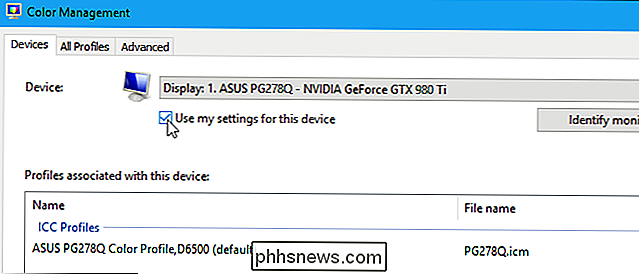
Fai clic sul pulsante" Aggiungi "per aggiungere un nuovo profilo colore. Se questo pulsante non è selezionabile, è necessario abilitare la casella di controllo in alto.
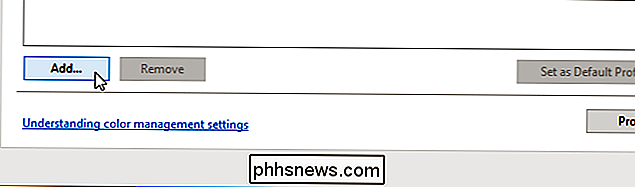
Vedrai un elenco di profili colore installati sul tuo sistema. Per installare un nuovo file ICC o ICM, fare clic sul pulsante "Sfoglia", selezionare il file ICC o ICM che si desidera installare e fare doppio clic su di esso.
Il colore sul monitor cambierà non appena si inizia a utilizzare il nuovo profilo.
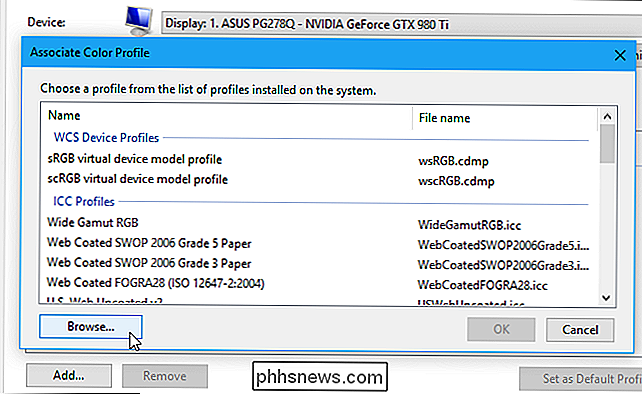
Vedrai il profilo colore che hai installato apparire nell'elenco dei profili associati al dispositivo. Se sono installati più profili, selezionare quello che si desidera utilizzare nell'elenco e fare clic su "Imposta come profilo predefinito" per impostarlo come predefinito.
(Se si è installato un profilo colore per una stampante, sarà possibile per selezionarlo nella finestra di dialogo di stampa.)
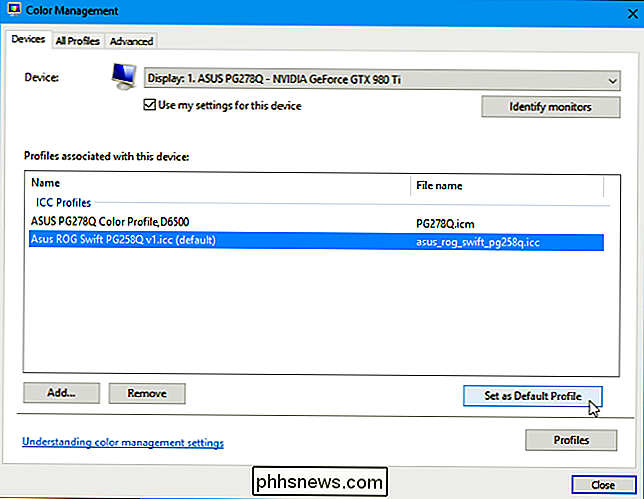
Come annullare le modifiche su Windows
Se non ti piace come le modifiche abbiano influenzato i tuoi colori, puoi annullarli rapidamente. Fai clic sul pulsante "Profili" nell'angolo in basso a destra di questa finestra e seleziona "Ripristina le mie impostazioni sui valori predefiniti del sistema".
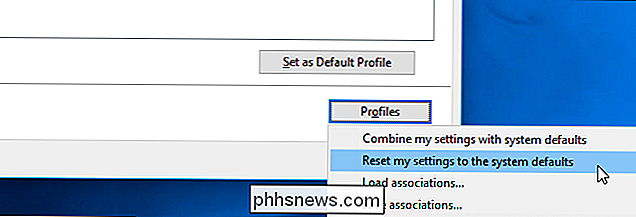
Come installare un profilo colore su un Mac
Puoi installare profili colore usando il Utility ColorSync su un Mac. Per avviarlo, premi Comando + Spazio per aprire la ricerca Spotlight, digita "ColorSync" e premi Invio. Lo troverai anche nel Finder> Applicazioni> Utilità> Utility ColorSync.
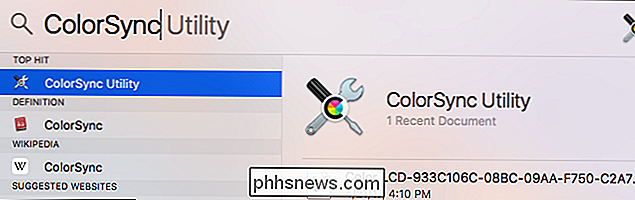
Fai clic sull'icona "Dispositivi" nella parte superiore della finestra di ColorSync Utility. Espandi la sezione "Visualizzazioni" e seleziona il display con il quale vuoi associare un profilo.
(Se vuoi associare un profilo a una stampante, espandi la sezione "Stampanti" e seleziona invece la stampante.)
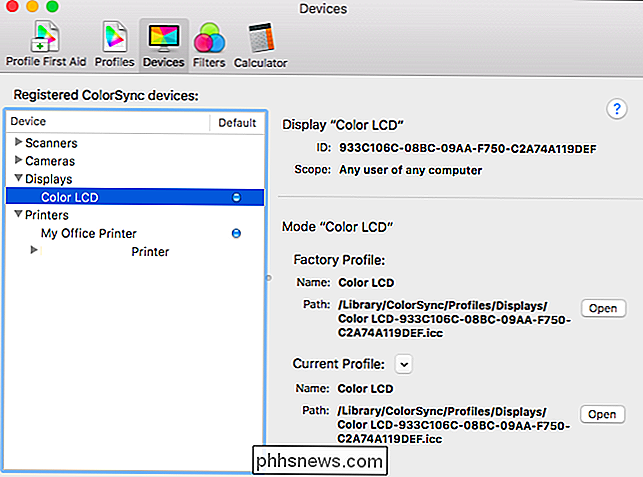
Fare clic la freccia giù a destra di "Profilo corrente" e seleziona "Altro".
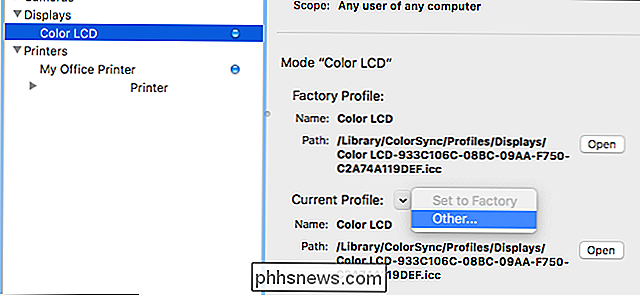
Cerca il file del profilo colore scaricato e fai doppio clic su di esso. Le tue modifiche diventeranno effettive immediatamente.
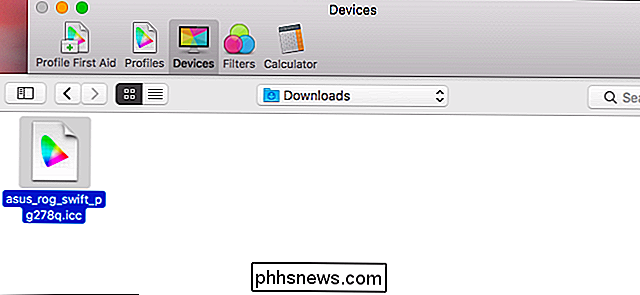
Come annullare le modifiche su Mac
Per annullare le modifiche, fai clic sulla freccia in giù a destra del display o della stampante e seleziona "Imposta su fabbrica". Il display oi colori della stampante verranno ripristinati alle impostazioni predefinite di fabbrica.
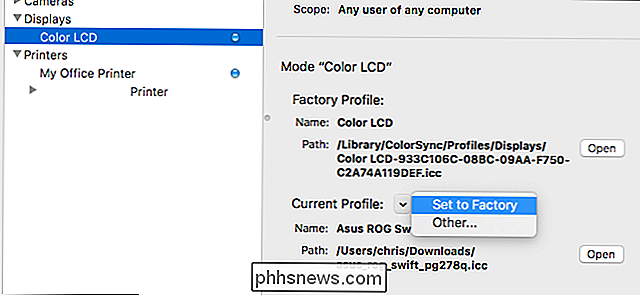

Come creare azioni rapide per il sistema di sicurezza domestica Abode
Le azioni rapide di Abode sono molto simili a scorciatoie, offrendo un accesso rapido a determinate attività in modo da non dover navigare nei menu fare qualcosa. Ecco come impostarli. CORRELATI: Come installare e configurare il sistema di sicurezza domestica Abode Una delle schermate principali dell'app Abode sul tuo smartphone è Azioni rapide e c'è persino un pulsante chiamato "Nuova azione rapida".

Qual è la differenza tra Dolby Digital e DTS, e dovrei preoccuparmi?
Proprio come la musica, le piattaforme audio surround sono disponibili in più standard. I due grandi supportati dalla maggior parte dei sistemi home audio di fascia alta sono Dolby Digital e DTS (abbreviazione del proprietario dello standard Dedicated To Sound). Ma qual è la differenza tra i due? Cosa sono Dolby Digital e DTS?



