Come risolvere i problemi di avvio con lo strumento di ripristino avvio di Windows

Se Windows non si avvia correttamente, è spesso possibile utilizzare lo strumento integrato di "riparazione all'avvio" per risolverlo. Questo strumento di recupero esegue la scansione del PC per problemi come file di sistema mancanti o danneggiati. Non è in grado di risolvere problemi hardware o problemi di installazione di Windows, ma è un ottimo primo punto di partenza se si verificano problemi durante l'avvio in Windows.
Questo strumento è disponibile su Windows 7, 8 e 10. È possibile accedervi dagli strumenti di ripristino di Windows incorporati (se compilati correttamente), dal supporto di ripristino o da un disco di installazione di Windows.
Avvia Ripristino all'avvio dal menu di avvio di Windows
In Windows 8 o 10, vedrai spesso il menu di opzioni di avvio avanzato se Windows non si avvia correttamente. Puoi accedere a Ripristino all'avvio facendo clic su Risoluzione dei problemi> Opzioni avanzate> Ripristino all'avvio in questo menu.
Windows ti chiederà la password e tenterà di riparare automaticamente il PC.
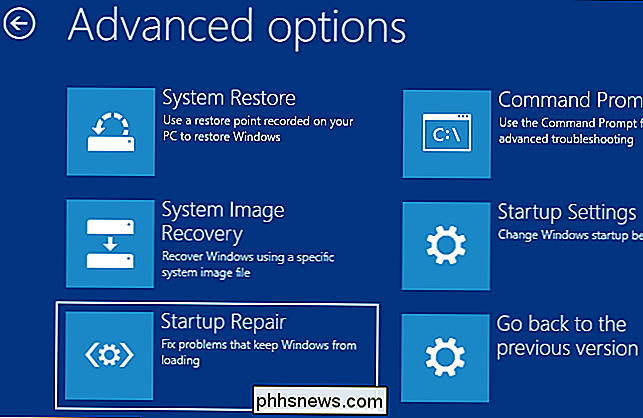
Su Windows 7, vedrai spesso Windows Schermata di recupero degli errori se Windows non si avvia correttamente. Seleziona "Avvia ripristino avvio (consigliato)" in questa schermata per eseguire la riparazione all'avvio.
Windows ti chiederà il layout della tastiera e un nome utente e una password per il tuo PC. Dopo di ciò, selezionare l'opzione "Avvia ripristino avvio (consigliato)". Windows tenterà di trovare e risolvere i problemi che potrebbero impedire l'avvio del PC.
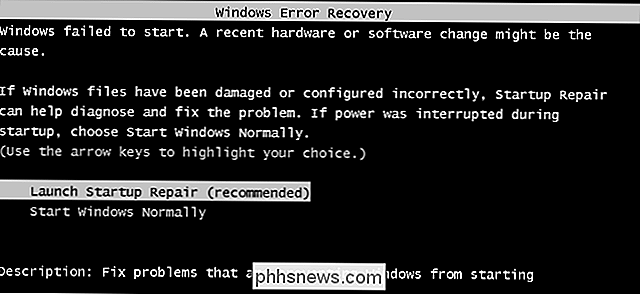
Se Windows 7 non si avvia correttamente e non viene visualizzata la schermata Ripristino errori, è possibile avviarla manualmente. Innanzitutto, accendi completamente il computer. Quindi, accendilo e continua a premere il tasto F8 mentre si avvia. Verrà visualizzata la schermata Opzioni di avvio avanzate, da cui verrà avviata la modalità provvisoria. Selezionare "Ripristina il computer" ed eseguire la riparazione all'avvio.
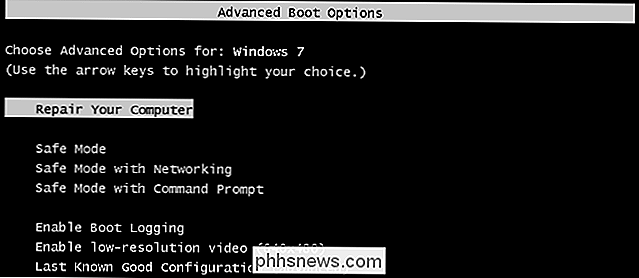
In alcuni casi, l'opzione di ripristino all'avvio in Windows 7 potrebbe non essere disponibile. È possibile che venga richiesto di utilizzare un disco di installazione di Windows per riparare il computer.
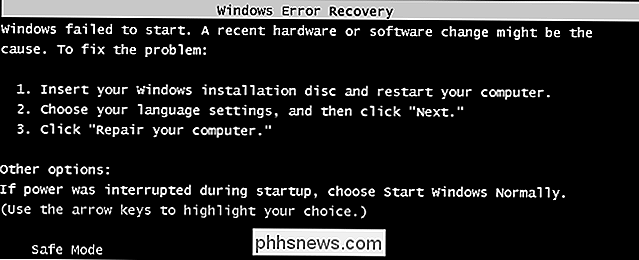
Avviare la riparazione all'avvio da un disco di ripristino del sistema o un'unità di ripristino
Se Windows non si avvia correttamente e non consente nemmeno di utilizzare l'opzione di ripristino all'avvio, è possibile eseguire la riparazione all'avvio da un disco di ripristino del sistema o un'unità di ripristino.
Se non è già stato creato un disco di ripristino del sistema o un'unità di ripristino, è possibile farlo da un altro computer che esegue lo stesso versione di Windows che non si avvia correttamente. Ad esempio, se il PC Windows 7 non si avvia correttamente, è possibile creare un disco di ripristino su un altro PC con Windows 7 e utilizzarlo per risolvere il problema.
Solo Windows 7 consente di creare un disco di ripristino masterizzando un CD o DVD. Windows 8 e 10 consentono di creare un'unità di ripristino USB o masterizzare un disco di ripristino, quale preferite.
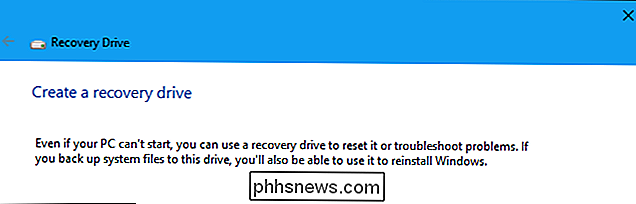
CORRELATO: Come avviare il computer da un disco o un'unità USB
Una volta creato un disco di ripristino del sistema o unità di ripristino, inserirlo nel PC che non si avvia correttamente e avviare dal disco o dall'unità USB. Ti verrà richiesto di scegliere una versione installata di Windows e vedrai gli stessi strumenti che normalmente puoi accedere dal menu di avvio. Selezionare "Ripristino all'avvio" per eseguire un'operazione di ripristino all'avvio.
Questo supporto di ripristino consentirà inoltre di utilizzare Ripristino configurazione di sistema, ripristinare il computer utilizzando un backup dell'immagine di sistema creato in precedenza ed eseguire una Diagnostica memoria Windows per controllare il proprio RAM del computer per problemi.
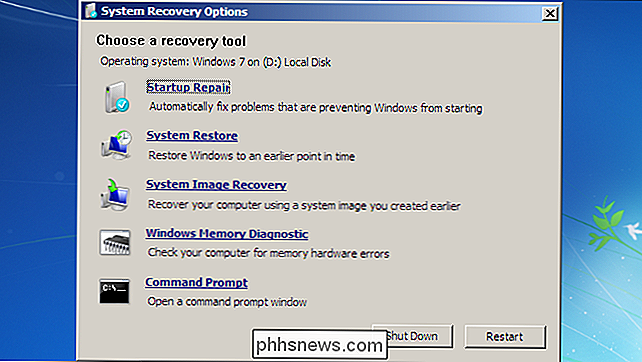
Avvia Ripristino all'avvio dal supporto di installazione di Windows
CORRELATO: Dove scaricare Windows 10, 8.1 e 7 ISO Legalmente
Puoi farlo anche da un disco di installazione di Windows o unità USB.
Se non si dispone di un supporto di installazione di Windows in giro, è possibile scaricare Windows 7, 8 o 10 ISO da Microsoft e masterizzarlo su disco o copiarlo su un'unità USB. È completamente legale.
Assicurati di utilizzare supporti che corrispondano alla versione di Windows che stai tentando di ripristinare, ad esempio il supporto di installazione di Windows 10 per un PC Windows 10 o il supporto di installazione di Windows 7 per un PC con Windows 7.
Inserire il disco o l'unità USB nel computer che non può essere avviato correttamente e avviare dal dispositivo.
Su Windows 8 o 10, fare clic sull'opzione "Ripristina il computer" invece di "Installa ora" nella schermata di installazione. Quindi selezionare Risoluzione dei problemi> Ripristino all'avvio per eseguire la riparazione all'avvio.
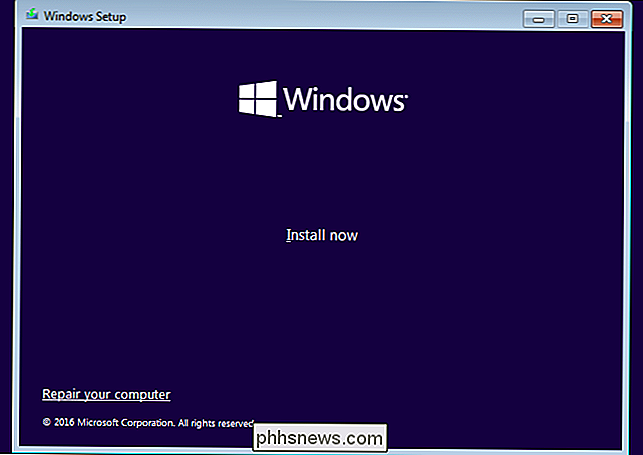
In Windows 7, vedrai il link "Ripara il computer" nello stesso posto. Fare clic su questo e Windows eseguirà lo strumento di riparazione all'avvio.
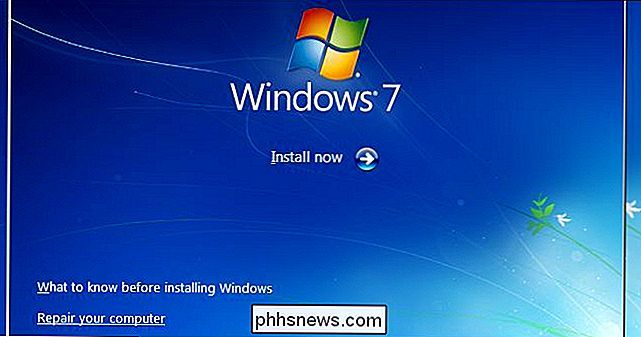
Questo strumento non risolverà tutti i problemi. In alcuni casi, l'installazione di Windows può essere così danneggiata che la reinstallazione di Windows è l'unica opzione. In altri casi, anche la reinstallazione di Windows potrebbe non risolvere il problema, poiché potrebbe trattarsi di un problema fisico con l'hardware del PC.

Come faccio a rendere disponibile il menu "Apri con" quando si selezionano più file?
Se si lavora con molti file su base giornaliera, si desidera che il processo funzioni senza intoppi e rapidamente come possibile, e la possibilità di aggiungere alcune nuove opzioni di menu può rendere l'esperienza ancora migliore. Con questo in mente, il post di Q & A di SuperUser di oggi ha alcune ottime soluzioni ai problemi del menu contestuale di un lettore.

Qual è la differenza tra cuffie da gioco surround "True" virtuali e "True"?
I giocatori in movimento conoscono già il piacere di una buona configurazione audio surround, ma i giocatori PC hanno una ragione ancora migliore per investire in un piccola immersione audio: sconfiggere il moccio dai loro avversari online. Un buon sistema audio surround può fare una sorprendente quantità di differenze nei giochi a ritmo frenetico, aiutandoti a sentire dove altri giocatori sono sulla mappa.



