Come nascondere i pulsanti di azione rapida nel Centro operativo di Windows 10

Il Centro operativo di Windows 10 mostra e registra vari tipi di notifiche, fornendo anche accesso con un clic a diverse funzioni con Pulsanti di azione rapida. Se non si utilizzano i pulsanti di azione rapida, tuttavia, è possibile nasconderli facilmente utilizzando una modifica del registro.
Come rimuovere i pulsanti di azione rapida modificando il registro
È possibile personalizzare le azioni disponibili sui pulsanti di azione rapida o nascondere l'intero Centro operativo. Tuttavia, se ricevi molte notifiche in Windows 10 e desideri nascondere i pulsanti di azione rapida in modo che l'intero riquadro del Centro operativo sia disponibile per le notifiche, ti mostreremo come applicare un semplice trucco del registro per eseguire questa operazione. Questo hack è particolarmente utile se si utilizza uno schermo piccolo, ma può anche essere usato per visualizzare solo uno, due o tre pulsanti invece dei quattro pulsanti predefiniti.
Avviso standard: l'Editor del Registro di sistema è uno strumento potente e lo usa male può rendere il tuo sistema instabile o addirittura inutilizzabile. Questo è un trucco abbastanza semplice e, purché seguiate le istruzioni, non dovreste avere problemi. Detto questo, se non hai mai lavorato prima, considera di leggere come utilizzare l'Editor del Registro di sistema prima di iniziare. E sicuramente eseguire il backup del registro (e del computer!) Prima di apportare modifiche.
Per iniziare, accedere a Windows come utente per il quale si desidera nascondere i pulsanti di azione rapida. Aprire l'editor del registro premendo Windows + R sulla tastiera per aprire la finestra di dialogo Esegui. Digitareregeditnella casella di modifica "Apri" e fare clic su "OK".
NOTA: è anche possibile utilizzare la funzione di ricerca in Windows per trovare "regedit" ed eseguirlo dai risultati della ricerca.
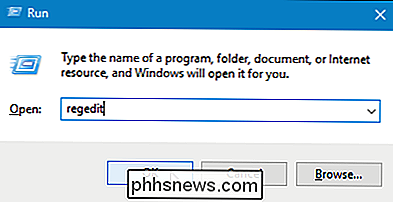
Se viene visualizzata la finestra di dialogo Controllo account utente, fare clic su "Sì" per continuare.
NOTA: questa finestra di dialogo potrebbe non essere visualizzata, a seconda delle impostazioni del Controllo account utente.
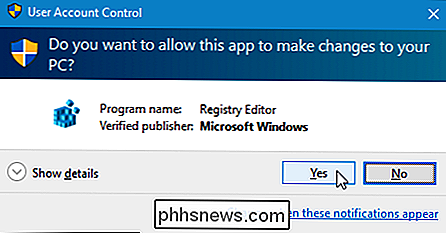
Sul lato sinistro della finestra dell'Editor del Registro di sistema , vai alla seguente chiave:
HKEY_LOCAL_MACHINE SOFTWARE Microsoft Shell ActionCenter Azioni rapide
Sul lato destro, vedrai il valorePinnedQuickActionSlotCount. Notare4tra parentesi nella colonna Dati. Questo è il numero predefinito di pulsanti che appare nelle azioni rapide. Per modificare tale valore, fare doppio clic sul valorePinnedQuickActionSlotCount.
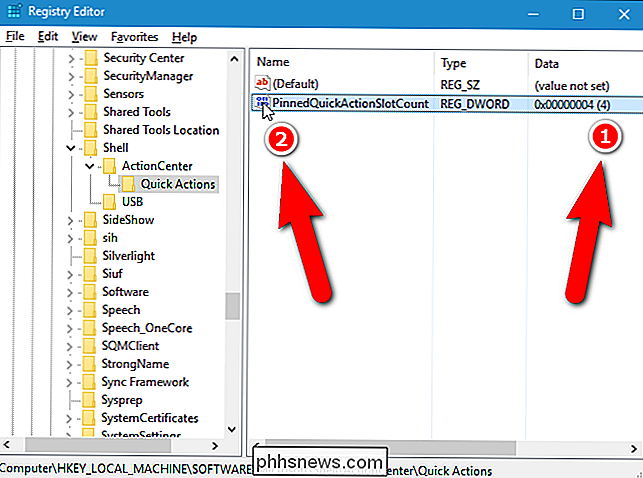
Viene visualizzata la finestra di dialogo Modifica valore DWORD (32 bit). Per nascondere tutti i pulsanti di azione rapida, digitare un0nella casella di modifica "Dati valore" e fare clic su "OK".
NOTA: è inoltre possibile immettere 1, 2 o 3 in "Valore". dati "casella di modifica per mostrare quel numero di pulsanti di azione rapida. Immettere 4 per tornare al valore predefinito.
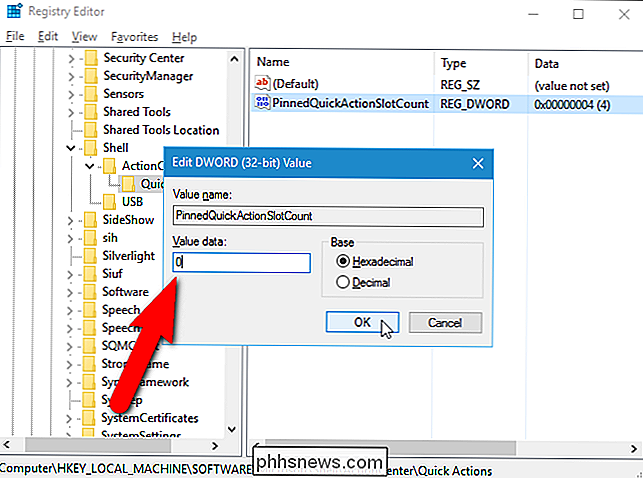
Per chiudere l'Editor del Registro di sistema, selezionare "Esci" dal menu "File".
Per rendere effettive le modifiche, è necessario uscire dal proprio account e quindi accedi nuovamente, o esci e riavvia explorer.exe.
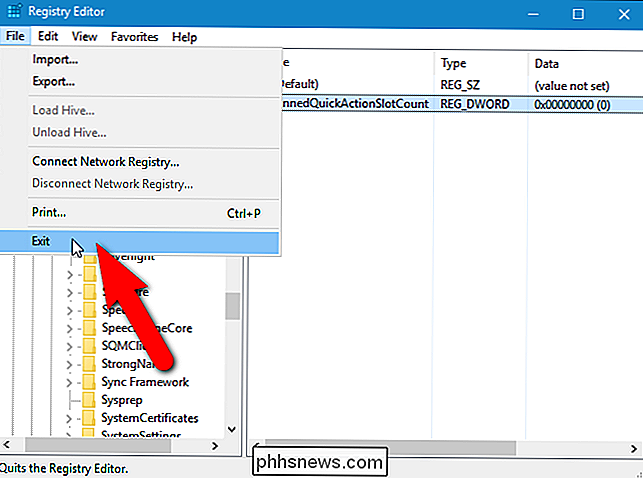
Ora, quando apri il riquadro Centro azioni, non ci saranno pulsanti di azione rapida (se hai inserito 0 come valore per la chiave di registro). Nota che i pulsanti Azioni non sono completamente disabilitati. Puoi ancora accedervi facendo clic su "Espandi" nella parte inferiore del riquadro del Centro operativo.
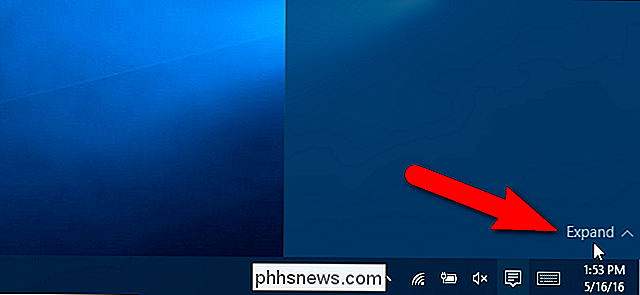
Scarica i nostri blocchi di registro con un clic
Se non hai voglia di immergerti nel Registro di te stesso, ne abbiamo creati alcuni hack di registro scaricabili che è possibile utilizzare. Ci sono hack per nascondere tutti e quattro i pulsanti di azione rapida o mostrare uno, due, tre o i quattro pulsanti predefiniti. Tutti e cinque gli hack sono inclusi nel seguente file ZIP. Fare doppio clic su quello che si desidera utilizzare e fare clic sulle istruzioni. Ricorda, dopo aver applicato gli hack desiderati, disconnettiti dal tuo account e accedi nuovamente o esci e quindi riavvia explorer.exe per rendere effettive le modifiche.
Pulsante di azione rapida Action Center Hacks
Questi hack sono in realtà solo le chiavi applicabili, ridotte ai valori di cui abbiamo parlato in questo articolo e poi esportate in un file .REG. L'esecuzione di uno qualsiasi di questi hack imposta il valore PinnedQuickActionSlotCount su 0, 1, 2, 3 o 4. E se ti diverti a giocare con il registro, vale la pena prendersi del tempo per imparare come creare i propri hack del Registro.

Guida OTT alla risoluzione dei problemi della stampante
I problemi di stampa possono essere estremamente fastidiosi e frustranti. Uno dei miei amici ha appena pubblicato uno stato che lo riassume abbastanza bene: "Possiamo mandare qualcuno nello spazio, i robot su Marte, ma non riesco ancora a stampare un documento Word!". Sono piuttosto sorpreso di quanti problemi ho con le stampanti, specialmente quelle wireless

Come aprire una scheda di recente chiusa in Safari per iOS
La sensazione che si prova quando si chiude per errore la scheda del browser sbagliata non è divertente. Fortunatamente Safari per iOS, come la maggior parte dei browser moderni, offre un modo per riprendersi dal tuo piccolo contrattempo. Devi solo sapere dove cercare. CORRELATI: Come ripristinare le schede chiuse di recente in Chrome, Firefox, Opera, Internet Explorer e Microsoft Edge La maggior parte dei browser Web ti consente di aprire una scheda chiusa di recente , tramite una scorciatoia da tastiera o una selezione di menu.



