Come migliorare la durata della batteria con le nuove impostazioni di alimentazione di Windows 10

Mentre Windows 10 sta ricevendo molta pressione per il suo "nuovo" menu Start, oltre a ciò c'è ancora molta roba della maggior parte degli utenti chi ha saltato Windows 8 probabilmente non lo sa. Oggi vogliamo parlare delle impostazioni di alimentazione e batteria di Windows 10.
Il modo più rapido per accedere alle impostazioni è aprire il Centro operativo e fare clic su "Tutte le impostazioni".
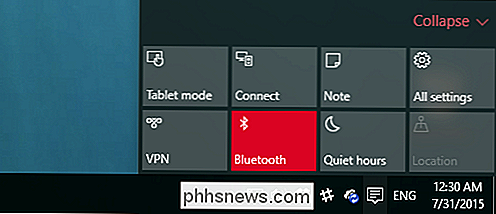
Nella schermata visualizzata, fare clic sul gruppo "Sistema" .
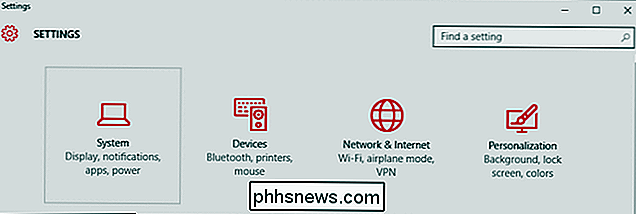
Ci sono due categorie relative all'alimentazione che vogliamo visitare, la prima verrà applicata agli utenti indipendentemente dal fatto che stiano utilizzando un laptop o un desktop. Queste sono le impostazioni "Power & sleep".
Il primo gruppo riguarda lo schermo del computer quando è spento o collegato alla batteria, mentre il secondo gruppo ti consente di indicare quando dorme.
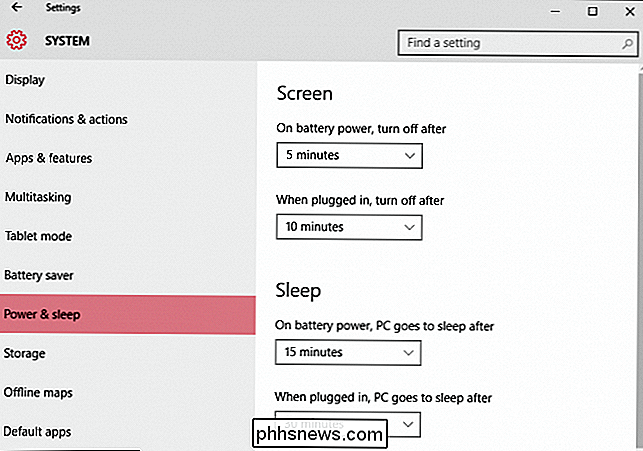
Nella parte inferiore di le impostazioni "Alimentazione e sospensione" sono un'altra categoria "Impostazioni correlate" con un collegamento per accedere alle "Impostazioni di potenza aggiuntive".

"Impostazioni di potenza aggiuntive" significa semplicemente che aprirà il pannello di controllo Opzioni risparmio energia. impostazioni di alimentazione "in realtà aprono il pannello di controllo" Opzioni risparmio energia ". Chiunque abbia usato Windows per le ultime versioni ha probabilmente familiarità con esso.
Le altre categorie di impostazioni che vogliamo esplorare sono le "Impostazioni risparmio batteria", che sono nuove per Windows 10.
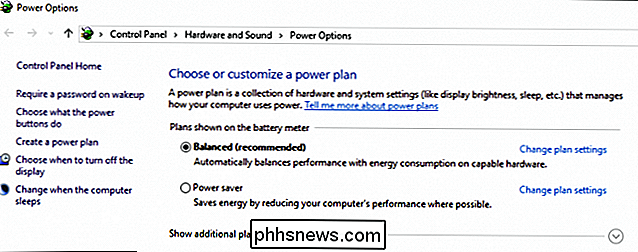
Il nuovo risparmio batteria
La funzione di risparmio batteria è simile allo stesso tipo di strumenti presenti su telefoni cellulari e tablet.
Quando la batteria scende al di sotto di un certo livello (20% di default), attiva automaticamente il risparmio batteria, che istituirà funzioni di risparmio della batteria come la limitazione delle attività in background e le notifiche push.
Il risparmio batteria è disattivato per impostazione predefinita e ovviamente non si accende se il dispositivo è in carica.
Se si tocca o si fa clic su "Uso batteria" link, ti darà un'idea di base su quali componenti del sistema consumano energia e in quale arco di tempo.
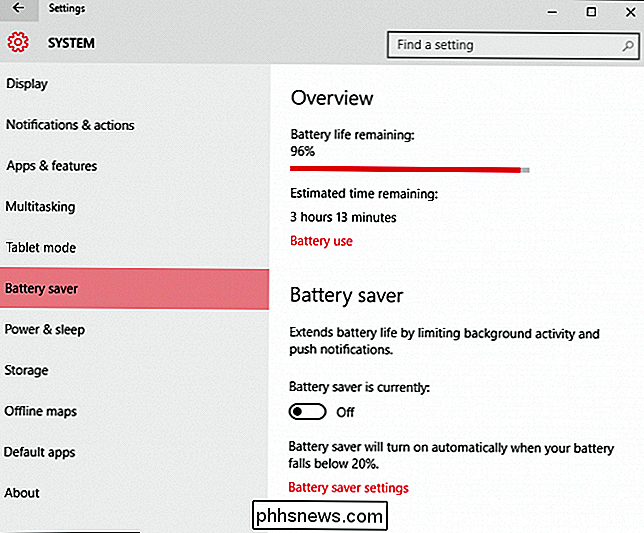
Potrai anche vedere quali app sono in esecuzione e quanta batteria consumano.
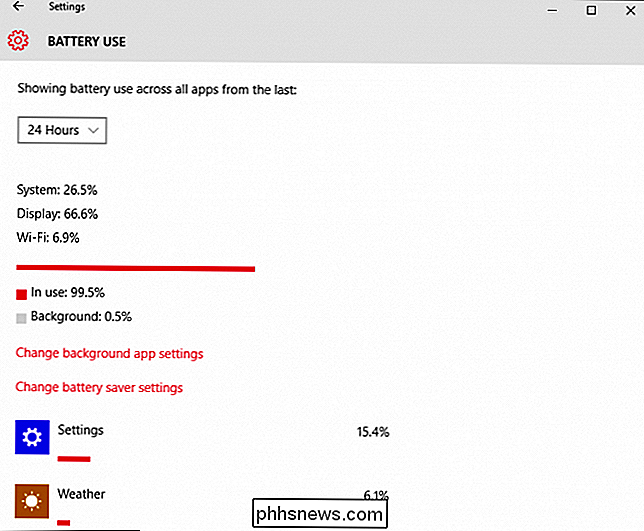
Per cambiare quali app possono essere eseguite in background, tocca o fai clic sul link "Cambia set di app in background Tings”. Le app in background possono "ricevere informazioni, inviare notifiche e rimanere aggiornate, anche quando non le usi" quindi se c'è qualcosa che non usi, è meglio toccarlo "Off" in modo che non lo usi t consumare batteria inutilmente.
Per configurare il risparmio batteria, fare clic o toccare il collegamento "Impostazioni risparmio batteria" in basso. Queste impostazioni ti permetteranno di impostare quando (o se) il risparmio della batteria si accende. Per impostazione predefinita, il risparmio batteria è configurato per attivarsi al 20% ma è possibile impostarlo su più alto o più basso.
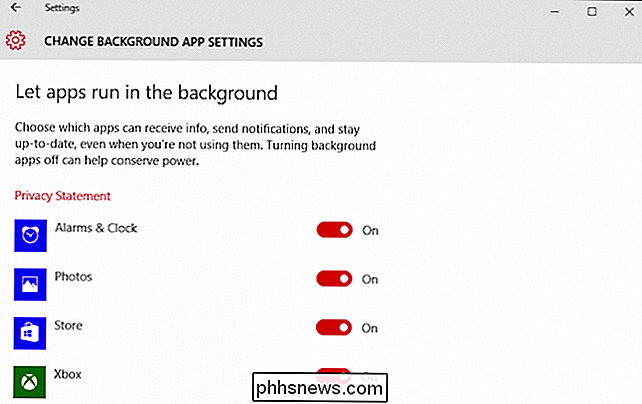
Ci sono altre due opzioni che permetteranno notifiche push e luminosità dello schermo inferiore.
Infine, diciamo che fai Risparmia batteria configurata per accendersi e sopprime un'app importante che è necessario eseguire in background. Fai clic su "Aggiungi un'app" e sarai in grado di aggiungere app a cui è sempre consentita l'esecuzione mentre è attivo il risparmio energetico.
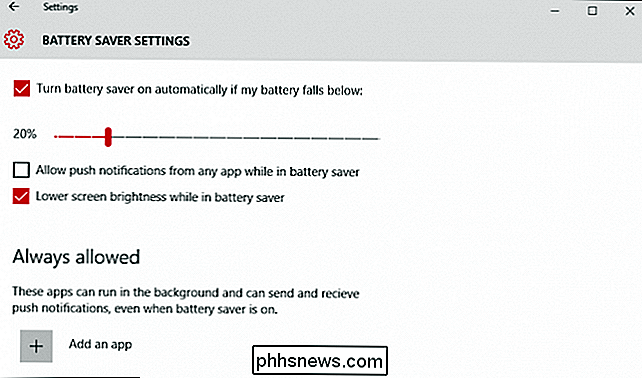
L'utilizzo di "Accensione e spegnimento" e "Risparmio batteria" ti consentirà sicuramente di estendere la durata della batteria resistenza. Essere in grado di configurare quando lo schermo è scaduto e quando il dispositivo entra in modalità a basso consumo energetico sono modi semplici ma efficaci per aggiungere tempo ai viaggi del portatile lontano dalla presa.
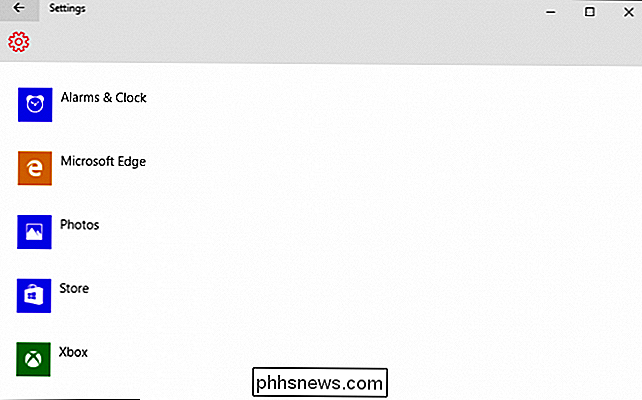
Se, tuttavia, vuoi davvero scavare nel tuo configurazione dell'alimentazione del dispositivo, dovrai ancora rimboccarti le maniche e utilizzare il pannello di controllo, che è più o meno lo stesso di Windows 7.
Se hai domande sui commenti che desideri condividere con per favore, lascia il tuo feedback nel nostro forum di discussione.

Come disinstallare e disabilitare Flash in ogni browser Web
Il plug-in Adobe Flash ha un grande obiettivo dipinto su di esso. Una recente fuga mostra che c'è un altro Flash Player 0-day che consente agli aggressori di compromettere il tuo computer e che è in vendita da quattro anni. Il flash sta andando via e tutti dovrebbero disinstallarlo in futuro . Ecco come sbarazzarti di Flash, sia che tu stia utilizzando il plug-in integrato di un browser o un plug-in a livello di sistema su Windows, Mac OS X, Chrome OS o Linux.

Come aggiungere altro spazio di archiviazione al tuo Android TV per app e giochi
Android TV è un'eccellente piattaforma set-top box, ma molte delle unità disponibili oggi sul mercato hanno uno spazio di archiviazione estremamente limitato . Man mano che il catalogo ATV cresce, gli utenti vorranno installare più app che mai, anche se non si considerano i nuovi giochi spaziali. La buona notizia è che puoi effettivamente espandere lo spazio di archiviazione sul tuo box Android TV.



