Come installare e gestire i pacchetti Snap su Ubuntu 16.04 LTS

Ubuntu 16.04 LTS ha introdotto i pacchetti "Snap", che sono un nuovo fantastico modo di installare app. Gli snap richiedono diversi comandi del terminale: apt-get e dpkg ti permetteranno solo di installare pacchetti .deb alla vecchia maniera, non gli snap.
Gli snap-che hanno l'estensione ".snap" sono più simili ai contenitori. Le applicazioni in Snap sono autonome, includono tutte le librerie di cui hanno bisogno per funzionare e sono in modalità sandbox. Verranno installati nella propria directory e non interferiranno con il resto del sistema.
Non tutte le app sono ancora disponibili come snap, ma se ne trovi una che è, ecco come installarla.
Ricerca di pacchetti Snap disponibili
Per visualizzare un elenco di tutti i pacchetti disponibili nello store, aprire un terminale ed eseguire il seguente comando:
snap find
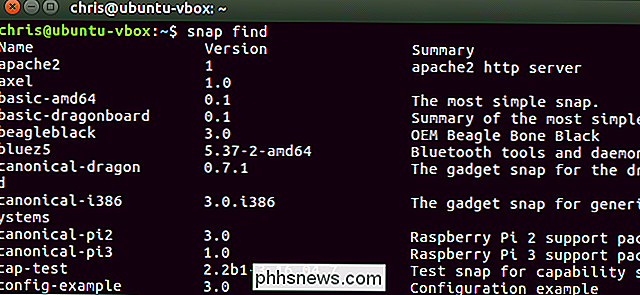
Per cercare un pacchetto specifico per nome, basta aggiungere il termine di ricerca fino alla fine del comando di ricerca snap:
snap find nome
Per una descrizione più completa dei nomi dei pacchetti di ricerca di ricerca e dei nomi dei pacchetti, basta inviare l'output del snap find tramite lo strumento di filtro grep , in questo modo:
snap find | grep ricerca
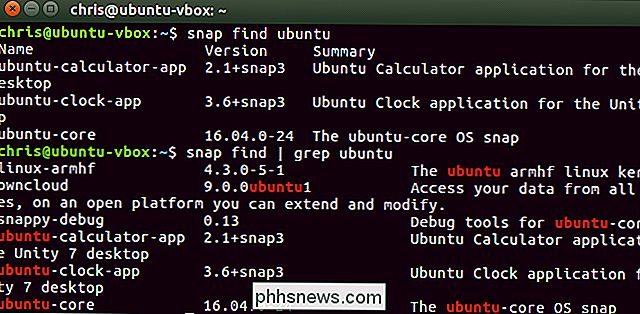
Come installare un pacchetto Snap
Per installare un pacchetto Snap, utilizzare il seguente comando, specificando il pacchetto in base al nome. Poiché ciò apporta modifiche al sistema, devi aggiungere un comando sudo prima del comando per eseguirlo con i privilegi di root.
sudo snap install nome-pacchetto
Il comando snap scaricherà e installerà il pacchetto snap tu specificato, visualizzando lo stato di avanzamento nella finestra del terminale.
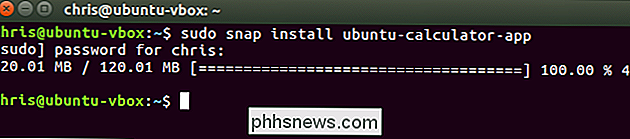
È possibile avviare l'applicazione installata come qualsiasi altra applicazione. Se si tratta di un'applicazione grafica, dovrebbe apparire nel menu delle applicazioni del desktop. Altrimenti, basta iniziare a digitare il nome dell'applicazione sul terminale e premere il tasto "Tab" per completarlo automaticamente. È quindi possibile premere Invio per avviare l'applicazione o eseguire il comando installato.
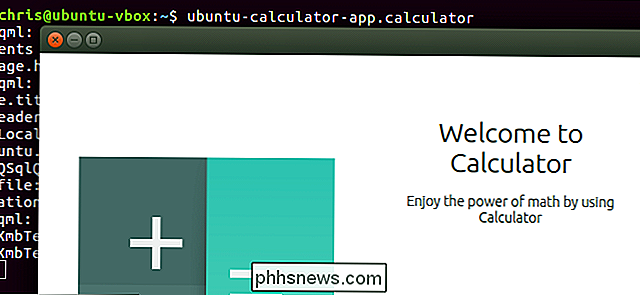
Come aggiornare gli snap
Per aggiornare un pacchetto Snap installato, eseguire il comando seguente, specificando il nome del pacchetto. Se è disponibile una nuova versione di Snap, verrà scaricata e installata.
aggiornamento sudo sudo nome-pacchetto
Non sembra essere un comando che aggiorna tutti gli Snap installati al momento, ma non saremmo sorpresi di vederne uno aggiunto in futuro.
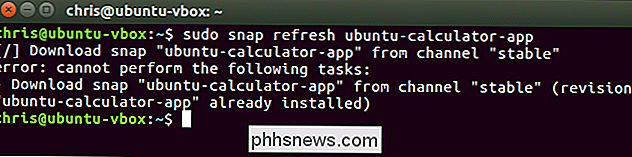
Come elencare i tuoi scatti installati
Per elencare i tuoi pacchetti Snap installati, esegui il seguente comando
elenco snap
Puoi usare questo comando per cercare anche i pacchetti installati: basta inviare nuovamente l'output a grep:
lista snap | grep ricerca
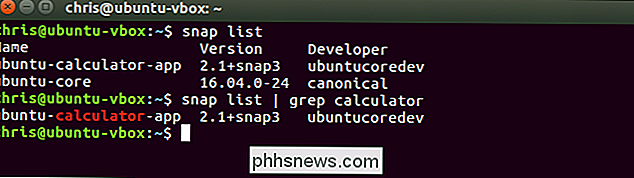
Come rimuovere un pacchetto Snap
Per rimuovere un pacchetto Snap installato dal computer, eseguire il seguente comando:
sudo snap remove package-name
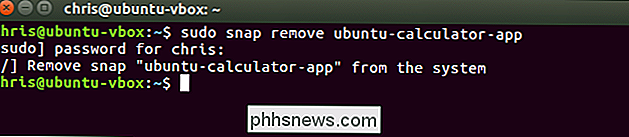
Visualizza modifiche recenti
Eseguire il seguente comando per visualizzare un elenco di modifiche al sistema. Questo mostra un elenco dei pacchetti Snap che hai recentemente installato aggiornato (aggiornato) e rimosso, insieme ai tempi in cui tali operazioni hanno avuto luogo.
snap cambia
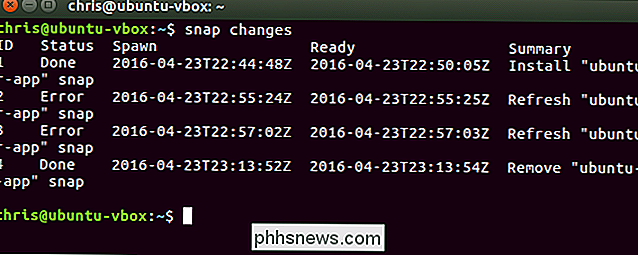
Vedi altre operazioni
Per vedere più operazioni di comando di snap , visualizzare il manuale del comando di snap con il seguente comando. Utilizzare i tasti freccia e pagina su / giù per scorrere il manuale. premi il tasto "q" per uscire quando hai finito.
man snap
Gli sviluppatori di Ubuntu continueranno probabilmente a lavorare sul formato del pacchetto Snap e sugli strumenti associati, quindi vedremo probabilmente più opzioni da riga di comando per lavorare con i pacchetti Snap in futuro.
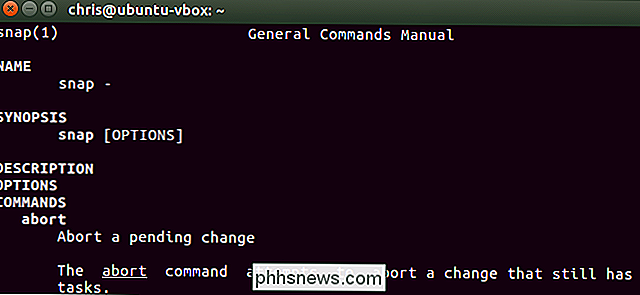
Se sei interessato a creare i tuoi pacchetti .snap, consulta la documentazione Snap di Ubuntu per maggiori dettagli.

Come scattare foto live fantastiche con il tuo iPhone
Se hai acquistato un iPhone recente (6S o superiore), allora potresti provare ad amare la nuova funzione Live Photos. Se non lo sei, forse non lo conosci bene. Il modo migliore per descrivere una Live Photo è confrontarlo con una GIF animata. Scattate una foto del soggetto, che dovrebbe essere in movimento, e la fotocamera dell'iPhone catturerà effettivamente un breve filmato.

Il software può distinguere tra un computer desktop e un laptop?
Molte licenze software sono piuttosto restrittive quando si tratta di come e dove è possibile installare un programma, ma quanto sono buoni quei programmi a determinare su che tipo di dispositivo sono installati? Il post di Q & A di SuperUser di oggi ha la risposta alla domanda di un lettore curioso.



