Come monitorare (e ridurre) l'utilizzo dei dati su Android

Telefoni sempre più sofisticati e applicazioni affamate di dati rendono più semplice che mai soffiare attraverso il cap dati del piano del cellulare ... e incorrere in brutto brutto oneri. Continua a leggere mentre ti mostriamo come gestire l'utilizzo dei dati.
Solo pochi anni fa sarebbe stato quasi impossibile soffiare su più GB di dati mobili. Ora le app hanno dimensioni ridotte (non è raro che le app e i loro aggiornamenti superino i 100 MB) e con lo streaming di musica e video diventa più popolare, è facile masterizzare il tuo data cap in pochi giorni.
Guardare Un'ora di streaming video in definizione standard su Netflix o Youtube sarà facile e veloce da un gigabyte di dati. Bump che trasmette fino a HD e l'utilizzo dei dati fondamentalmente triple - verranno utilizzati circa tre gigabyte di dati. Streaming di musica di alta qualità su servizi come Google Play Music o Spotify? Stai guardando circa 120 MB all'ora per quello. All'inizio potrebbe non sembrare molto, ma farlo per un'ora al giorno per una settimana e sei fino a 840 MB. Un'ora al giorno per un mese ti porta a circa 3,2 GB. Se utilizzi un piano dati da 5 GB, ne hai utilizzato solo il 65% in sola musica.
Certo, potresti pagare di più per un piano più grande, ma chi lo vuole fare? Prima di sborsare i tuoi sudati dollari, ecco alcuni trucchi per ridurre l'utilizzo dei dati (e tenerlo d'occhio).
Come controllare l'utilizzo dei dati
Prima di ogni altra cosa, devi controllare i tuoi dati utilizzo. Se non si conosce l'aspetto tipico del proprio utilizzo, non si ha idea di quanto sia lieve o grave la necessità di modificare i modelli di consumo dei dati.
È possibile ottenere una stima approssimativa dell'utilizzo dei dati utilizzando Sprint, AT & T o Verizon's calcolatori, ma la cosa migliore da fare è controllare il tuo utilizzo negli ultimi mesi.
Il modo più semplice per controllare l'utilizzo dei dati passati è quello di accedere al portale web del tuo provider cellulare (o controllare le tue fatture cartacee) e guardare a che cosa è l'utilizzo dei dati. Se ti stai regolarmente avvicinando al tuo limite massimo di dati, potresti voler contattare il tuo fornitore e vedere se è possibile passare a un piano dati meno costoso. Se ti avvicini al limite massimo dei dati o lo superi, vorrai continuare a leggere.
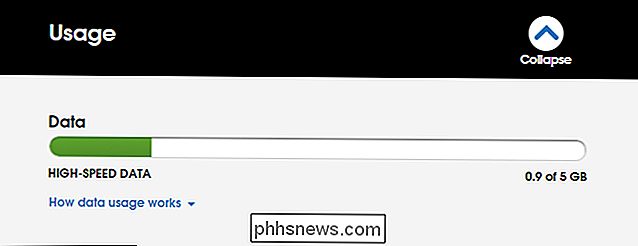
Puoi anche controllare l'utilizzo del tuo mese corrente da Android. Passare a Impostazioni> Wireless e reti> Utilizzo dati. Vedrai una schermata simile alla prima schermata qui:
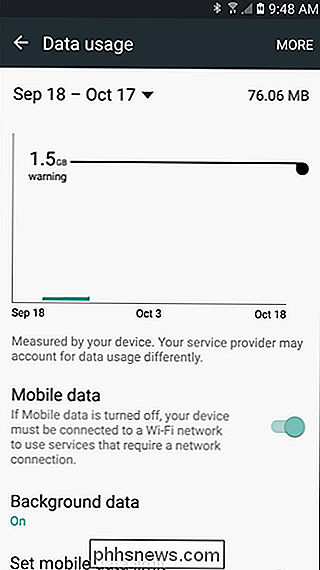

Se scorri verso il basso, vedrai l'utilizzo dei dati cellulari per app, come mostrato nella seconda schermata sopra. È importante notare che questi grafici mostrano solo i dati inviati tramite la connessione dati cellulare e non la connessione Wi-Fi. Potresti essere un drogato di YouTube, ma se fai tutto ciò che guardi mentre sei connesso alla tua rete domestica, non si registrerà qui. Se vuoi vedere anche l'utilizzo dei dati Wi-Fi, premi il pulsante menu e seleziona "Mostra utilizzo Wi-Fi".
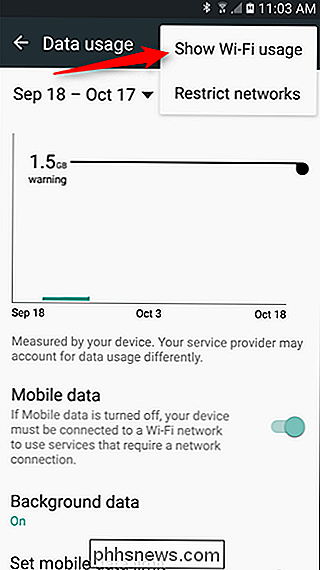
Vale la pena ricordare che dovrai specificare il ciclo di fatturazione qui per l'aspetto più accurato il tuo utilizzo dei dati. Poiché i tuoi dati verranno ripristinati il primo giorno del nuovo ciclo, non importa ciò che hai utilizzato il mese precedente, quindi non vuoi che i risultati vengano distorti.
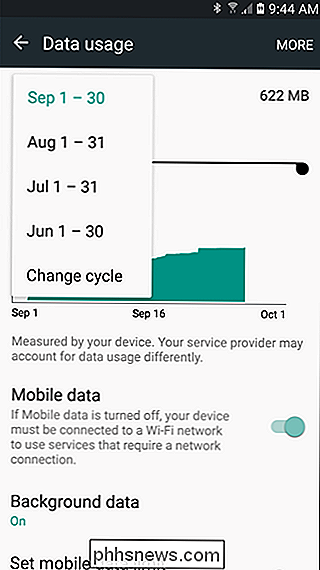
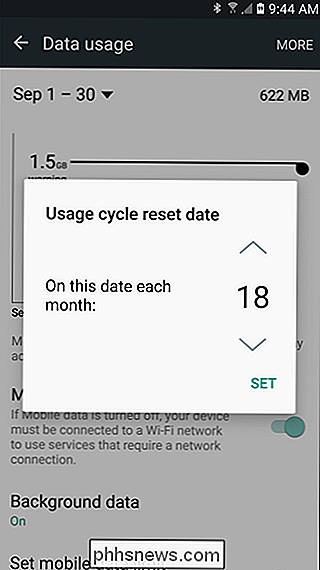
Oltre al monitoraggio, puoi anche impostare i dati avvisi regolando la barra di scorrimento a tuo piacimento: quando raggiungi la quantità specificata dal limite di interruzione, riceverai un avviso per farti sapere dove ti trovi.
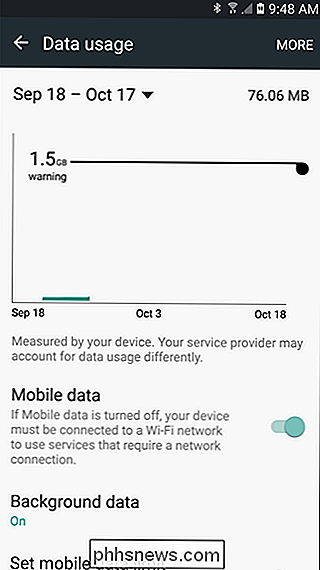
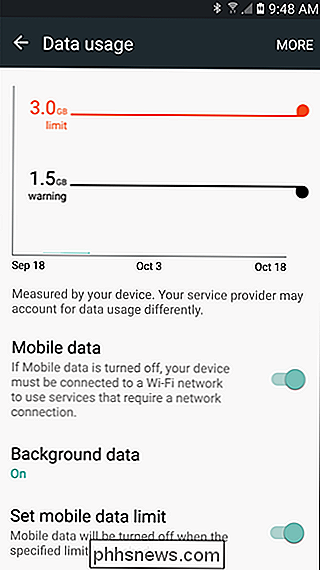
Puoi anche abilitare il "Set mobile" "data limit", quindi usa il cursore arancione per specificare dove vuoi che i dati vengano troncati completamente. Una volta raggiunto tale limite, i dati mobili verranno disabilitati sul telefono fino a quando non lo riaccendi.
Come tenere i dati sotto controllo
Esistono due tipi di sink di dati quando si tratta di dispositivi mobili . In primo luogo, c'è l'ovvio consumo di dati guidato dall'utente, o "dati in primo piano". Quando guardi un video di alta qualità o scarichi un nuovo album, contribuisci direttamente ad aumentare l'utilizzo dei dati per quel mese, supponendo che tu stia utilizzando i dati mobili e non il Wi-Fi.
Ovviamente, per utilizzare meno dati in primo piano, è necessario interrompere coscientemente il download, lo streaming e la navigazione.
Meno ovvio per la maggior parte delle persone, tuttavia, è la quantità piuttosto ampia di dati dietro le quinte che sfuggono alla connessione. i "dati di background". Il polling per gli aggiornamenti di Facebook, i controlli della casella di posta elettronica ad alta frequenza, gli aggiornamenti automatici delle applicazioni e altre attività in background possono compromettere seriamente l'allocazione dei dati se non si presta attenzione. Diamo un'occhiata a come possiamo ridurne un po '.
Primo: guarda quali applicazioni stanno utilizzando i dati
In primo luogo, esaminiamo quali app stanno effettivamente generando quantità notevoli di dati in background. Torna a Impostazioni> Wireless e reti> Utilizzo dati per vedere le tue app, in ordine di utilizzo dei dati. È possibile toccare le singole applicazioni per visualizzare una vista più dettagliata. Qui possiamo vedere l'uso in primo piano e in background:

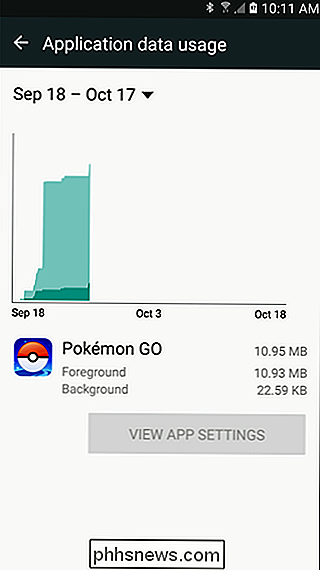
Ciò aiuterà immensamente nei passaggi seguenti. Se sai quali app stanno utilizzando la maggior parte dei dati, sai quali app mettere a fuoco sul fixing.
Usa "Nouva Data Saver" di Android Nouveau (Android 7.0 +)
Android 7.0 Nougat ha introdotto un modo molto più granulare per prendere il reins sui tuoi dati mobili con una nuova funzionalità chiamata Risparmio dati.
In pratica, questo ti consente di limitare i dati di sfondo utilizzati dalle app, ma whitelist tutto ciò che vuole avere accesso illimitato. Ciò significa che i dati di background sono disabilitati per ogni app per impostazione predefinita, quindi puoi scegliere dove concedere l'accesso illimitato.
Per iniziare, tira giù l'ombra della notifica e tocca l'icona di ingranaggio per saltare nel menu Impostazioni.
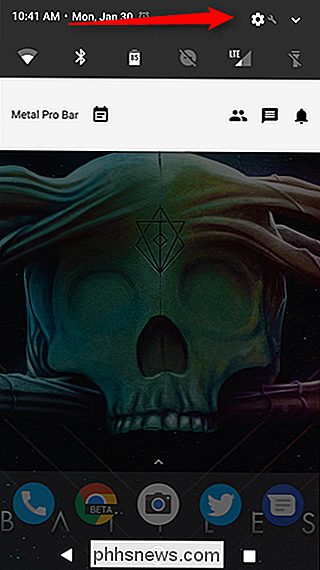
Sotto la sezione "Wireless e reti", tocca la voce "Utilizzo dati".
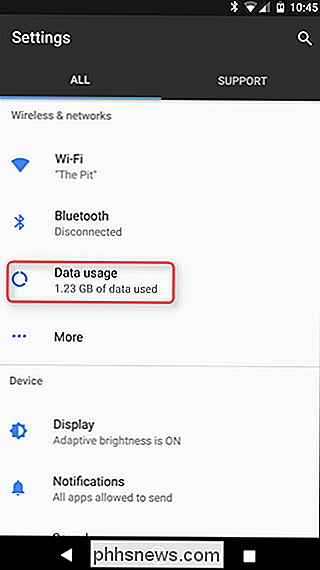
Appena sotto la sezione Uso cellulare troverai l'opzione "Risparmio dati". È qui che inizia il divertimento.
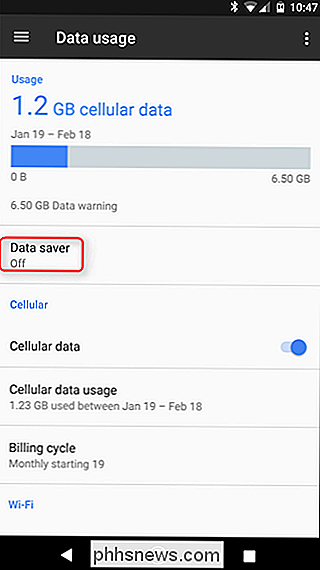
La prima cosa che devi fare è attivare questo cattivo ragazzo usando il piccolo cursore in alto. Una nuova icona apparirà anche nella barra di stato, a sinistra delle altre icone di dati (Bluetooth, Wi-Fi, Cellulare, ecc.).
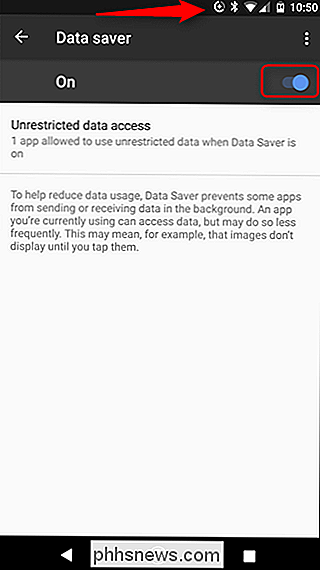
Ricorda che una volta attivata, l'accesso ai dati in background sarà limitato per tutte le app. Per cambiarlo, tocca la casella "Accesso illimitato ai dati".
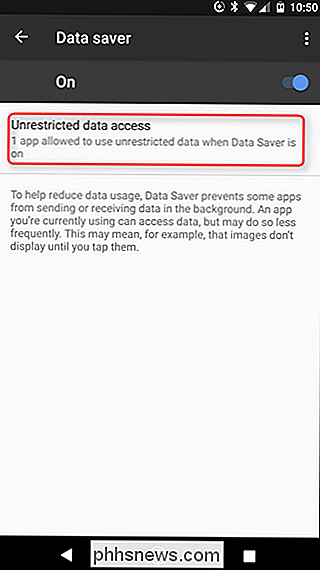
Questo farà apparire un elenco di tutte le applicazioni attualmente installate sul tuo telefono. Spostando il cursore della rispettiva app su "on", si sta essenzialmente consentendo di avere accesso illimitato allo sfondo. Quindi, se vuoi che cose come Mappe, Musica o Facebook siano sempre in grado di ottenere i dati di cui hanno bisogno, assicurati di attivare quelli su "on".
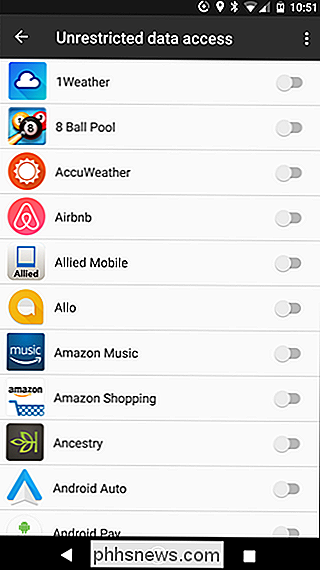
E questo è tutto quello che c'è da fare. Vale la pena tenere presente che questo si applica solo ai dati mobili: tutte le app rimarranno libere mentre si è su Wi-Fi.
Utilizza l'app Datally di Google (Android 5.0 +)
Se non hai Android Nougat, hai poche altre opzioni.
Google ha recentemente rilasciato una nuova app chiamata Datally progettata per tenere traccia dell'utilizzo dei dati, bloccarla in base app-per-app e persino aiutarti a trovare il Wi-Fi pubblico gratuito.
Quando si inizia apri l'app, ti chiederà un sacco di autorizzazioni, ti chiederà di consentire l'accesso all'utilizzo e chiedi se vuoi inviare a Google i dati delle tue app e gli SMS per migliorare Datally. Devi concedere le prime due autorizzazioni, ma puoi saltare il terzo se lo desideri.
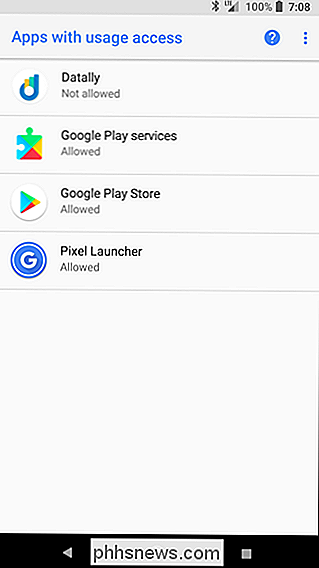
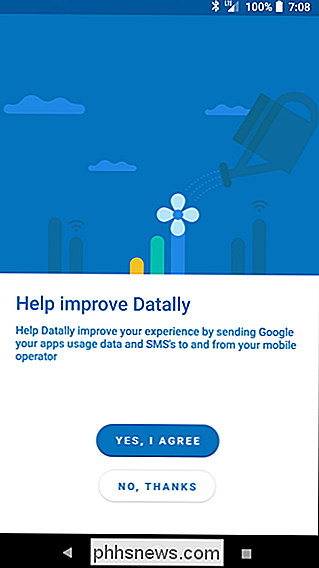
La schermata iniziale di Datally mostra quanti dati mobili hai utilizzato oggi e quali app utilizzano maggiormente. Puoi toccare "Trova Wi-Fi" per trovare reti Wi-Fi gratuite vicino a te, il che è molto utile.
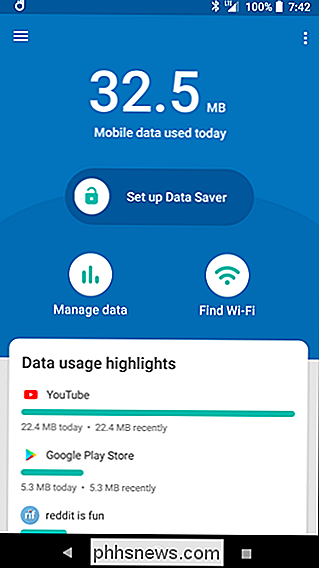
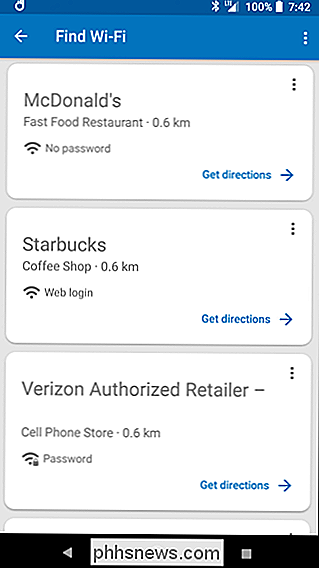
Scorri l'interruttore "Configura salvataggio dati" per iniziare a utilizzare Datally. Ti chiederà di autorizzare la VPN di Google, necessaria per il funzionamento di Datally, in quanto è la modalità con cui Datally tiene traccia dell'utilizzo dei dati e li blocca al volo. (Non siamo sicuri perché Datally richiede una VPN per farlo quando le impostazioni integrate di Android non lo fanno, ma ci aspettiamo che sia perché Datally è un'app separata, non integrata nel sistema operativo stesso. Ciò lascerebbe anche aperta la possibilità di Supporto iOS, se Google voleva seguire quella rotta.)
Una volta che lo permetti, vedrai una notifica persistente che mostra che Data Saver di Data è attivo e blocca il traffico in background per la maggior parte delle tue app.
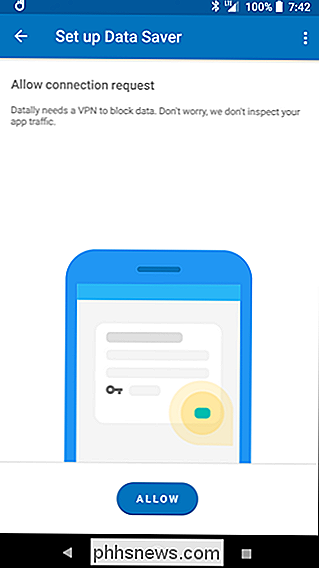
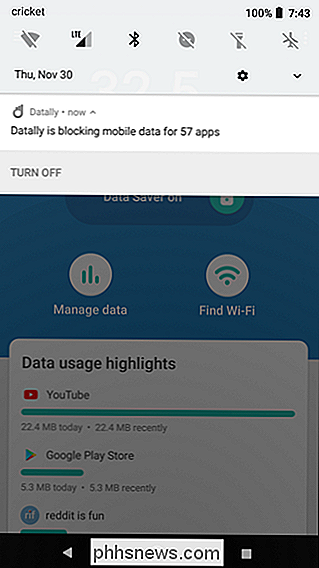
Ecco dove Datally inizia ad essere utile. Quando apri un'app, viene visualizzata una piccola bolla sul lato dello schermo. Datalmente consentirà l'utilizzo dei dati per quell'app durante l'utilizzo e mostrerà quanto stai utilizzando in tempo reale. Quando esci dall'app, ricomincerà a bloccare i dati. (Anche se puoi toccare la bolla in qualsiasi momento per bloccare i dati mentre la usi anche.)
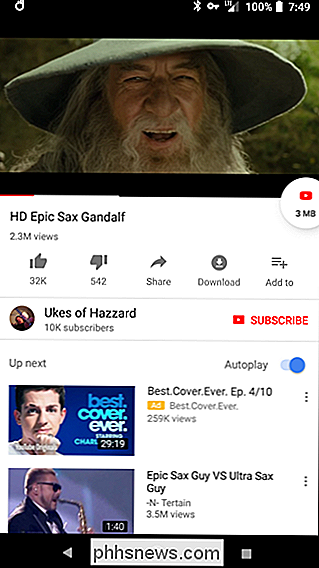
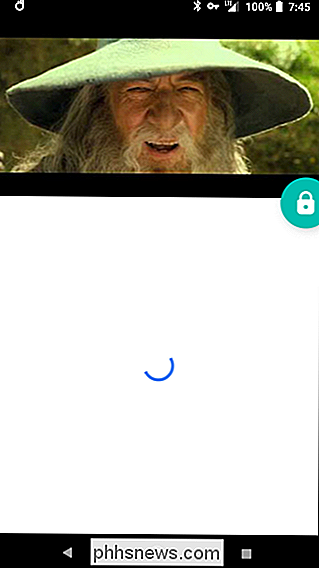
Tieni presente che, a causa del modo in cui funziona Datally, non potrai utilizzare altre app con Accessibility Services o VPNs mentre usi Datally in questo modo.
Puoi anche scegliere quali app bloccare e sbloccare dalla pagina "Gestisci dati" di Datally.
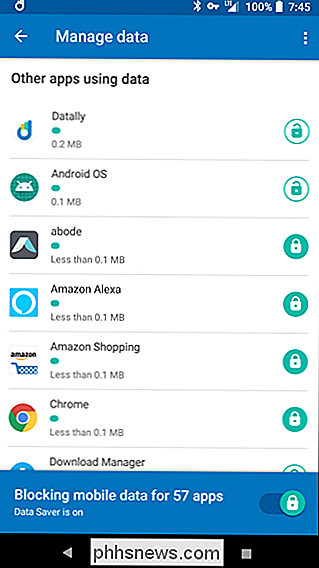
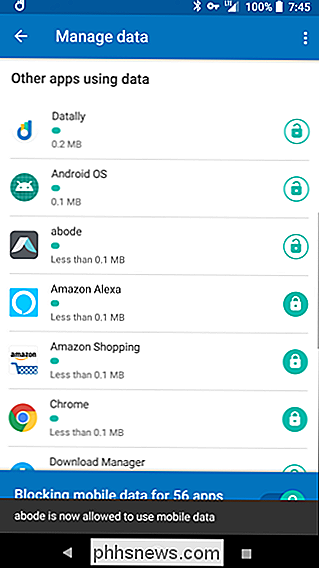
Nel complesso, Datally è una versione leggermente più avanzata di Nougat's Data Saver sotto forma di un separato app, che è utile se si desidera mantenere un occhio costante sulla quantità di dati utilizzata da alcune app. Per la maggior parte delle persone, le impostazioni predefinite di Nougat sono probabilmente soddisfacenti, ma Datally è un'altra buona opzione (specialmente se il tuo telefono non ha Nougat).
Limita dati in background, App per app
Se preferisci non usa un'altra app per eseguire queste attività, puoi eseguire molte impostazioni manuali modificando te stesso per ridurre i dati.
Per iniziare, torna alla schermata iniziale e apri una delle app che utilizza troppi dati. Verifica se ha impostazioni progettate per limitare l'utilizzo dei dati. Invece di utilizzare Android per limitare l'utilizzo dei dati di Facebook, ad esempio, puoi passare all'app Facebook e abbassare la frequenza delle notifiche push o disattivarle del tutto. Non solo si disattivano le notifiche e il polling costante riduce il consumo dei dati, ma è ottimo per prolungare la durata della batteria.
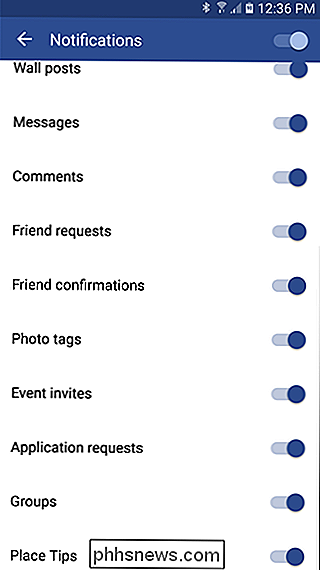
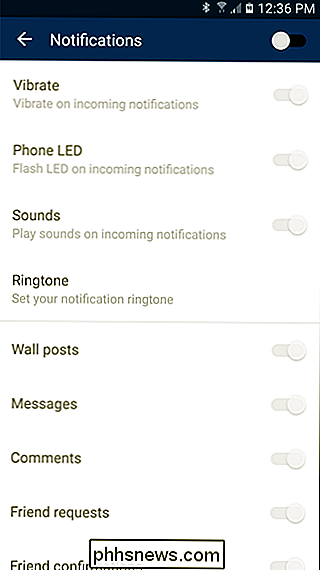
Non tutte le app avranno comunque questo tipo di impostazioni, o potrebbero avere controllo dei denti come desideri Quindi, c'è un'altra opzione.
Torna a Impostazioni> Wireless e reti> Utilizzo dati e tocca un'app. Seleziona la casella "Limita i dati in background" (in Nougat, questo è solo un interruttore chiamato "Dati in background", che ti consigliamo di disattivare spento anziché acceso). Ciò limiterà il suo utilizzo dei dati dal livello del sistema operativo. Nota che questo si applica solo a una connessione dati mobile: se sei connesso al Wi-Fi, Android consente all'applicazione di utilizzare normalmente i dati in background.
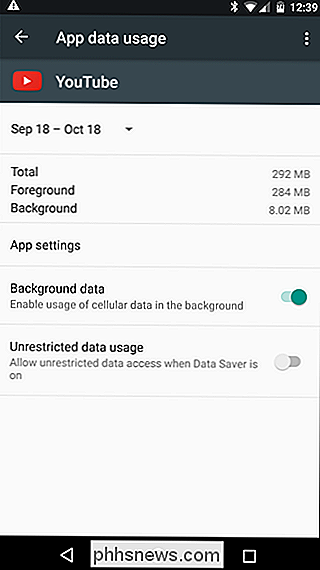

Disattiva tutti i dati in background
Se ciò non è sufficiente, può anche disattivare tutti i dati in background con il flip di uno switch - questo riduce l'utilizzo dei dati nella maggior parte dei casi, ma può anche essere scomodo in quanto non distingue tra i data sippers e gli hog dei dati. Dal menu Uso dati è possibile premere il pulsante menu e selezionare "Limita dati in background". Disattiva i dati in background per tutte le applicazioni.
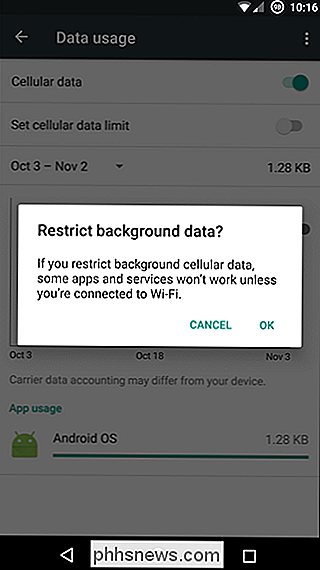
Disattiva gli aggiornamenti delle app in background
Google si rende conto di quanto siano preziosi i tuoi dati mobili, quindi gli aggiornamenti delle app, che potrebbero consumare probabilmente più dati di qualsiasi altra cosa, avverranno solo automaticamente quando sei su Wi-Fi, almeno per impostazione predefinita. Per assicurarti che questo sia il caso (e che non lo hai cambiato più avanti sulla linea), vai nel Play Store e apri il menu. Salta in Impostazioni, quindi assicurati che l'opzione "Aggiornamento automatico app" sia impostata su "Aggiornamento automatico solo tramite Wi-Fi".
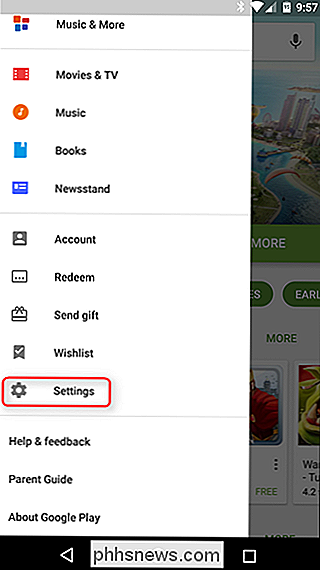
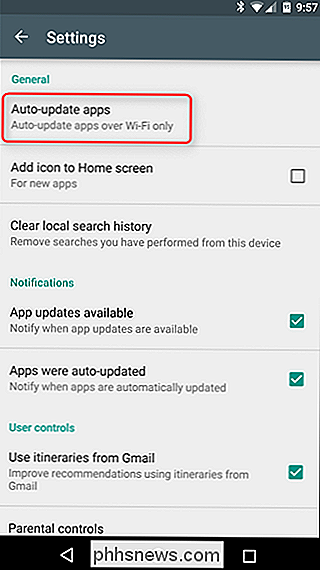
Una breve nota prima di continuare: mentre parliamo di limitare l'utilizzo dei dati in background, vogliamo fare è chiaro che queste restrizioni si applicano solo al tuo utilizzo dei dati mobili; anche se limiti fortemente un'applicazione, funzionerà normalmente anche quando sei connesso al Wi-Fi.
Acquista le tue app preferite (per rimuovere gli annunci)
Spesso le app offrono una versione gratuita con annunci e una versione a pagamento questo è senza pubblicità. Gli sviluppatori devono mangiare in modo da poterli pagare con entrate pubblicitarie o contanti duri a freddo. Ecco la cosa: le pubblicità non sono solo fastidiose, ma usano anche i dati. Questi aggiornamenti possono costare ovunque da $ 0,99 a pochi dollari, e valgono facilmente i soldi se usi spesso l'app.
Usa il Risparmio dati di Chrome
Se navighi sul web molto sul tuo telefono, Google Chrome's " La modalità "Risparmio dati" può ridurre il tuo limite di dati. Fondamentalmente, indirizza tutto il tuo traffico attraverso un proxy gestito da Google che comprime i dati prima di inviarli al tuo telefono. Fondamentalmente, questo non solo si traduce in un minore utilizzo dei dati, ma rende anche le pagine caricate più velocemente. È una vittoria per tutti.
Probabilmente ti è stato chiesto di abilitare Data Saver la prima volta che hai caricato Chrome, ma se hai deciso di non farlo al momento, puoi attivarlo dopo aver aperto Chrome, spostarti in Impostazioni> Risparmio dati e scorrere la levetta su "On".
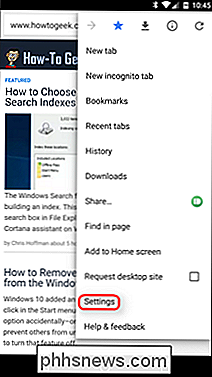
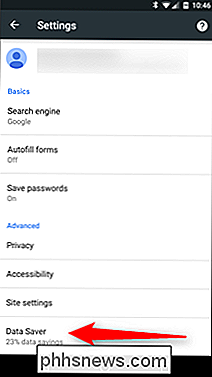
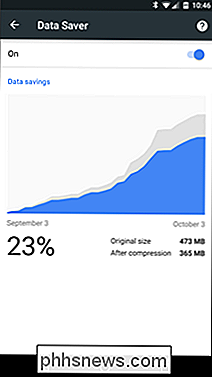
Cache dati di Google Maps
Il modo migliore per evitare di ingombrare enormi quantità di dati mentre sei in giro (e dipende dai dati della rete) è di metterlo in cache prima del tempo quando sei crogiolarsi nella gloria di una connessione Wi-Fi spalancata.
Se utilizzi Google Maps per la navigazione giornaliera o la pianificazione dei viaggi, stai riducendo molti dati. Anziché utilizzare la versione di aggiornamento dal vivo, è possibile pre-memorizzare nella cache il percorso (e salvare un tonnellata di utilizzo dei dati mobili nel processo). La prossima volta che stai pianificando l'utilizzo di Maps, apri Maps quando sei su Wi-Fi, apri il menu e seleziona "Aree offline". Da lì, puoi toccare "Home" per scaricare le mappe vicino la tua casa, o tocca "Area personalizzata" per scaricare le mappe per qualsiasi altra area in cui viaggerai presto.
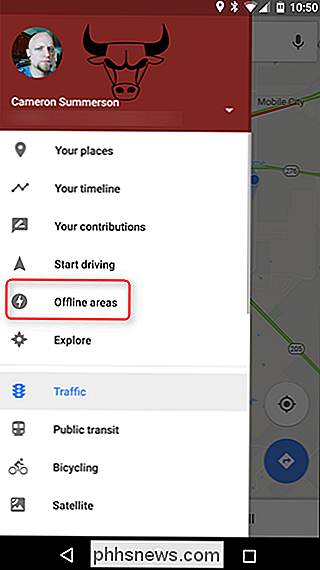
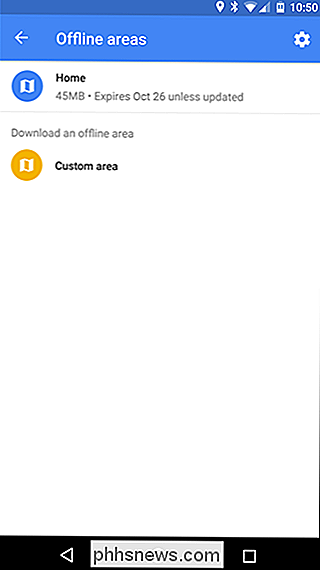
Usa le app in streaming con modalità offline
Molte app di servizi di streaming aggiungono modalità offline - modalità che consentono agli utenti di pre-memorizzare i dati mentre si utilizza il Wi-Fi quando sono connessi alle loro connessioni dati cellulari. Rdio, Rhapsody, Slacker Radio e Spotify hanno tutte le modalità offline per aiutare gli utenti a evitare di colpire i loro limiti di dati.
Data Caching è il tuo amico
Ci sono molte altre aree in cui puoi memorizzare anche i dati. Pensa sempre a come puoi scaricare il tuo utilizzo dei dati in Wi-Fi prima di uscire.
Ad esempio, sappiamo che è quindi 2003, ma c'è qualcosa da dire sul download la tua musica, podcast, ebook e altri media sul tuo dispositivo comodamente da casa (e connessione Wi-Fi).
CORRELATI: Perché non dovresti usare un Task Killer su Android
Inoltre , non usare task killer. A questo punto non dovresti usare un task killer in primo luogo, ma se lo sei, basta ora. Non solo sono di dubbia utilità (e raccomandiamo vivamente di non usarli), ma la maggior parte dei killers eseguirà anche il dump dei file di cache delle applicazioni che stanno uccidendo attivamente, il che significa che quando si utilizzerà nuovamente l'app sarà necessario scarica i dati dappertutto.
Puoi applicare alcuni dei nostri suggerimenti o tutti, a seconda delle tue esigenze e quanto è necessario per ridurre l'utilizzo dei dati, in entrambi i casi, con una gestione attenta è possibile passare dal battiscopa il tuo data cap ogni mese per risparmiare denaro passando a un piano più piccolo con uno sforzo minimo.

Come passare tra le versioni complete e di base di Yahoo Mail
Yahoo Mail è disponibile in due versioni: completo e di base. La versione completa è la versione più recente ed è, ovviamente, raccomandata da Yahoo. Tuttavia, se preferisci una versione più semplice e semplificata della posta, puoi utilizzare la posta di base di Yahoo. La versione completa di Yahoo Mail (nella foto sotto) include temi personalizzati, articoli di cancelleria, organizzazione di messaggi per conversazione, allegati di immagini in linea , filtri, Yahoo Messenger e persino la possibilità di visualizzare le immagini allegate come una presentazione.

Qual è la differenza tra Xbox One, Xbox One S e Xbox One X?
C'è più di un Xbox One. Microsoft ha già rilasciato Xbox One S, una Xbox One ridisegnata con alcuni aggiornamenti. Microsoft ha anche rilasciato un aggiornamento importante denominato Xbox One X, che è stato rilasciato il 7 novembre 2017 ed è stato denominato "Project Scorpio". Tutti i modelli di Xbox One giocheranno gli stessi giochi di Xbox One (e persino i giochi Xbox 360!



