Come aprire 7z e altri file di archivio su OS X

OS X ha la capacità integrata di gestire archivi ZIP, ma per altri tipi di archivi come RAR, Stuffit e soprattutto 7- Zip, avrai bisogno di un software aggiuntivo. Fortunatamente, nell'App Store che puoi scaricare è disponibile un'alternativa gratuita che farà il trucco in modo appropriato.
L'Unarchiver dovrebbe essere familiare a molti utenti Mac che hanno sempre avuto bisogno di un modo affidabile per decomprimere archivi che non siano file ZIP. L'Unarchiver gestirà un ampio elenco di file di archivio ben oltre quelli menzionati in precedenza. In sostanza, se hai un file di archivio che devi decomprimere, The Unarchiver è il tuo strumento.
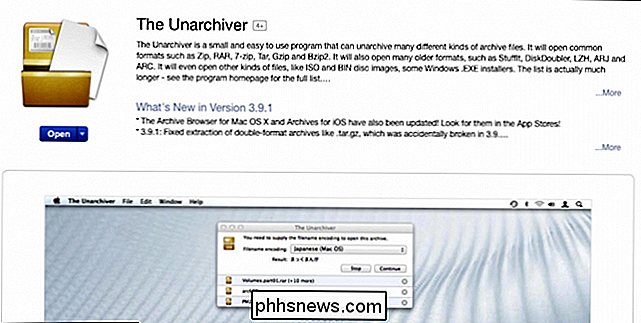
Quando apri The Unarchiver, vedrai le sue preferenze. La prima scheda è "Formati di archivio". Come puoi vedere, ce ne sono parecchi e tra i primi c'è il formato 7-Zip o 7z. Se 7z non è già selezionato, vai avanti e seleziona la casella accanto in modo da poter aprire automaticamente gli archivi 7-Zip con The Unarchiver.
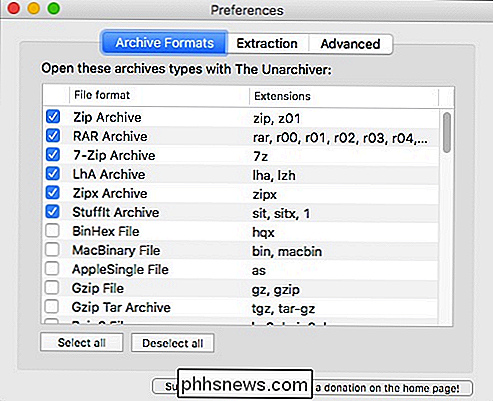
Se vuoi aprire tutti i tipi di archivio supportati da The Unarchiver allora puoi fai clic sul pulsante "Seleziona tutto". Se cambi idea e vuoi selezionare gli archivi individualmente, fai clic su "Deseleziona tutto".
Avanti è la scheda "Estrazione", che ti consente di scegliere dove estrarre gli archivi. Per impostazione predefinita, The Unarchiver ti chiederà una cartella di destinazione, ma puoi anche scegliere la stessa cartella dell'archivio o qualche posizione "Altro".
Ci sono anche opzioni per creare nuove cartelle per i file estratti, impostare la modifica data e per decidere cosa succede dopo aver estratto con successo un archivio.
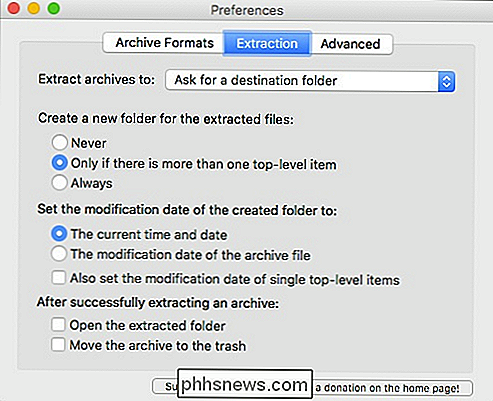
Quando si estrae un archivio, è possibile aprire la cartella estratta o spostarla nel cestino.
Infine, c'è la scheda "Avanzate". È improbabile che tu debba davvero preoccuparti di questo, quindi non lo copriremo se non per dire che si occupa principalmente della codifica dei nomi dei file e della soglia di confidenza.
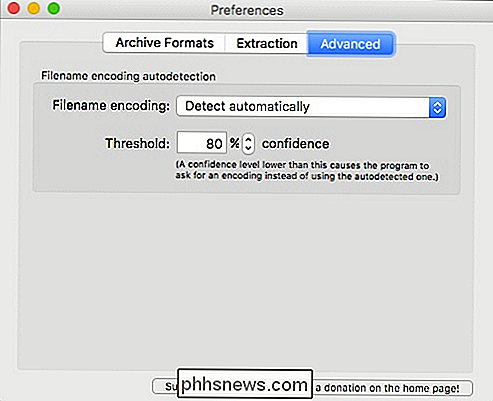
Come ti abbiamo mostrato prima, quando apri un archivio con The Unarchiver, per impostazione predefinita ti chiederà di scegliere una cartella di destinazione. Qui, la cartella di destinazione è "Documenti" ma puoi spostarti in un'altra posizione o creare una nuova cartella in cui collocare gli elementi estratti.
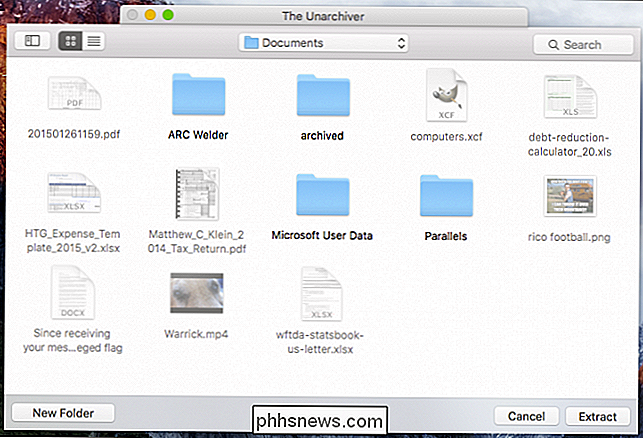
Quando hai finalmente scelto la tua destinazione e sei pronto, fai semplicemente clic sul pulsante " Estrai il pulsante "e il contenuto dell'archivio verrà scaricato.
Tieni presente che The Unarchiver estrae solo, non puoi creare nuovi archivi con esso, anche se puoi creare archivi ZIP usando le abilità incorporate presenti in OS X Detto questo, se continui a correre su formati di archivio (come la varietà 7-Zip di cui sopra) che non puoi aprire, allora dovresti assolutamente provare The Unarchiver.
Per la maggior parte, gli unici file di archivio è probabile che vi imbattete in una base coerente sono ZIP, RAR e 7z. Mentre OS X ti ha coperto con i file ZIP, gli altri potrebbero lanciarti per un ciclo. Fortunatamente, The Unarchiver semplifica le cose fornendoti un modo rapido per estrarre gli archivi non zippati.
Se desideri commentare questo articolo o porre una domanda, lascia il tuo feedback nel nostro forum di discussione.

Come velocizzare l'unità a stato solido riallocando le sue partizioni
Se hai migrato il tuo sistema operativo da un disco rigido meccanico a un'unità a stato solido, le partizioni potrebbero non essere allineato correttamente Ciò potrebbe comportare prestazioni più lente, che è possibile correggere riallineandole. Che cos'è l'allineamento delle partizioni e Perché dovrei preoccuparmi?

Come (e perché) usare le linguette verticali, stile albero nel browser web
C'è una comunità dedicata di utenti del browser che considerano una barra delle schede verticale o le schede stile albero una caratteristica essenziale. Se si utilizza un gran numero di schede del browser, questo può essere un vero toccasana. Più semplicemente, una barra delle schede verticale funziona bene sui moderni display widescreen.



