Come impedire al cursore di spostarsi su un altro monitor durante i giochi

La maggior parte dei giochi limita il cursore alla finestra del gioco, a meno che non si attivi Alt + Tab. Ma a volte, se hai più monitor, otterrai un gioco che consente al cursore di "scivolare" su un altro schermo mentre giochi. Puoi evitarlo con uno strumento gratuito chiamato Cursor Lock.
Cursor Lock è una comoda utility di uno sviluppatore che si chiama Snake che ti permette, "blocca" il cursore su un programma specifico - più comunemente, un gioco . Sembra complicato, ma nella maggior parte dei casi è estremamente facile da usare.
Per prima cosa, scarica Cursor Lock e configuralo come se fosse un normale programma Windows. Quindi, lancia l'applicazione "Setup Cursor Lock".
C'è molto da fare nella finestra di Cursor Lock, ma per molti giochi dovrebbe essere molto semplice. Basta selezionare la casella "Apri programma" e accedere al file EXE del gioco. Nel mio caso, ad esempio, l'ho diretto a Metro: il file EXE di Last Light, che si trova nella mia cartella Steam in:
C: Giochi Steam steamapps common Metro Last Light MetroLL.exe
Quindi , fai clic sul pulsante "Crea scorciatoia" nella parte inferiore della finestra.
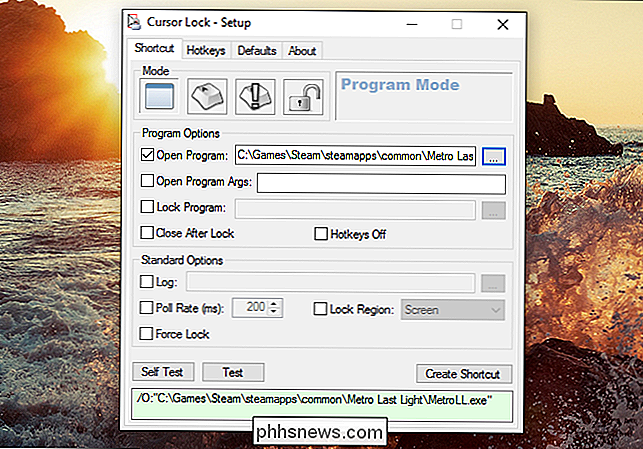
Questo creerà una scorciatoia dove vuoi che lanci quel gioco con il Cursore bloccato abilitato. Per me, questo era tutto ciò di cui avevo bisogno per mantenere il cursore durante la riproduzione di Metro: Last Light.
In altri casi, potrebbe essere necessario aggiungere alcuni argomenti. Per DOOM, ho scoperto che dovevo dirigere "Programma aperto" sul mioSteam.exe, "Programma blocco" su EXE DOOM e "Apri argomento programma" su-applounch 379720, dove379720è l'ID app del gioco in questione.
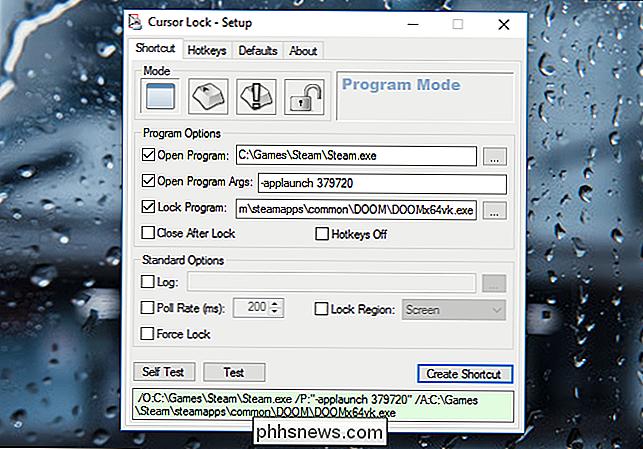
(Se non sei sicuro di quale sia l'ID dell'app del gioco, guarda Google sul gioco e vai alla sua pagina su Steam Store- il numero alla fine del suo URL è il suo ID, come mostrato di seguito.)
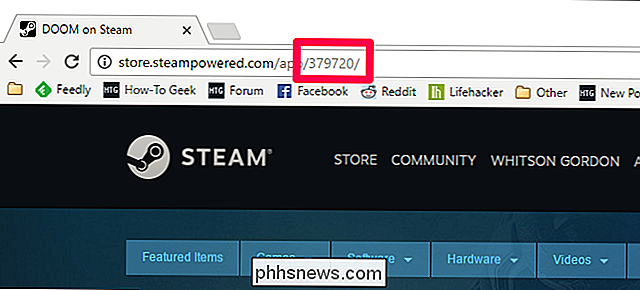
Il Cursor Lock ha molte più funzionalità avanzate che possono essere d'aiuto se le opzioni sopra elencate non funzionano. Snake ha una lista di giochi che sono confermati funzionanti, così come le opzioni che è necessario controllare per loro, tra cui Starcraft, The Witcher e Fallout: New Vegas.
Il video how-to di Snake mostra anche alcuni esempi di cosa puoi provare se un gioco non è nella lista, quindi dai un'occhiata qui sotto.
Potrebbe essere necessario giocarci per farlo funzionare correttamente per il tuo gioco specifico, ma secondo la mia esperienza, le due opzioni di cui sopra hanno funzionato come un fascino. Mi limito a lanciare quel gioco dalla scorciatoia che ho fatto in Cursor Lock e tutto è hunky dory.

Come utilizzare la licenza gratuita per Windows 10 dopo aver modificato l'hardware del PC
La licenza gratuita per Windows 10 che si riceve è legata all'hardware del PC. Puoi ancora utilizzare Windows 10 sullo stesso PC anche dopo aver cambiato l'hardware. L'attivazione di questa licenza è più facile che mai nell'aggiornamento Anniversario di Windows 10. Come associare la licenza di Windows 10 con un account Microsoft Nell'aggiornamento Anniversario di Windows 10, è ora possibile associare la licenza gratuita di Windows 10 al proprio account Microsoft in modo da poter riattivare più facilmente il PC dopo le modifiche hardware in futuro.

Come trovare la versione del BIOS sul computer
Hai bisogno di trovare o controllare la versione attuale del BIOS sul tuo computer portatile o desktop? Il BIOS o il firmware UEFI è il software che viene installato sulla scheda madre del PC per impostazione predefinita e che rileva e controlla l'hardware integrato tra cui hard disk, schede video, porte USB, memoria, ecc.



