Come leggere e rispondere alle notifiche Android Sul tuo Mac

Gli smartphone sono diventati rapidamente i nostri hub personali per tutte le notifiche, messaggi di testo e altre cose importanti, ma chi vuole scrivere su un piccolo tastiera tutto il tempo? Con questa app gratuita per Mac puoi vedere tutte le notifiche di Android sul tuo Mac e persino rispondere direttamente alla notifica.
CORRELATO: Come sincronizzare le notifiche di Android sul tuo PC o Mac
The Pushbullet sempre popolare può farlo, ma non esiste una versione Mac nativa di Pushbullet. Ciò significa che le notifiche vengono inviate tramite un plug-in del browser, che di solito sono brutte e non offrono la possibilità di rispondere dalla notifica stessa: è necessario aprire il plug-in del browser o la pagina Web.
Che ci porta a Noti. Questa applicazione Mac gratuita fa una cosa, e lo fa bene: le notifiche. Collega Pushbullet al sistema di notifica nativo del tuo Mac e ti consente di rispondere ai testi all'interno delle notifiche stesse. Noti può anche attivare altre azioni di notifica, tutte dal tuo Mac, il che significa che non è necessario prendere il tuo telefono.
Sì, Pushbullet ha molte altre caratteristiche, come l'invio di file e note tra dispositivi, e Noti non lo fa sosteniamo quelli Si tratta solo delle notifiche, ma funziona meglio per le notifiche rispetto a qualsiasi altro strumento disponibile per Mac in questo momento. Per fortuna, non devi scegliere tra i due: puoi utilizzare il plug-in del browser di Pushbullet per le funzioni avanzate e Noti per le notifiche e i messaggi SMS. Ecco come configurarlo, supponendo che tu abbia già installato Pushbullet sul tuo dispositivo Android.
Fase uno: installa Noti sul tuo Mac
Dirigiti a Noti.center e scarica il file DMG. Aprilo, quindi trascina Noti nella cartella Applicazioni (sai, il solito trascinamento di icone e danza).
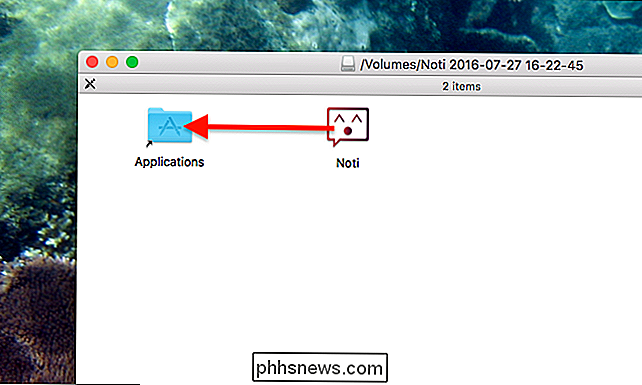
Passaggio 2: accedi al tuo account Pushbullet
Avvia Noti e ti verrà chiesto di autenticarti.
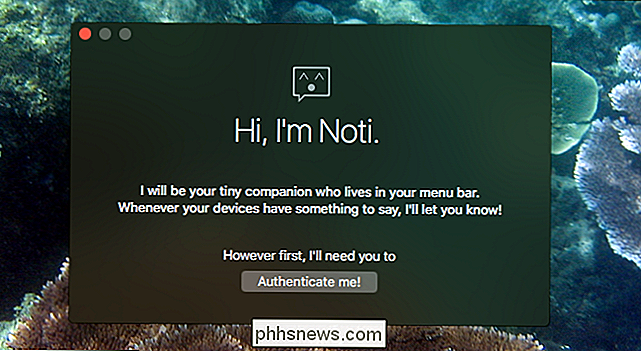
Accedi con il tuo account Google o Facebook, a prescindere dal tuo utilizzo su Pushbullet sul tuo telefono Android. Se hai impostato l'autenticazione a due fattori, avrai bisogno di quel tasto SMS, quindi prendi il tuo telefono a portata di mano.
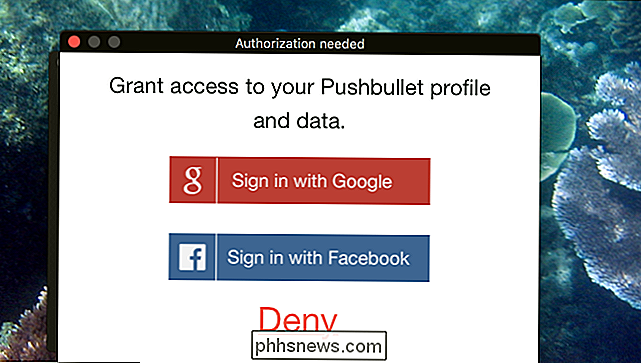
Una volta fatto, troverai un'icona per Noti nella barra dei menu del tuo Mac. Da qui puoi inserire una password di crittografia, supponendo che l'hai configurata sul tuo dispositivo Android e controllare la presenza di aggiornamenti.
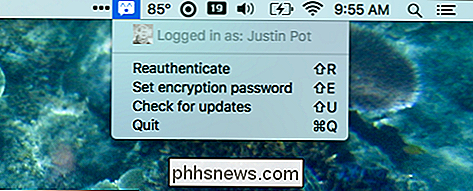
Ma questa icona non è il vero divertimento. Succede quando ricevi le notifiche. Appariranno sullo schermo e potrai persino rispondere ai messaggi SMS direttamente dal tuo Mac.
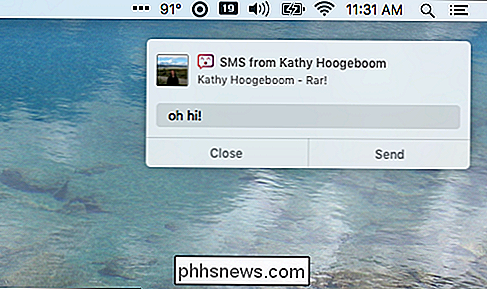
E non è solo una risposta: qualsiasi azione offerta da una notifica in Android può ora essere eseguita sul tuo Mac. Se la tua lista di cose da fare ti consente di posticipare le cose per un'ora, ad esempio, puoi farlo dal tuo Mac. L'idea è che non hai mai bisogno di guardare il tuo telefono per gestire una notifica, e funziona abbastanza bene.
Passaggio tre: Configura le impostazioni di notifica di Noti
Potrebbero esserci alcune cose che non ti piacciono di Noti notifiche. Il suono, ad esempio, è probabilmente ridondante con il tuo telefono, e poi c'è il fatto che le notifiche non scompaiono dopo pochi secondi.
Non c'è modo di cambiarlo all'interno di Noti stesso, ma puoi configurare le notifiche del Mac se sai dove guardare. Vai alle Preferenze di Sistema del tuo Mac, poi a "Notifiche".
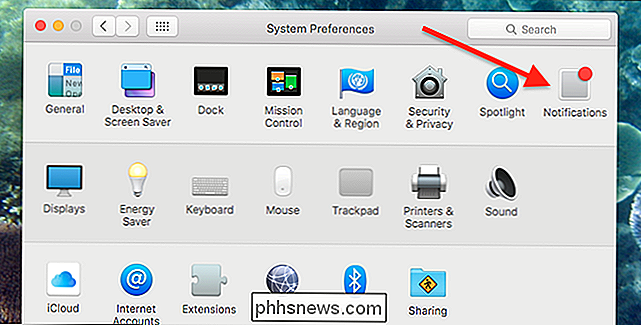
Scorri verso il basso fino a trovare "Noti", quindi selezionalo.
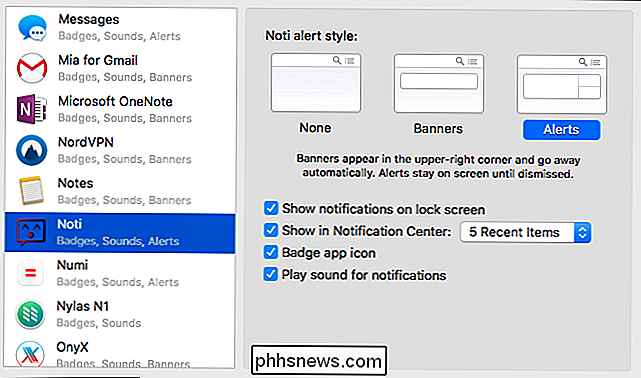
Da qui puoi disabilitare il suono della notifica, deselezionando "Riproduci suono per le notifiche".
Se preferisci che le notifiche scompaiano dopo un po ', invece di rimanere fino a quando non le abbandoni, seleziona "Banner" invece di "Avvisi".
Passaggio 4: Disattiva le notifiche dall'estensione del browser
Se usa l'estensione Pushbullet nel tuo browser, ad esempio, per le altre funzionalità avanzate di Pushbullet, potresti ricevere subito doppie notifiche: una bella, utile da Noti e un'orribile inutile dal tuo browser. Non è necessario disinstallare l'estensione del browser per interrompere la visualizzazione delle notifiche del browser. Apri il plug-in del browser, quindi fai clic sull'icona a forma di ingranaggio in alto a sinistra per aprire le impostazioni.
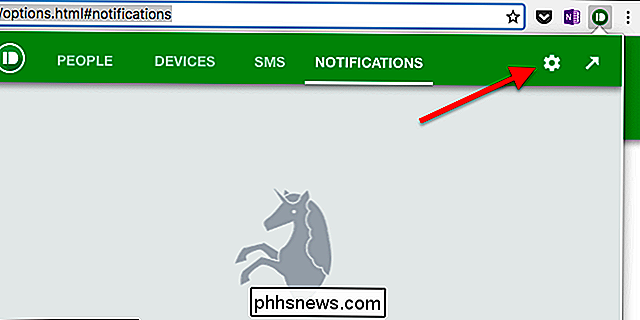
Nella finestra delle impostazioni, vai su "Notifiche", quindi deseleziona "Mostra notifiche sul mio computer".
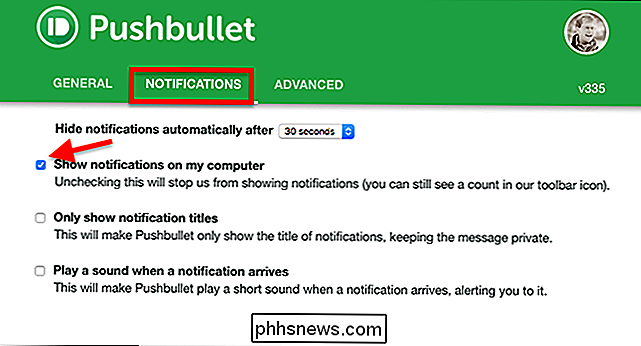
Ora puoi utilizzare Noti per le notifiche e l'estensione per il browser per le altre funzionalità di Pushbullet. Divertiti!
Alternative a Noti e Pushbullet
Se vuoi più di Notifiche da Pushbullet, hai alcune opzioni. C'è il plug-in ufficiale del browser, come menzionato sopra, che è offerto per Chrome, Firefox e Opera (non esiste una versione attuale di Safari, purtroppo). Ciò ti consente di sfogliare le conversazioni SMS e di rispondere a esse. In alternativa, c'è Pushpal, un'app $ 3 che offre notifiche Mac native e spinge file tra dispositivi, ma non è un modo reale per sfogliare le tue conversazioni via SMS.
Oppure, se sei completamente su Pushbullet, puoi leggere le altre opzioni, incluso AirDroid. Questo strumento offre la sincronizzazione delle notifiche, ma in particolare non utilizza il sistema di notifica nativo del Mac, il che significa che le cose possono diventare un po 'confuse.

Come leggere la pagina di diagnostica del modem via cavo quando qualcosa va storto
Sebbene sconosciuti e ignorati dalla maggior parte delle persone, i modem via cavo dispongono di una diagnostica che può aiutare a risolvere i problemi di connessione. Cosa Pagina di diagnostica? All'insaputa della maggior parte delle persone, i modem via cavo (e altri modem a banda larga) dispongono di funzioni diagnostiche e di registrazione integrate, proprio come i router.

Come cambiare i toni della pelle Emoji su iPhone e OS X
Gli emoji sono grandiosi e tutti li stanno usando al giorno d'oggi, diventando parte integrante di come le persone si esprimono nei messaggi di testo, ma si potrebbe nota che alcune emoji non rappresentano il modo in cui tutti guardano. CORRELATO: Come usare Emoji sul tuo smartphone o PC Molte emoji rappresentano persone - volti, mani, braccia - ed è giusto dire che Sono in gran parte Simpson-esque.



