Come ridisporre i tuoi widget di blocco schermo in iOS 10

iOS 10 ha inaugurato una serie di miglioramenti, tra cui uno per gli amanti dei widget: i tuoi widget preferiti sono ora accessibili direttamente dal blocco del tuo dispositivo
Novità con lo schermo di blocco
CORRELATO: Le migliori nuove funzionalità di iOS 10 (e come usarle)
Non appena prendi un dispositivo iOS 10, notare alcuni cambiamenti piuttosto grandi. Innanzitutto, la funzione di scorrimento da sblocco, una graffatura della schermata di blocco di iOS fin dall'inizio, non esiste più. Ora se vuoi sbloccare il telefono, devi toccare il pulsante Home una seconda volta, utilizzare TouchID o inserire il tuo pin.
Secondo, se scorri verso destra in quel movimento di sblocco familiare, invece di sbloccare il telefono verrai accolto su una schermata del widget di iOS 10 (precedentemente in iOS 9 l'unico modo per accedere ai widget era dal cassetto delle notifiche una volta sbloccato il telefono).
Se non hai prestato molta attenzione ai widget iOS in precedenza, il loro posizionamento di spicco in iOS 10 ora è un ottimo momento per iniziare. Puoi utilizzare i widget con app iOS principali (come la nuova funzionalità Parked Car in Maps) e con app di terze parti che supportano i widget (come la checklist delle attività di Todoist).
Come accedere e modificare i tuoi widget di blocco schermo
Puoi accedere e modificare i tuoi widget della schermata di blocco in due modi: puoi modificarli dal cassetto delle notifiche quando il telefono è sbloccato, oppure puoi modificarli direttamente dalla schermata di blocco: ricorda che i widget sono condivisi tra entrambi posizioni. Poiché il focus di questo breve tutorial è sulla schermata di blocco, è da lì che inizieremo.
Premi il pulsante di accensione per riattivare il telefono. Scorri verso destra sulla schermata di blocco.
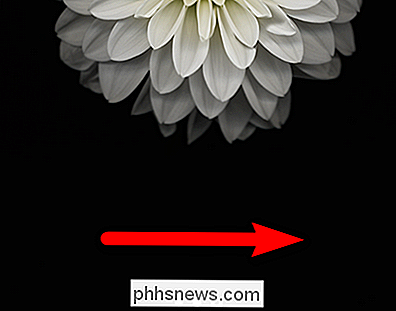
Questo rivelerà i tuoi widget della schermata di blocco. Se hai prestato poca attenzione (o nessuna) al sistema di widget nelle versioni precedenti di iOS, potresti vedere un ammasso di widget come lo screenshot qui sotto. Senza il tuo contributo, iOS semplicemente gira i widget in giro sperando che uno possa catturare la tua fantasia.
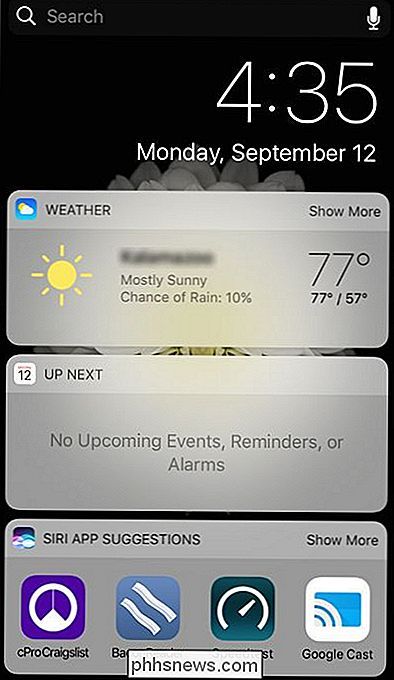
Come tale, sta a noi fare un po 'di ordine in modo che i widget riflettano ciò che ci interessa di più. Scorri fino alla fine del pannello dei widget finché non vedi la piccola icona "Modifica". Selezionalo.
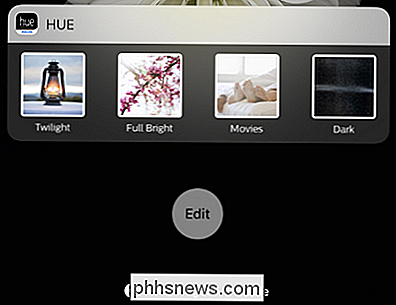
Nell'elenco "Aggiungi widget" che si apre, vedrai tutti i widget attualmente attivi nella parte superiore, quindi sotto l'elenco di tutti i widget disponibili. Sul lato sinistro di ciascun widget attivo troverai una grande icona di eliminazione rossa e sulla destra troverai un'icona a tre barre più piccola che puoi toccare e tenere premuto per scorrere le voci e riordinare l'elenco.
Nota , a proposito, come le mie amate scorciatoie di illuminazione di Hue sono completamente in fondo ma, nella schermata precedente, l'app di Apple Calendar che non usiamo nemmeno ha un widget fino in cima, chiaramente non c'è alcun algoritmo di ottimizzazione in gioco.
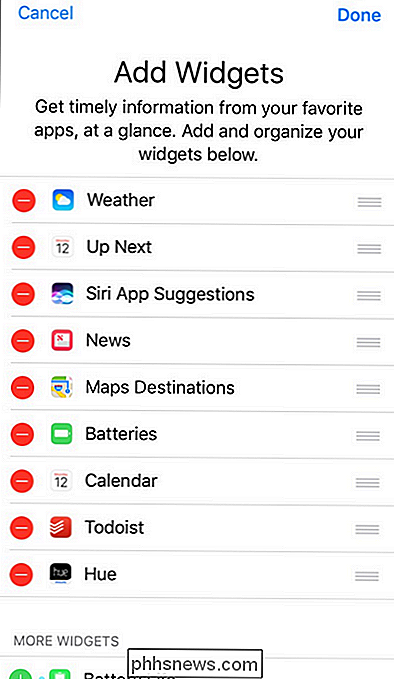
Iniziamo cancellando le voci che non abbiamo bisogno. Dal momento che utilizziamo Google Calendar per tutto, il primo sul blocco per noi è il widget promemoria "Up Next" che estrae i dati dal Calendario Apple. Seleziona una voce e tocca l'icona rossa, quindi conferma la rimozione toccando "Rimuovi". Non pensarci troppo, se cambi idea, il widget rimosso ti aspetterà nell'elenco dei widget inutilizzati in basso.
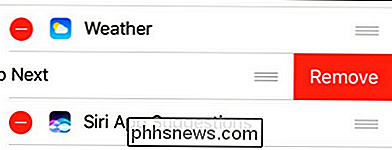
Una volta che hai rimosso i widget che non ti servono, gira la tua attenzione alla sezione "Altri widget" nella parte inferiore dello schermo. Tocca l'icona verde + accanto a qualsiasi widget che desideri aggiungere alla schermata di blocco. Abbiamo spostato l'app Apple Weather in favore di Carrot Weather, quindi lo selezioneremo ora.
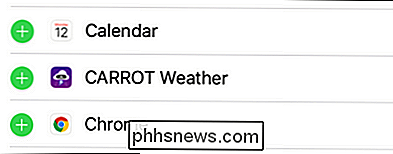
Dopo aver selezionato alcuni widget, torna in alto e riorganizzali, afferrando le singole voci tramite le loro icone a tre barre, a proprio piacimento.
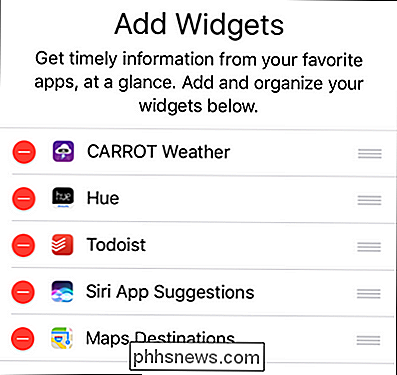
Abbiamo messo Carrot Weather in cima come la vecchia entrata meteo, spostato i widget Hue per un facile utilizzo e abbiamo parcheggiato la nostra lista di cose da fare proprio sotto quella. Diamo un'occhiata alla nostra lista di widget della schermata di blocco remix in the wild:
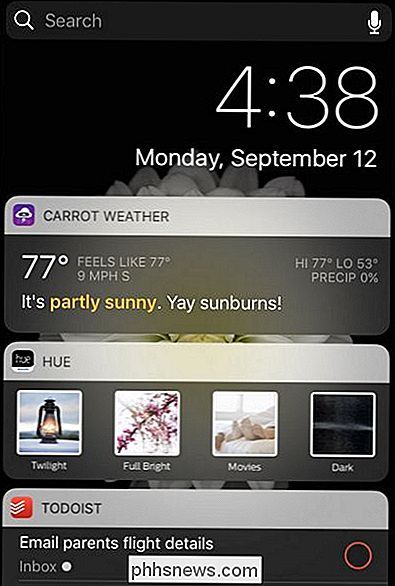
Beautiful. Le previsioni meteo, le scorciatoie per l'illuminazione e le liste di controllo delle attività a portata di mano, molto più utili della vecchia disposizione delle previsioni meteo senza snark, un widget di calendario vuoto e suggerimenti per le app.
I widget sono più utili che mai in iOS 10: vale assolutamente la pena dedicare alcuni minuti a quelli che sono a portata di mano.

Come creare manualmente caratteri composti in Word
Se occasionalmente è necessario utilizzare i simboli matematici nei documenti che non sono disponibili nella finestra di dialogo "Inserisci simbolo" di Word, ci sono un paio di metodi semplici per inserire caratteri personalizzati personalizzati. Il carattere "Arial Unicode MS" ha un sacco di caratteri e simboli inglesi (oltre a caratteri cinesi, giapponesi e coreani), ma non ha simboli statistici.

Come visualizzare le specifiche hardware e le informazioni di sistema del tuo Chromebook
Google non fornisce un modo semplice per vedere l'archiviazione, la RAM, la CPU e altre specifiche del Chromebook. Ma è possibile scavare tutte queste informazioni, proprio come è possibile su un sistema operativo tradizionale. CORRELATO: 4 cose da tenere a mente quando si acquista un Chromebook per Linux Le specifiche contano se si ' Stai pensando di aggiornare il tuo Chromebook e vuoi sapere quanto hardware hai.



