Come rimuovere acne e altri difetti in Photoshop

Punti. Zits. Brufoli. Acne. Ognuno li ottiene in un momento o nell'altro. Nessuno, tuttavia, ha bisogno di un promemoria fotografico permanente del momento in cui hanno avuto un grosso punto sul naso.
Al momento c'è un sacco di contraccolpi contro le immagini sovrascritte, ma a volte basta un piccolo ritocco qui o là per riflettere quello che assomiglia di solito. Con Photoshop e altre app di modifica delle immagini come GIMP, è semplice da fare. Lavorerò su Photoshop ma dovresti essere in grado di seguire qualsiasi editor di immagini, basta usare gli strumenti e le scorciatoie equivalenti.
The Simple Way: Pennello correttivo al volo
Apri l'immagine che vuoi modificare in Photoshop. È una cattiva idea modificare i pixel dell'immagine originale, quindi ti mostrerò come lavorare in modo non distruttivo.
Inizia a premere Control + J sulla tastiera (o Comando + J su un Mac) a seleziona lo sfondo e duplicalo su un nuovo livello.
Quindi, seleziona lo strumento Pennello correttivo al volo dalla barra laterale o premendo J sulla tastiera. Se è selezionato uno degli altri strumenti di cura, fai clic e tieni premuto sull'icona della barra laterale o passa in rassegna le opzioni con Maiusc + J fino a ottenere il Pennello correttivo al volo.
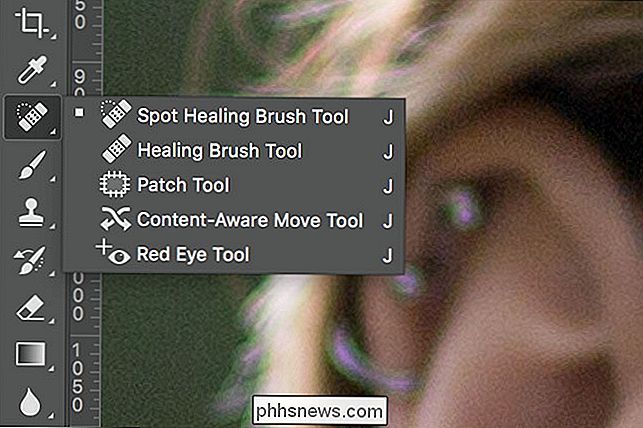
Ridimensiona il pennello in modo che sia leggermente più grande dell'effetto offensivo . Il modo più semplice per farlo è con i tasti [e].
Fai clic una volta sul brufolo e Photoshop andrà al lavoro. Campiona i pixel dall'area circostante e li usa per sostituire i pixel da curare.

Ripeti il processo per eventuali altre imperfezioni che vuoi eliminare.
Lo strumento Pennello correttivo al volo può anche essere usato per rimuovere piccoli pieghe o rughe. Ridimensiona il pennello in modo che sia un po 'più largo della piega che vuoi rimuovere e poi dipingi con attenzione lungo la stessa.
Il modo avanzato: Pennello correttivo
Il Pennello correttivo al volo è ideale per piccole imperfezioni circondate da molto buon pixel. Quando ci sono punti vicini alle aree di dettaglio, come le labbra del soggetto oi peli del viso, il campionamento automatico di Photoshop non funzionerà altrettanto bene. Potete vedere nell'immagine qui sotto che quando provo a curare il punto vicino alle labbra della modella, Photoshop è confuso. Ha cercato di usare un po 'del colore delle labbra del modello per coprire il punto.

Per superare questo, è necessario utilizzare uno strumento leggermente più avanzato. Il Pennello correttivo è simile al Pennello correttivo al volo, ma piuttosto che lasciare che Photoshop scelga l'area del campione, devi scegliere cosa campionare.
Se hai selezionato Pennello correttivo al volo, puoi passare al Pennello correttivo normale con la scorciatoia da tastiera Maiusc + J. In alternativa, fare clic e tenere premuto sull'icona della barra laterale per gli strumenti di cura e selezionare il Pennello correttivo dall'elenco.

Per rimuovere i punti, assicurarsi che Pennello correttivo sia impostato su Allineato e Campione: Corrente e inferiore. Diffusion controlla la velocità con cui Photoshop miscela i pixel campionati. Nella maggior parte dei casi, un valore medio di circa 4 o 5 è perfetto.

Tenere premuto Alt (o Opzione su un Mac) e fare clic su un'area per selezionare un campione. Vuoi scegliere un'area che sia il più simile possibile a quella da ritoccare. Ad esempio, se uno spot si trova direttamente sulla linea delle labbra del soggetto, campiona da un punto simile più in basso sul labbro.

Ridimensiona il pennello in modo che sia leggermente più grande del punto che desideri curare. Fai clic sulla macchia e Photoshop farà la sua magia.
Ripeti il processo finché non sei soddisfatto di come appare l'immagine. Ricorda di selezionare un nuovo campione per ogni punto.
Rimuovere l'acne è facile. Non è una funzione facciale permanente, quindi se l'immagine che stai modificando verrà vista dalle persone, vale la pena spendere i 30 secondi in Photoshop per gestirla. Non è necessario che Facebook, LinkedIn o anche Tinder, l'immagine del profilo non riflettano il migliore.

Perché dovresti usare la risoluzione nativa del tuo monitor
Probabilmente hai sentito che è importante usare la risoluzione nativa del tuo schermo - supponendo che tu stia usando un monitor LCD a schermo piatto invece di un antico Monitor CRT. Con un LCD, l'uso di una risoluzione più bassa si traduce in una qualità inferiore dell'immagine. Normalmente, la risoluzione nativa del monitor è quella predefinita del monitor, ma molti giochi per PC spesso vengono impostati con risoluzioni inferiori.

Accesso rapido alle bozze nell'app di posta iOS con un
A lungo termine. Forse hai bozze di vecchi messaggi che non avevi tempo di finire, o forse usi bozze di messaggi come modelli così non devi digitare le cose più e più volte. Tuttavia, si utilizzano le bozze, ecco un modo più rapido per accedervi nell'app iOS Mail invece di cercare la cartella Bozze. Quando si visualizza qualsiasi cartella, basta toccare e tenere premuto il pulsante Compose.



