Come rimuovere la chiave di crittografia del disco di Windows dai server Microsoft

Windows consente la crittografia dei dispositivi su molti PC Windows 10 e 8.1 subito pronti all'uso. Carica anche la chiave di ripristino sui server Microsoft, consentendo di riottenere l'accesso alle unità crittografate anche se si dimentica la password.
Se non si è soddisfatti, è possibile eliminare la chiave di ripristino dai server Microsoft o persino creare una nuova chiave. Questo processo funziona anche con le edizioni Home di Windows, anche se non hanno accesso alla crittografia completa di BitLocker fornita dalle versioni Professional.
Probabilmente non dovresti farlo
CORRELATO: Ecco perché Windows La crittografia 8.1 non sembra spaventare l'FBI
Realisticamente, probabilmente non dovresti farlo. È insolito che Microsoft stia silenziosamente caricando le chiavi di ripristino sui propri server, ma in realtà non è peggiore del precedente status quo. Le versioni precedenti di Windows e i numerosi PC Windows attualmente non ancora abilitati con la crittografia dei dispositivi abilitata non sono criptati. Ciò significa che chiunque potrebbe accedere ai propri file se riescono a mettere le mani sul computer. Abilitare la crittografia e fornire a Microsoft una chiave di ripristino è di grande aiuto contro i ladri di laptop e altre persone che potrebbero voler spiare i propri file.
La chiave di ripristino consente di riottenere l'accesso ai file del computer anche se si dimentica la password o aggiorna l'hardware sul tuo sistema (che a volte può bloccarti fuori dall'unità crittografata). Devi solo accedere al tuo account Microsoft online, trovare la chiave di ripristino e inserirla nel tuo computer per accedere al disco rigido bloccato. Questo è un enorme vantaggio per gli utenti domestici che non necessariamente eseguono il backup delle proprie chiavi di ripristino in un luogo sicuro e potrebbero dimenticare le loro password. Gli utenti domestici non sarebbero contenti se avessero perso tutti i file sui loro computer per qualcosa di così stupido.
Naturalmente, l'altra faccia della medaglia è che Microsoft potrebbe essere costretta a fornire la chiave di ripristino al governo. Oppure, in alternativa, che qualcuno possa ottenere l'accesso fisico al tuo computer e in qualche modo accedere al tuo account Microsoft per accedere alla chiave di ripristino e bypassare la crittografia. I suggerimenti che seguono rimuovono quella chiave di ripristino da Microsoft. Ma se lo fai, devi conservare una copia di te stesso e conservarlo in un luogo sicuro . Se lo perdi e dimentichi la password o aggiorni il tuo hardware senza disabilitare la crittografia, sarai bloccato per sempre.
Elimina la chiave di ripristino dai server Microsoft
Per verificare se Microsoft sta memorizzando una chiave di ripristino per uno o più dei tuoi PC, apri la pagina //onedrive.live.com/recoverykey nel tuo browser web. Accedi con lo stesso account Microsoft con cui hai eseguito l'accesso per la prima volta su quel PC Windows.
Se non hai alcuna chiave memorizzata sui server Microsoft, vedrai un messaggio "Non hai alcuna chiave di ripristino BitLocker nella tua Messaggio "account Microsoft".
Se si dispone di chiavi di ripristino memorizzate sui server Microsoft, qui verranno visualizzate una o più chiavi di ripristino. Fare clic sul nome del computer e quindi fare clic sul collegamento "Elimina" che appare per eliminare la chiave di ripristino dai server Microsoft.
Avviso : annotare questa chiave di ripristino o stamparla e conservarla in un luogo sicuro prima di eliminarla ! Avrai bisogno della chiave di ripristino nel caso in cui avessi bisogno di riottenere l'accesso ai tuoi file crittografati.
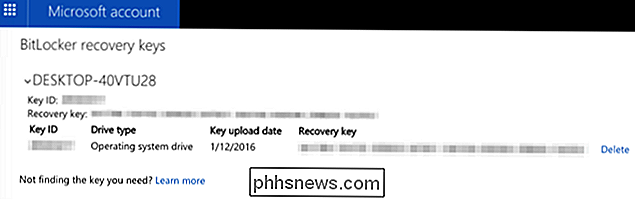
Genera una nuova chiave di recupero
Microsoft promette che cancelleranno rapidamente le chiavi di ripristino che rimuovi dai loro server. Tuttavia, se sei un po 'paranoico, questo probabilmente non sarà abbastanza buono per te. Puoi invece fare in modo che Windows generi una nuova chiave di ripristino che non verrà mai caricata sui server Microsoft.
Non è necessario ricodificare nuovamente l'intera unità. Fondamentalmente, la crittografia BitLocker utilizza due chiavi. La prima chiave è memorizzata solo sul tuo computer e viene utilizzata per crittografare e decifrare i tuoi file. La seconda chiave è utilizzata per decrittografare la chiave memorizzata sul tuo computer. Questo processo cambia solo la seconda chiave, che è l'unica che lascia comunque il tuo computer.
Per fare ciò, fare clic destro sul pulsante Start e selezionare "Prompt dei comandi (Admin)" per aprire una finestra del prompt dei comandi come amministratore.
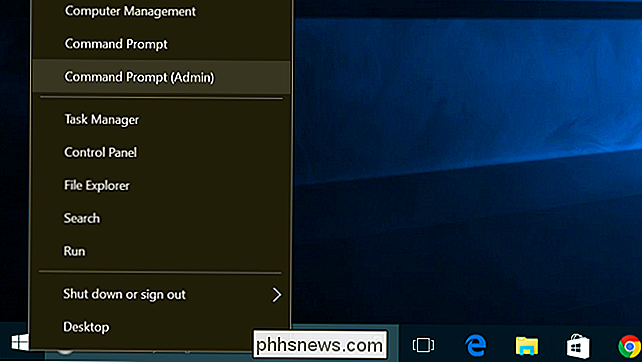
Digitare il seguente comando e premere Invio per "sospendere" temporaneamente la protezione BitLocker:
gestire -bde -protectors -disable% systemdrive%
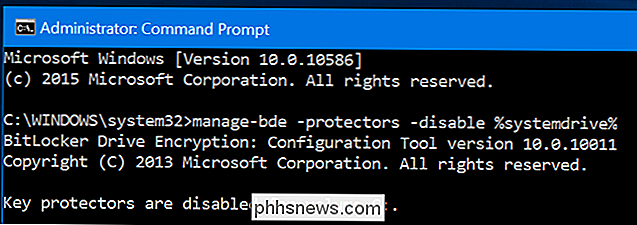
Eseguire il comando seguente per eliminare la chiave di ripristino corrente:
manage-bde -protectors -delete% systemdrive% -type RecoveryPassword
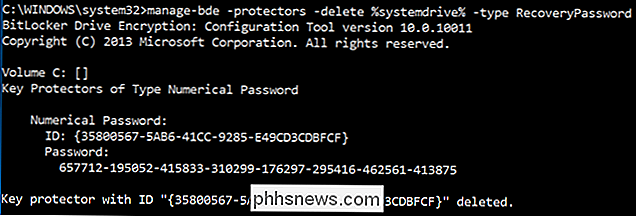
Quindi eseguire questo comando per generare un nuovo chiave di ripristino:
manage-bde -protectors -add% systemdrive% -RecoveryPassword
Importante : annotare o stampare la chiave di ripristino visualizzata dopo aver eseguito questo comando e conservarlo in un posto sicuro! Questa è la tua nuova chiave di ripristino e tu sei responsabile della sua salvaguardia.
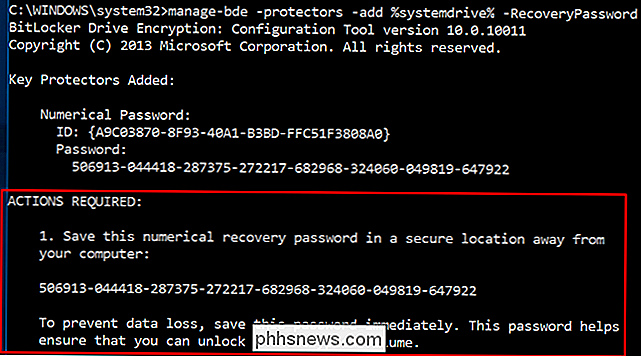
Infine riabilita la protezione di BitLocker:
manage-bde -protectors -enable% systemdrive%

Vedrai un messaggio dire nessuna unità nella crittografia del dispositivo di supporto del computer. Tuttavia, sono crittografati. Se si desidera annullare tutte le modifiche, è necessario disabilitare la crittografia in una finestra del prompt dei comandi.
O semplicemente utilizzare BitLocker invece
CORRELATO: Come impostare Crittografia BitLocker su Windows
Se hai l'edizione Professional di Windows - o se sei disposto a pagare altri $ 99 per l'aggiornamento alla versione Professional di Windows - puoi saltare tutto questo e impostare semplicemente la normale crittografia BitLocker. Quando imposti BitLocker, ti verrà chiesto come desideri eseguire il backup della chiave di ripristino. Basta non selezionare l'opzione "Salva sul tuo account Microsoft" e starai bene. Assicurati di annotare la chiave di ripristino o stamparla e conservarla in un posto sicuro!
Questo è anche l'unico modo ufficiale per crittografare l'unità di sistema di Windows se il computer non è stato spedito con la crittografia del dispositivo abilitata. Non è possibile abilitare la crittografia dei dispositivi solo in un momento successivo: su PC Windows domestici senza crittografia del dispositivo, è necessario pagare per Windows Professional in modo da poter utilizzare BitLocker. Potresti provare a usare TrueCrypt o uno strumento simile open source, ma su questi c'è ancora un alone di incertezze.
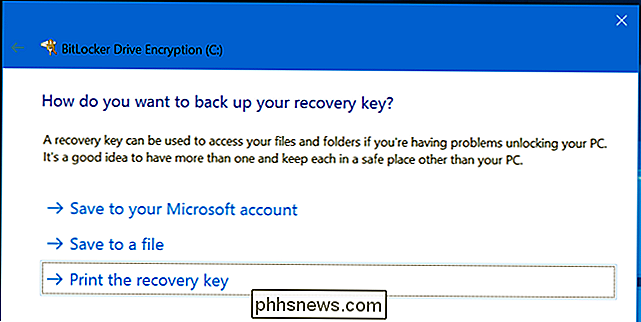
Ancora una volta, la maggior parte degli utenti Windows non vorranno farlo. Con la crittografia del dispositivo, Microsoft si è spostato da tutti i PC Windows in modo non crittografato per impostazione predefinita su molti PC Windows che vengono crittografati per impostazione predefinita. Anche se Microsoft ha la chiave di ripristino, questa è una grande vittoria per la sicurezza dei dati e un grande miglioramento. Ma se vuoi andare più lontano, i trucchi sopra ti permetteranno di prendere il controllo della tua chiave di ripristino senza pagare per una versione Professional di Windows.
Image Credit: Moyan Brenn su Flickr

Come vedere il denaro e il tempo che hai speso con Steam Games
La domanda di oggi è incentrata sulla curiosità geek per curiosità: c'è comunque un account di gioco Steam e vedi quanto hai speso per i tuoi giochi e quanto li hai giocati? Diamo un'occhiata a come è possibile datamine il proprio account Steam (e anche gli account degli amici). Caro How-To Geek, Quando sono connesso al mio account Steam posso guardare il mio giocato di recente giochi e anche tutti i miei giochi, ma i dati delle statistiche sono abbastanza limitati.

Come impostare una pianificazione per il termostato Nest
Il termostato Nest può apprendere le tue preferenze nel tempo e regolare automaticamente la temperatura di conseguenza. Ma se preferisci programmare temperature specifiche per orari specifici, ecco come impostare un programma sul tuo Nest. Naturalmente, una funzione come questa può essere trovata su qualsiasi termostato programmabile, ma il Nest lo rende piuttosto facile e veloce per impostare un programma e farlo direttamente dal tuo smartphone all'interno dell'app Nest, ma puoi farlo anche sul termostato stesso.



