Come impostare una pianificazione per il termostato Nest

Il termostato Nest può apprendere le tue preferenze nel tempo e regolare automaticamente la temperatura di conseguenza. Ma se preferisci programmare temperature specifiche per orari specifici, ecco come impostare un programma sul tuo Nest.
Naturalmente, una funzione come questa può essere trovata su qualsiasi termostato programmabile, ma il Nest lo rende piuttosto facile e veloce per impostare un programma e farlo direttamente dal tuo smartphone all'interno dell'app Nest, ma puoi farlo anche sul termostato stesso. Ecco come fare in entrambi i modi.
Nell'app Nest
Inizia aprendo l'app Nest e toccando il termostato Nest sulla schermata principale.
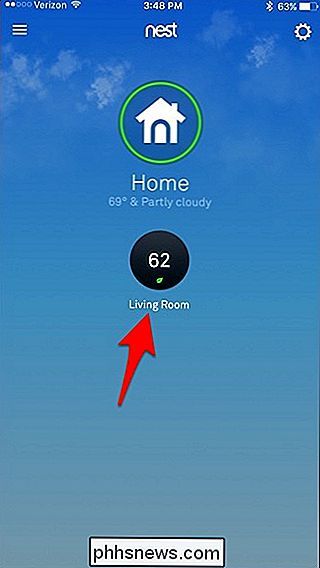
Tocca "Pianifica" in basso.
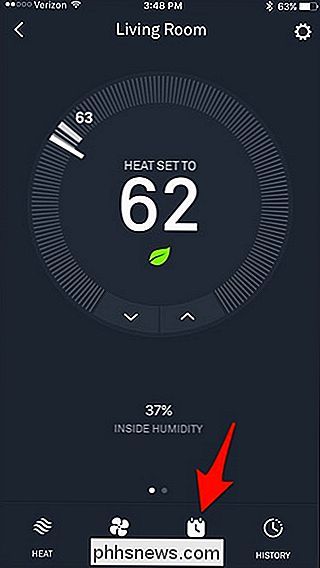
Questo farà apparire un foglio di calcolo vuoto, che assomiglia a quello che troveresti in qualsiasi app di calendario. Toccare un giorno della settimana. Inizieremo con "Monday".
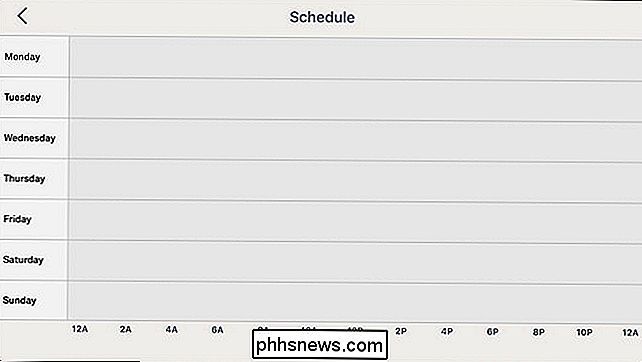
Tocca "Aggiungi" nell'angolo in basso a destra dello schermo.
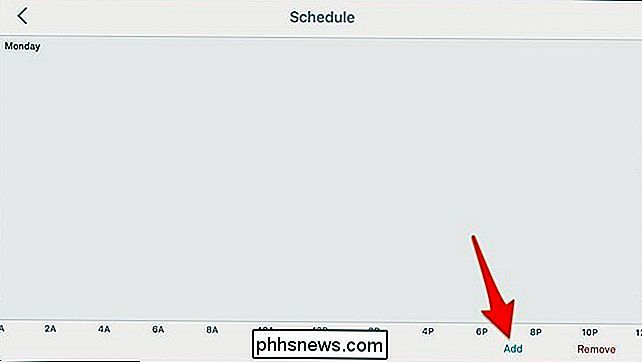
Questo farà apparire una griglia. Successivamente, tocca ovunque sull'asse verticale sopra l'orario che desideri impostare su una temperatura specifica. Quindi, se vuoi che sia 72 gradi alle 6 del mattino, tocca ovunque sopra "6A".
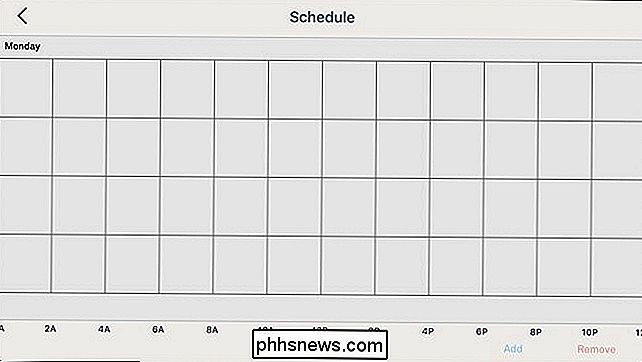
Quando tocchi, apparirà un punto con una temperatura e un tempo inferiore a
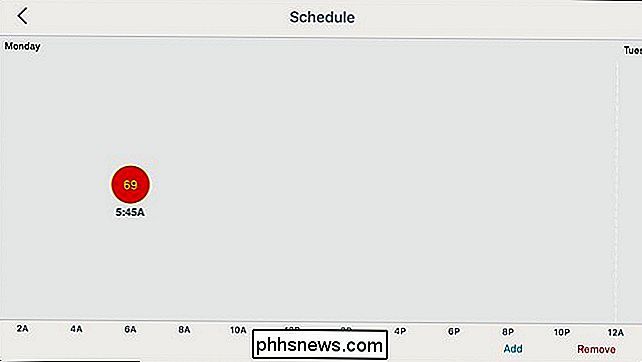
Per regolare la temperatura a 72 gradi, tocca e tieni premuto sul punto, quindi trascina fino a quando non legge "72".
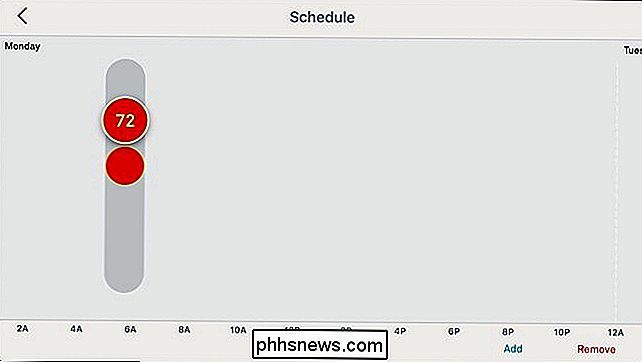
Successivamente, per regolare l'ora, tocca e tieni premuto sul punto e trascinalo da sinistra a destra per impostare l'ora specifica che vuoi impostarlo. I tempi possono essere impostati all'ora oa intervalli di 15 minuti, come 6:00, 6:15, 6:30, ecc.
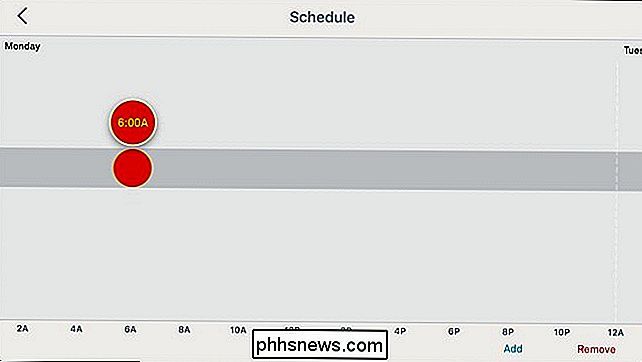
Una volta terminato, hai finito di impostare le impostazioni di temperatura e tempo specifiche. Se vuoi aggiungere altro, ripeti lo stesso processo.
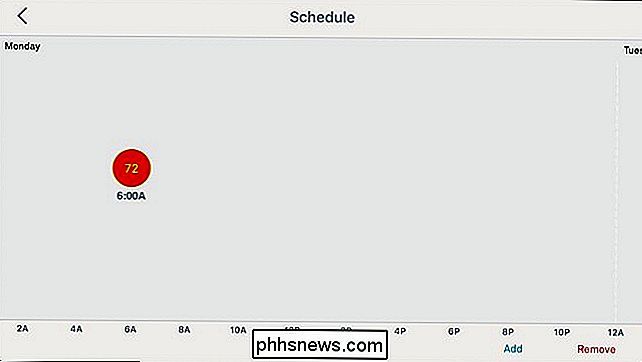
Scorri il dito verso sinistra per scorrere nel giorno successivo e imposta le preferenze di temperatura / orario di quel giorno, quindi se vuoi che sia 72 gradi alle 6:00 ogni giorno dovrai ripetere i passaggi sopra indicati sei volte per terminare la settimana, ma puoi creare impostazioni personalizzate per ogni singolo giorno se lo desideri.
Per rimuovere una voce, tocca semplicemente "Rimuovi" nella in basso a destra, quindi tocca una voce per eliminarla.
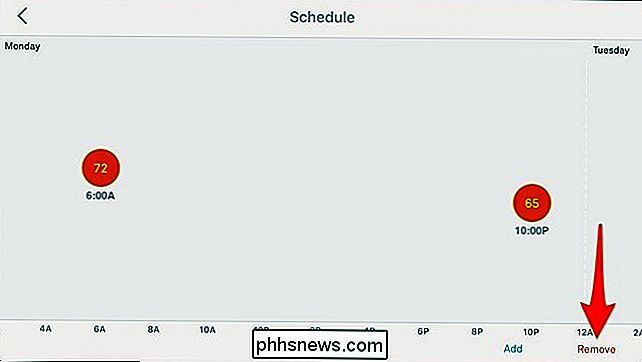
Per modificare una voce esistente, tocca e tieni premuto su di essa e regolala di conseguenza facendo scorrere verso l'alto o verso il basso e verso sinistra o destra.
Sul termostato Nest
Puoi anche impostare e regolare un programma direttamente dal Termostato Nest utilizzando la rotella di scorrimento e il display.
Inizia facendo clic sull'unità per visualizzare il menu principale.

Usa la rotella di scorrimento argento per passare a "Pianifica" e fare clic su di esso.

Quando si arriva alla schermata di pianificazione, fare clic sull'unità per iniziare a impostare una temperatura programmata per il termostato Nest e seleziona "Nuovo".

Usa la rotellina per scorrere fino all'ora del giorno desiderato e fai clic sull'unità per selezionarla.

Quindi, ruota la rotellina per selezionare la temperatura specifica che lo vuoi impostato in quel momento. Clicca sull'unità per selezionarla.

Da lì, quella voce verrà salvata e potrai continuare a fare più voci.

Per modificare una voce esistente, scorri fino a essa fino a passare sopra di essa e fai clic su. Da lì, seleziona "Cambia" e apporta le modifiche. Puoi anche selezionare "Rimuovi" per eliminare la voce.

Questo è tutto ciò che serve per impostare un programma per il tuo termostato Nest, ed è sicuramente molto più facile da fare che con la maggior parte dei termostati programmabili non intelligenti.

Che cos'è la porta audio ottica e quando dovrei usarla?
Vi siete mai chiesti che cosa sia questa porta audio "ottica" trapezoidale? Li troverai sul retro di computer, televisori ad alta definizione, ricevitori multimediali e altro, ma quasi nessuno li usa. Quel piccolo porto spesso trascurato può essere un vero risparmiatore di vita, però. Diamo un'occhiata a cosa è e come puoi trarne vantaggio.

Come reimpostare la barra multifunzione sulle impostazioni predefinite in Office 2013
Le applicazioni Microsoft Office consentono di personalizzare la barra multifunzione aggiungendo comandi alle schede predefinite sulla barra multifunzione e creando le proprie schede personalizzate, così come la personalizzazione della barra di accesso rapido. Tuttavia, è possibile ripristinare le impostazioni predefinite del nastro.



