Come rinominare i tuoi Plex Media Center per una facile identificazione

Se usi più di un client Plex Media Center in casa, a volte può essere difficile identificare quale sia . Diamo un'occhiata all'impostazione non così ovvia che è necessario modificare per assegnare a ciascuno dei client Plex un nome univoco.
In molti casi, il nome di una determinata macchina Plex potrebbe non avere importanza. Ma se hai più client Plex sulla tua rete domestica e vuoi sfruttare il supporto integrato di Plex per l'invio di contenuti multimediali da applicazioni di controllo, come Plex per iOS o il dashboard Web di Plex Media Server, ti imbatterai in un problema davvero
Ad esempio, recentemente abbiamo dotato la nostra intera casa di unità Raspberry Pi che eseguono Rasplex collegato a ogni TV. Ma quando vogliamo trasmettere un video dal nostro dashboard di Plex Media Server, questo è ciò che vediamo:
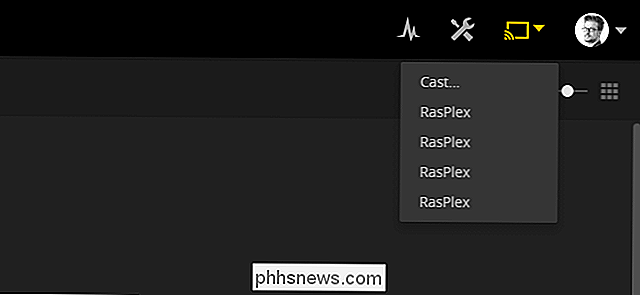
Dovremmo guardare il film su RasPlex, RasPlex, RasPlex o Rasplex?
Con ogni cliente con un'etichetta identica, non abbiamo idea se invieremo il nostro video selezionato alla camera da letto, alla stanza degli ospiti, al soggiorno o al cinema nel seminterrato. Se ti trovi in una situazione simile, questo tutorial è per te. Piuttosto che giocare alla lotteria di video casting, prendiamoci un momento per rinominare tutti i client in modo che siano più facili da identificare.
Sorprendentemente, la ridenominazione di un client Plex non è particolarmente intuitiva. Non è possibile rinominarli dal dashboard del server; invece, è necessario rinominarlo da ogni singolo client.
Mentre il software client è leggermente diverso su ciascuna piattaforma (quindi è necessario spostarsi nei menu delle impostazioni), è possibile mostrare come modificare RasPlex in darti un'idea generale Per farlo, apri semplicemente il menu "Preferenze", accessibile quando usi la skin RasPlex predefinita semplicemente premendo il tasto freccia a sinistra mentre si è nel menu principale.

Nel menu delle preferenze, seleziona l'icona a forma di ingranaggio sul lato per "Cambia preferenze per sistema".
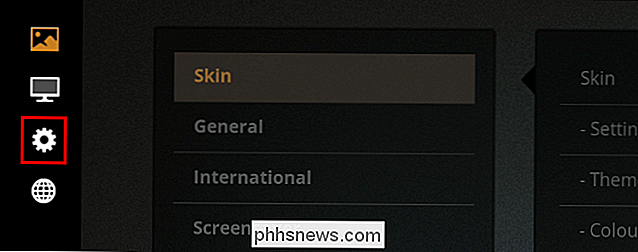
Qui puoi selezionare "Servizi" e vedrai una voce per "Nome dispositivo". Modificare quella voce dalla voce generica "RasPlex" a una chiara che indica dove (o cosa) il client Plex è collegato come "Soggiorno" o "Proiettore". Vale la pena notare che questa modifica del nome sarà solo che influenza il modo in cui il server Plex vede il software client e non modifica il nome host di rete o altre informazioni identificative sull'hardware.
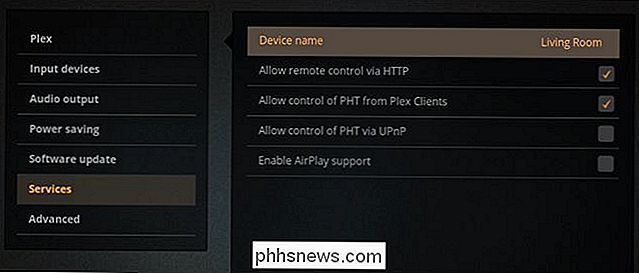
Riavvia il dispositivo e la modifica dovrebbe apparire immediatamente nel menu di fusione per il software Plex. Quando è stato riavviato e aperto il nostro cruscotto "Living Room" era già elencato come una delle destinazioni, visto sotto. L'elenco nel menu Impostazioni> Dispositivi richiede un po 'più di tempo per l'aggiornamento, ma non preoccuparti: si aggiornerà tra 10-20 minuti senza riavvio del server e non ha alcun impatto sulla funzione di fusione.
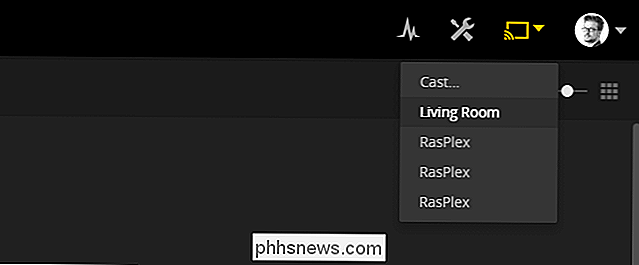
Una volta Abbiamo cambiato una voce, il potere attraverso il resto di loro e avrai un nome univoco per ciascuno dei tuoi client Plex: non è più necessario indovinare quando provi a trasmettere un film su schermi diversi intorno alla tua casa.
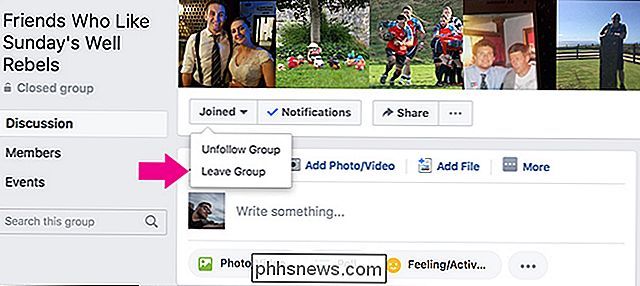
Come lasciare un gruppo Facebook
Una delle caratteristiche più fastidiose di Facebook è che tutti i tuoi amici possono aggiungerti a un gruppo Facebook. Ho avuto diversi conoscenti che vendono Herbalife o cose simili che mi aggiungono ai gruppi che promuovono i loro prodotti dubbi. Se ti capita la stessa cosa o se vuoi semplicemente lasciare un gruppo Facebook perché non è più pertinente per te, ecco come.

Come avviare la modalità provvisoria su Windows 10 o 8 (in modo semplice)
Uno dei passaggi più comuni durante la risoluzione dei problemi di un PC è avviare in modalità provvisoria. Per molto tempo questo è stato ottenuto premendo il tasto F8, tutto cambia con Windows 10 e la sua modalità di riparazione automatica. Ma cosa succede se vogliamo la Modalità provvisoria? Se si schiaccia il tasto F8 al momento giusto (o si spende fortunato la chiave durante l'avvio), Windows potrebbe portarsi a uno schermo che consente entri nell'ambiente di recupero.



