Come cercare schede specifiche in Safari su iOS 10

Con iOS 10, Apple consente finalmente di avere un numero illimitato di schede aperte in Safari (il limite di iOS 9 era di 36 schede) . Con le tante schede, hai bisogno di trucchi extra come poter chiudere tutte le schede contemporaneamente. E ora, Safari ti consente anche di cercare schede specifiche per titolo. Ecco come.
Per cercare nelle schede di Safari aperte, dovrai ruotare il tuo dispositivo in visualizzazione orizzontale. Perché la ricerca delle schede non è disponibile in visualizzazione verticale, non abbiamo idea. Ma non lo è. Mentre ci sei, potresti voler bloccare l'orientamento del tuo dispositivo in visualizzazione orizzontale perché se accidentalmente passassi alla visualizzazione verticale, la ricerca sparirà e dovrai ricominciare.
Nella vista orizzontale, tocca il pulsante Tabs.
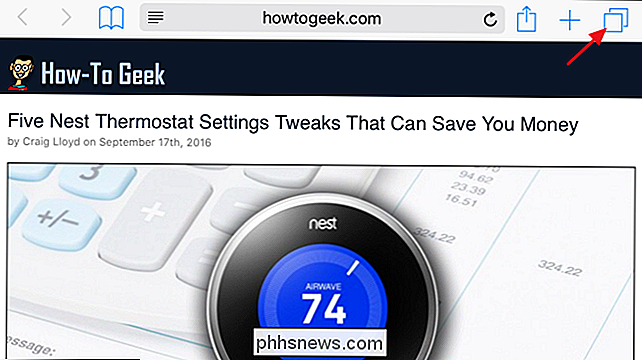
Vedrai tutte le tue schede aperte in una griglia. Digita le parole chiave nella casella di ricerca in alto a sinistra. Ricorda che stai cercando solo i titoli delle schede qui e non i contenuti.
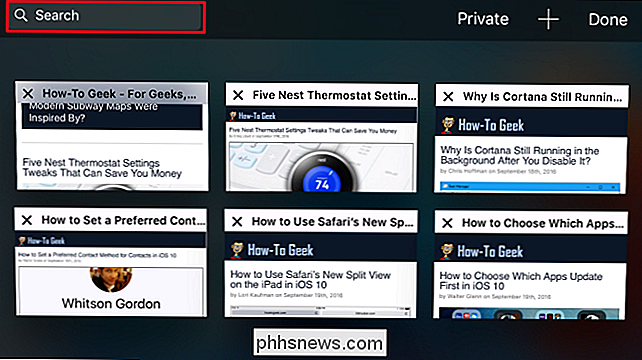
Mentre digiti, Safari riduce il numero di schede mostrate a quelle che corrispondono ai tuoi termini di ricerca. Quando hai terminato di digitare la ricerca, tocca il pulsante "Cerca".
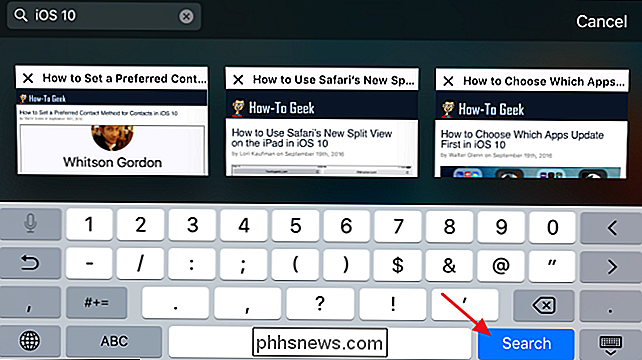
Scorri tra le schede corrispondenti alla ricerca e tocca quella che vuoi guardare.
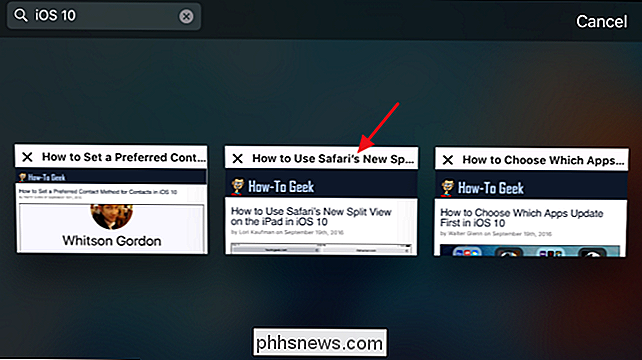
Finché rimani in visualizzazione orizzontale e leggi solo la scheda che hai aperto dalla ricerca, puoi toccare nuovamente il pulsante Tab per tornare ai risultati della ricerca e guardare un'altra scheda. Tuttavia, se tocchi un link per cercare una nuova pagina o aprire una nuova scheda, la ricerca verrà reimpostata e dovrai digitare nuovamente.
Sì, è un po 'strano usare la visualizzazione orizzontale e la semplicità è per ripristinare la tua ricerca per sbaglio. Ma ora che puoi aprire così tante schede contemporaneamente in Safari, è bello sapere che hai un'opzione per la ricerca.

Come trovare le posizioni dei file in Word
Hai aperto un documento in Word ma hai dimenticato dove è memorizzato? Potrebbe essere necessario accedere ad altri documenti nella stessa posizione o eseguire il backup dei documenti. Esistono diversi modi per utilizzare Word per trovare la posizione di un file. Esistono diversi modi per trovare la posizione di un file Word.

HTG recensisce Philips Hue Lux: Frustrazione Smart Bulbs gratis per la casa modernissima
Il mercato delle lampadine intelligenti sta crescendo in modo esponenziale con nuovi modelli e persino aziende che spuntano a destra ea sinistra. Oggi, tuttavia, stiamo dando un'occhiata a uno starter kit dell'azienda che ha messo lampadine intelligenti sulla mappa. Continua a leggere mentre eseguiamo il test su Philips Hue Lux e vediamo se il trend starter è ancora un acquisto sicuro.



