Come eliminare in modo sicuro il cestino (Cestino) in Windows

L'eliminazione di file dal Cestino non significa che sono spariti per sempre poiché esiste una miriade di programmi di ripristino file per recuperare i dati cancellati ; ecco perché potresti dover utilizzare un programma come Eraser per cancellare in modo sicuro i tuoi dati personali.
CORRELATO: Come recuperare un file cancellato: la Guida definitiva
Nota: Mentre ci concentreremo su Gomma oggi, ci sono in realtà diversi programmi gratuiti ea pagamento che è possibile utilizzare per cancellare in modo sicuro i dati. Il vantaggio di questa particolare applicazione freeware è che si integra in Windows Explorer in modo da poter semplicemente fare clic destro sul Cestino e cancellare in modo sicuro il cestino.
Che cos'è Gomma?
Eraser è un programma facile da usare che consente eliminare file e cartelle in modo sicuro mentre si sovrascrivono i file con dati casuali accuratamente selezionati, rendendoli inutili. La gomma consente di eliminare i file su richiesta o di pianificare la cancellazione dei file in un momento specifico.
Il programma offre 13 diverse tecniche di eliminazione che garantiranno che i dati eliminati siano completamente irrecuperabili. Il primo metodo è l'impostazione di default di Eraser ei due metodi DoD sono il secondo e il terzo metodo più comunemente usati.
- Metodo Gutmann Metodo a 35 passaggi
- DoD 5220.22-M standard Metodo a 3 passaggi
- US DoD 5220.22 -M Metodo 7-pass standard
Mentre molti siti Web tenteranno di perpetuare il mito che è necessario eseguire una tecnica di eliminazione multi-pass, in genere è sufficiente un'eliminazione sicura a singolo passaggio per un disco.
Download e installazione di Eraser
Eraser è disponibile in due forme principali. La prima è la versione portatile che occupa solo 3 MB se installata su un'unità flash o sul computer. Puoi scaricarlo da PortableApps. Basta copiare il file eseguibile sul tuo flash drive ed eseguirlo per eseguire l'installazione portatile.
La versione completa di Eraser è disponibile in tre forme principali. Ci sono le build notturne che sono precursori per le versioni beta test e le versioni beta per i test. Oltre a questi, offrono l'ultima build stabile sul loro sito Web.
Per gli scopi di questo esempio, scaricheremo l'ultima build stabile di Eraser dalla loro pagina ufficiale di SourceForge, ma fai attenzione perché SourceForge è stato di recente bundling crapware nei loro programmi di installazione.
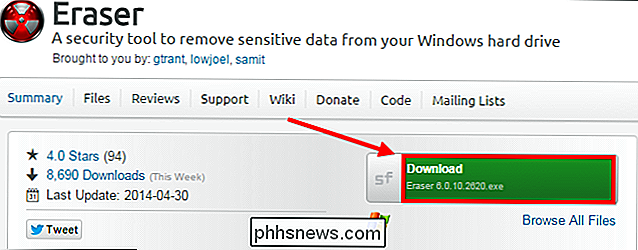
Una volta scaricato il file di installazione del programma, eseguire il programma di installazione fino al completamento, assicurandosi di leggere attentamente nel caso in cui SourceForge decida di raggruppare questa applicazione in futuro. I vantaggi della versione completa del programma rispetto all'app portatile è che è possibile aggiungere Gomma al menu contestuale in modo da poter cancellare i file in modo sicuro senza doverli prima inviare al Cestino.
Selezione del metodo di eliminazione
A meno che tu non stia lavorando su ultra-classificate, se ti dicessi, dovrei ucciderti, tipo di documento, i metodi standard US DoD 5220.22-M 3-pass o 7-pass sono una scelta più veloce di impostazione predefinita di Gomma: il metodo Gutmann 35-pass. Per motivi di velocità, cambieremo le impostazioni di Gomma per usare invece il metodo DoD a 3 passaggi.
Basta fare doppio clic sull'icona del desktop Gomma e fare clic su "Impostazioni". Modificare l'impostazione di cancellazione, quindi premere il tasto " Pulsante Salva impostazioni ".
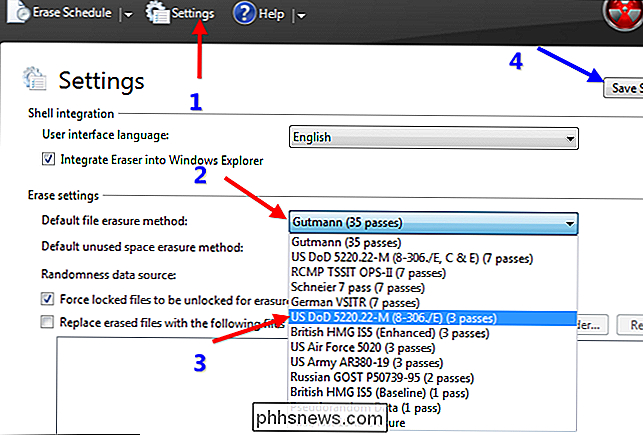
Elimina file in Esplora risorse o nel Cestino
Se non si desidera creare una pianificazione e si desidera eliminare singoli file da Explorer, è possibile farlo con il diritto -click menu di scelta rapida. Basta trovare un file che si desidera eliminare, quindi fare clic destro su di esso. Successivamente, seleziona il menu di scelta Gomma e scegli se vuoi cancellare il file ora o al successivo riavvio del computer.
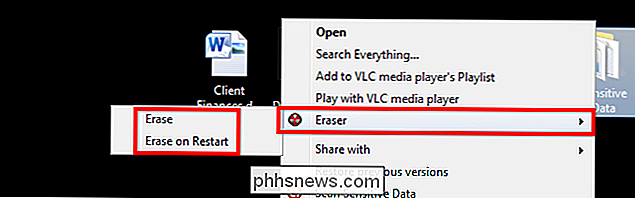
Puoi anche fare la stessa cosa con i file nel cestino seguendo lo stesso procedimento descritto sopra.
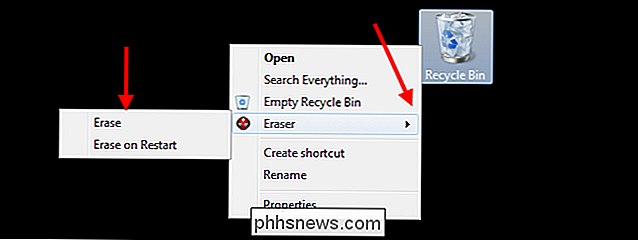
Opzionale: creazione di un programma di cancellazione
Dopo aver installato Gomma, fare semplicemente doppio clic sull'icona del desktop per eseguire il programma. La prima schermata che vedi è il programma Erase. Se fai clic sulla freccia in alto, puoi creare nuove attività e importare o esportare elenchi di attività.
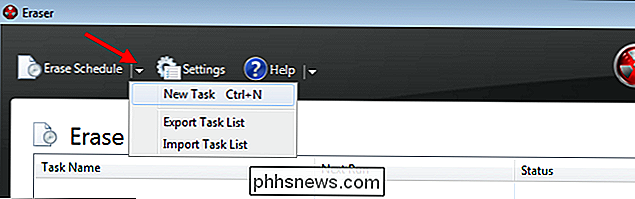
Questo è utile se si desidera pianificare la cancellazione regolare di file o cartelle come la cronologia di Windows. Per questo esempio, selezioneremo la cartella della cronologia di navigazione per Google Chrome e pianificheremo l'eliminazione una volta alla settimana.
Windows XP - C: Documents and Settings USER Impostazioni locali Dati applicazioni Google Chrome User Dati Default Windows Vista - C: utenti USER Impostazioni locali Dati applicazioni Google Chrome Dati utente Predefinito Windows 7 e 8 - C: Utenti USER AppData Local Google Chrome User Dati Predefinito
Crea una nuova attività, assegna un nome all'attività, quindi seleziona il comando di pianificazione per l'eliminazione e infine fai clic su "Aggiungi dati" per specificare le cartelle.
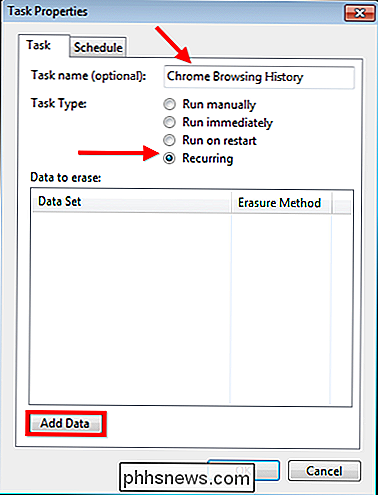
Ora puoi selezionare un metodo di eliminazione o semplicemente lasciarlo così com'è usare il metodo predefinito. Seleziona la cartella in cui è memorizzata la cronologia di navigazione di Chrome. Infine, deseleziona l'opzione "Elimina cartella se vuota".
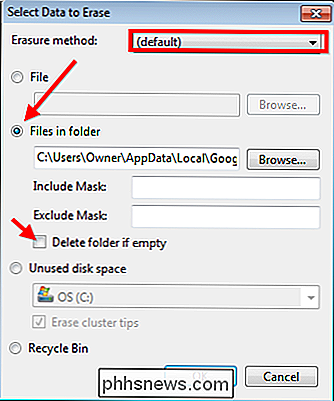
Successivamente, premi OK e quindi crei un programma modificando il Programma. Per questo esempio, elimineremo la cronologia ogni venerdì a mezzanotte.
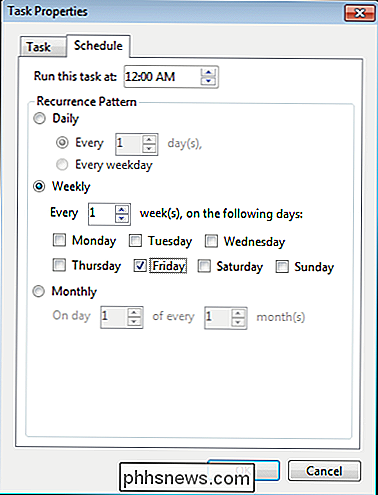
Applica semplicemente le modifiche e vedrai il tuo compito nella pianificazione come un'attività ricorrente che verrà eseguita settimanalmente. Se si desidera rimuovere un'attività, è sufficiente andare a Cancella pianificazione, fare clic con il tasto destro del mouse sull'attività e selezionare l'opzione "Elimina attività".
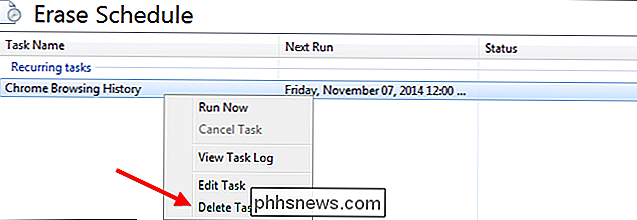
Opzionale: Utilizzo dell'app portatile
Utilizzo dello scheduler sull'app portatile funziona allo stesso modo, ma è necessario collegare la chiavetta USB al momento in cui devono essere eseguite le attività. Come accennato in precedenza, la versione portatile di Eraser non ha la voce del menu contestuale del tasto destro del mouse, il che rende un po 'più difficile cancellare i file in Explorer; ma non troppo più difficile. Per prima cosa è necessario eseguire l'applicazione facendo doppio clic su "EraserPortable.exe" dalla cartella in cui è installato.
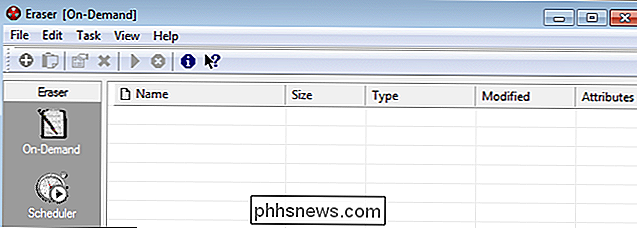
Una volta aperta l'app, individuare i file che si desidera eliminare in modo sicuro utilizzando Windows Explorer e trascinarli in la finestra Gomma. Una volta visualizzati nell'elenco, fai semplicemente clic sul pulsante di riproduzione verde per eliminare in modo sicuro i file.
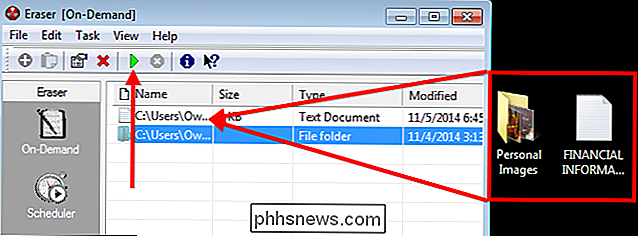
Ora che sai come eliminare in modo sicuro i tuoi file, puoi procedere con la tua attività di spionaggio top secret con la tranquillità che i ribelli non potranno mai accedere ai tuoi documenti.
Credito immagine: Will Taylor su Flickr

Come ottenere gli ultimi driver NVIDIA, AMD o Intel Graphics su Ubuntu
Più giochi supportano Linux che mai, grazie a Steam per Linux. Ma, come su Windows, molti di questi giochi richiedono i driver grafici più recenti per prestazioni ottimali e il minor numero di errori. Le ultime versioni di Ubuntu possono includere driver più recenti, ma non necessariamente quelli più recenti.

Quanta potenza del segnale Wi-Fi è persa per piede della lunghezza del cavo dell'antenna?
Se ti stai preparando ad aggiungere un'antenna al router per estendere la portata Wi-Fi in casa tua, quanto puoi usare un cavo? La lunghezza del cavo è importante? Il post di Q & A di SuperUser di oggi ha la risposta alla domanda di un lettore curioso. La sessione di domande e risposte di oggi ci viene fornita per gentile concessione di SuperUser, una suddivisione di Stack Exchange, un raggruppamento di siti Web di domande e risposte.



