Come calibrare il monitor su Windows o Mac

I moderni sistemi operativi desktop come Windows e Mac OS X offrono strumenti integrati per Migliora la fotografia digitale calibrando il monitor
"> calibrare i livelli di luminosità, contrasto, gamma e colore del display.Questo può aiutare a rendere il testo più leggibile e dare a immagini e video colori più precisi.Certo, i professionisti della fotografia digitale vorranno utilizzare i colorimetri per farlo. se non disponi di uno strumento del genere e desideri solo apportare alcune modifiche rapide, puoi farlo con i tuoi occhi.
Prima di eseguire uno di questi passaggi, assicurati di utilizzare la risoluzione nativa del display.
Usa i comandi su schermo del tuo monitor
CORRELATO: Migliora la fotografia digitale calibrando il monitor
Se hai un monitor con controlli sullo schermo, puoi farlo premendo semplicemente quei pulsanti. regola le opzioni senza nulla da usare. Utilizza le pagine di prova del monitor LCD Lagom (o simili) strumento online) e avrai schemi di test su schermo che puoi guardare mentre calibrhi le varie impostazioni. Passa attraverso le pagine una per una e spiegheranno cosa devi cercare quando regoli le varie impostazioni sul tuo monitor.
Se non hai questi pulsanti sullo schermo - diciamo che hai un laptop, per esempio: puoi anche utilizzare gli strumenti integrati in Windows e Mac OS X.
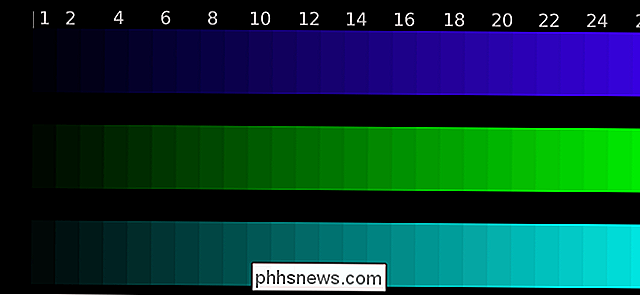
Windows 10, 8.1, 8 e 7
Windows ha uno strumento di calibrazione del display integrato da Windows 7. Per aprirlo, lanciare il pannello di controllo. Su Windows 10 o 8.1, puoi farlo facendo clic con il pulsante destro del mouse sul pulsante Start e selezionando "Pannello di controllo".
Fai clic su "Hardware e suoni" nella finestra del Pannello di controllo, fai clic su "Visualizza", quindi fai clic su "Calibra". colore "sul lato sinistro del pannello di controllo Display.
Puoi anche aprire il menu Start, digitare" calibra "nella casella di ricerca e fare clic sul collegamento" Calibra display color "che appare per avviare direttamente lo strumento di calibrazione .
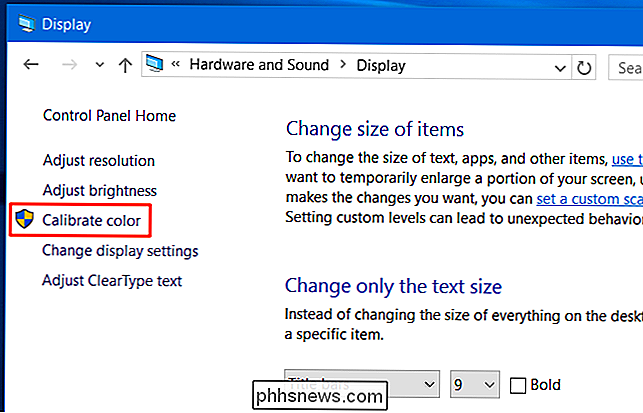
Apparirà lo strumento di calibrazione del colore del display. Questo strumento ti guiderà attraverso la regolazione delle varie opzioni - gamma, luminosità, contrasto e bilanciamento del colore - spiegando che cosa significa l'opzione e cosa stai cercando quando regoli ciascuna opzione. Windows fa un buon lavoro di spiegazione di ciò che è necessario sapere, quindi leggi semplicemente mentre segui il wizard.
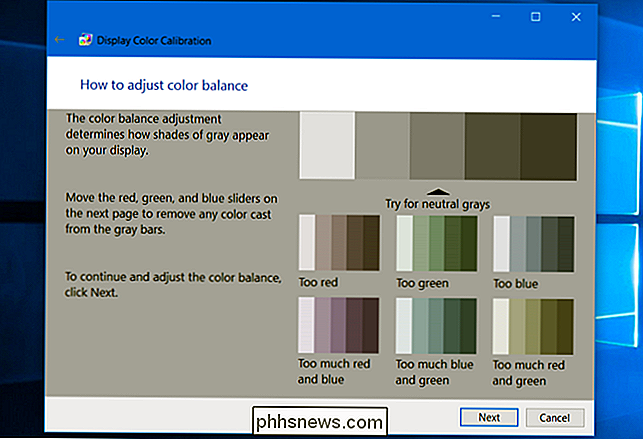
Mac OS X
Mac OS X ha il suo strumento di calibrazione del display integrato. Per aprirlo, fai clic sul menu Apple nella barra dei menu nella parte superiore dello schermo e seleziona "Preferenze di Sistema". Fai clic sull'opzione "Visualizza" nell'elenco.
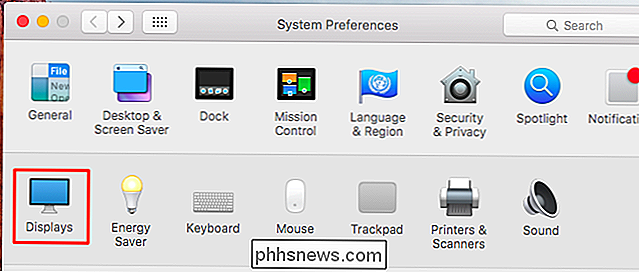
Fai clic sulla scheda "Colore" nella parte superiore della finestra, quindi fai clic sul pulsante "Calibra".
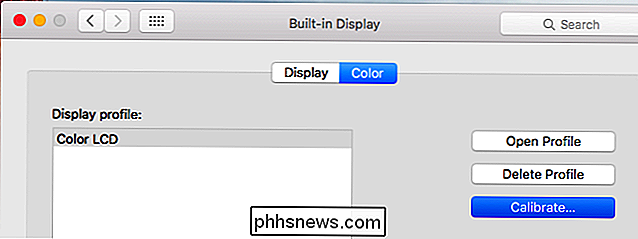
Apre l'Assistente Calibrazione display Apple. Vi guiderà attraverso la calibrazione delle varie impostazioni del display, spiegando cosa è necessario sapere e come selezionare l'opzione ideale sulla strada. Diverse impostazioni possono essere disponibili su diversi display. L'assistente spiegherà cosa è necessario sapere e cosa si dovrebbe cercare quando si regolano le varie impostazioni.
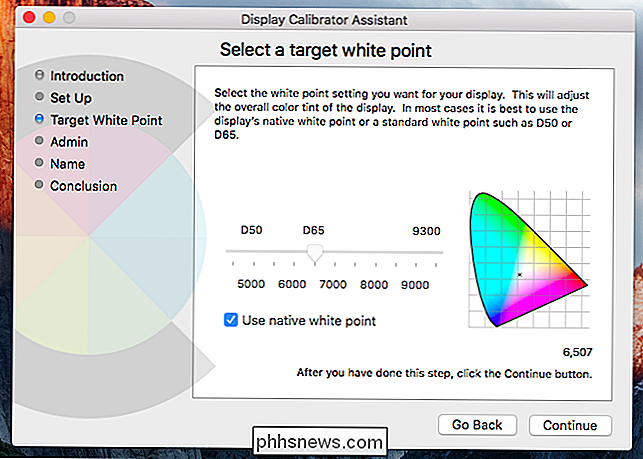
I moderni ambienti desktop Linux possono avere anche la calibrazione del display e del colore incorporata nei rispettivi pannelli di controllo. Naturalmente, se si utilizza un desktop Linux, è anche possibile caricare le pagine Web di calibrazione del colore e regolare le impostazioni sul monitor stesso.
Chromebook e Chromebox non dispongono di strumenti incorporati per questo poiché è semplicemente non integrato in Chrome OS. Se stai utilizzando un Chromebook con un monitor esterno o un Chromebox, tuttavia, puoi utilizzare le pagine Web sopra e modificare le impostazioni utilizzando i pulsanti sul monitor stesso.
Credito immagine: Denelson83 su Wikipedia

Informazioni su Safari per le impostazioni di iOS
Se utilizzi Safari sul tuo iPhone o iPad, ci sono alcune impostazioni che puoi adattare per rendere l'esperienza più adatta a te. Oggi ti mostreremo come modificare le impostazioni di Safari sul tuo dispositivo iOS. Safari su iOS ha alcune impostazioni che vorresti esaminare. Molti di questi potrebbero non dover mai essere aggiustati, ma è comunque bello sapere cosa fanno tutti nel caso in cui sia necessario modificare qualcosa.

Come condividere una connessione Internet cablata Ethernet con tutti i tuoi dispositivi
Il Wi-Fi non ha ancora completamente conquistato il mondo. Alcuni hotel potrebbero offrire connessioni Ethernet cablate e Wi-Fi spotty o non disponibile, ad esempio. Ma puoi trasformare la connessione Ethernet cablata in una connessione Wi-Fi che tutti i tuoi dispositivi possono utilizzare. In alcuni casi, accedere al Wi-Fi di un'organizzazione può anche essere più difficile - potresti aver bisogno di uno speciale Wi-Fi accesso.



