Come configurare e utilizzare Apple Pay Cash sul tuo iPhone

L'ultima funzionalità di iOS è Apple Pay Cash, che offre agli utenti di iPhone un modo semplice e veloce per inviare denaro l'uno all'altro (così come un modo per spendere soldi nei negozi senza usare una carta di credito o di debito). Ecco come configurarlo.
CORRELATO: Sei caratteristiche del Portafoglio Apple che potresti non conoscere
Sfortunatamente, Apple Pay Cash non è disponibile per tutti, e ci sono alcune clausole che devi meet:
- Al momento è disponibile solo per gli utenti negli Stati Uniti.
- Devi avere almeno 18 anni.
- Il tuo iPhone deve essere aggiornato almeno a iOS 11.2.
- Autenticazione a due fattori deve essere abilitato per il tuo account ID Apple.
Se tutti quelli ti descrivono, continua a leggere.
Impostazione di Apple Pay Cash
Per configurare Apple Pay Cash, apri l'app Wallet e seleziona Apple Pay Carta contante in alto.
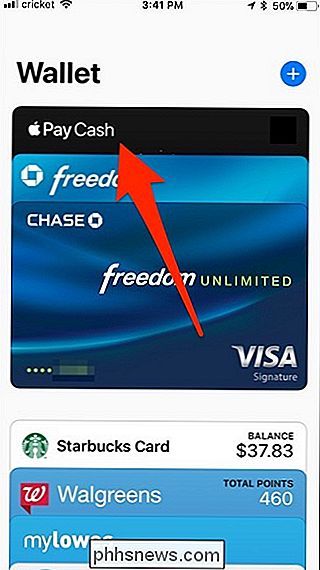
Toccare "Configura pagamento Apple Pay".
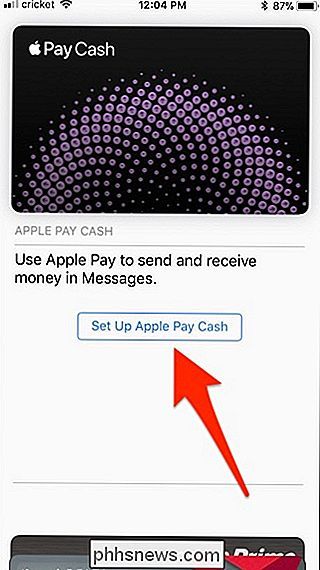
Premi "Continua".
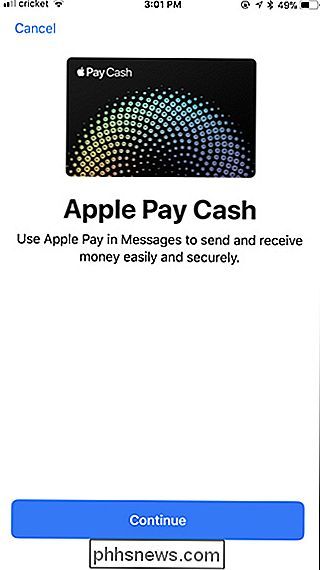
Accetta i Termini e condizioni toccando "Accetto" nell'angolo in basso a destra.
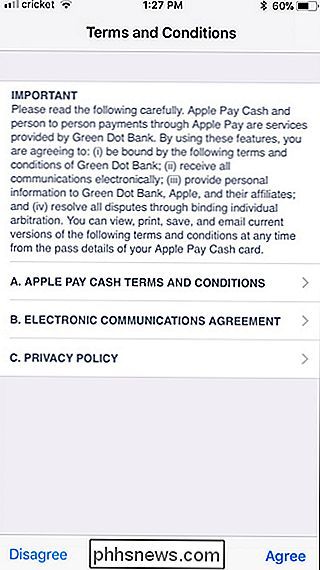
Dagli qualche minuto per configurarlo. Ti verrà quindi chiesto di collegare una carta di debito con Apple Pay Cash. Questo non è obbligatorio, ma è necessario se vuoi aggiungere fondi al tuo saldo Pay Pay di Apple (l'unico altro modo è che le persone ti inviino denaro tramite Apple Pay Cash).
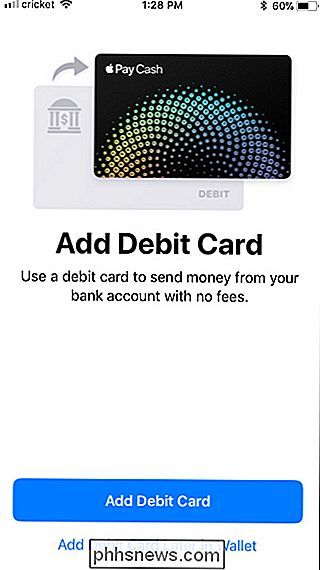
Durante il processo di installazione, potresti essere chiesto di verificare la tua identità, che può includere una combinazione di inserire il tuo indirizzo, data di nascita, numero di previdenza sociale, o addirittura di scattare una foto della patente di guida. Ho letto che alcuni utenti non hanno dovuto verificare la propria identità, mentre altri hanno detto che hanno solo dovuto inserire un paio di questi dettagli - il tuo chilometraggio può variare.
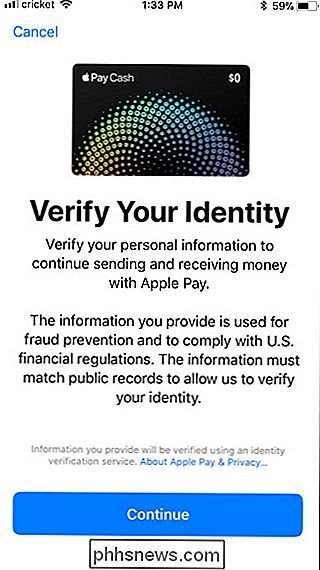
Una volta completato questo passo, Apple Pay Cash è tutto pronto! Ora la parte divertente.
Invio di denaro ad amici e familiari con Apple Pay Cash
Apple Pay Cash utilizza iMessage per inviare denaro ad altri utenti. Quindi apri l'app Messaggi e tocca il thread di conversazione della persona a cui vuoi inviare denaro. Quindi tocca l'app Apple Pay Cash iMessage in basso.
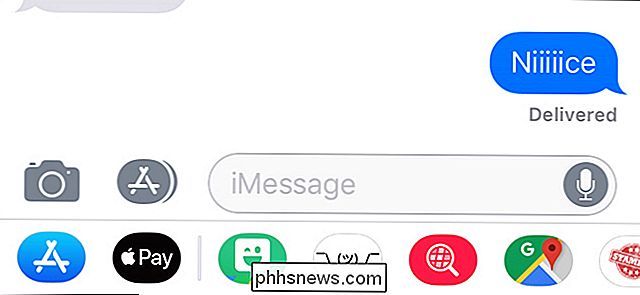
Se il destinatario non ha un dispositivo iOS o non soddisfa i requisiti di cui sopra, riceverai un messaggio che informa che non è possibile ricevere pagamenti tramite Apple Pay .
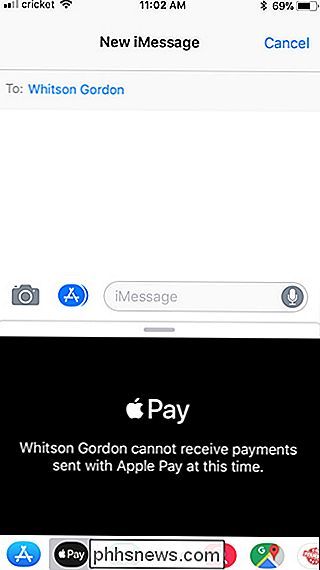
Se possono accettare pagamenti con pagamento Apple Pay, vedrai un importo in dollari che puoi cambiare usando i pulsanti "+" e "-" o alzare la tastiera per inserire un importo personalizzato. Quando sei pronto per inviare il denaro, tocca "Paga".
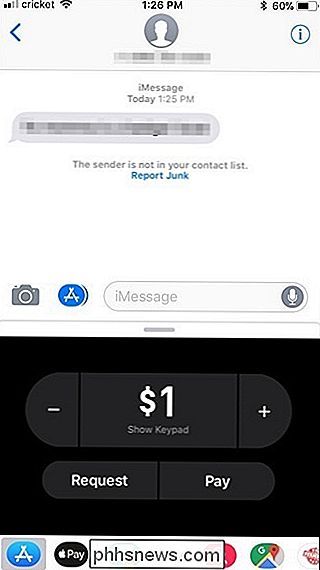
Puoi quindi digitare una breve nota per accompagnare il pagamento e premere invio.
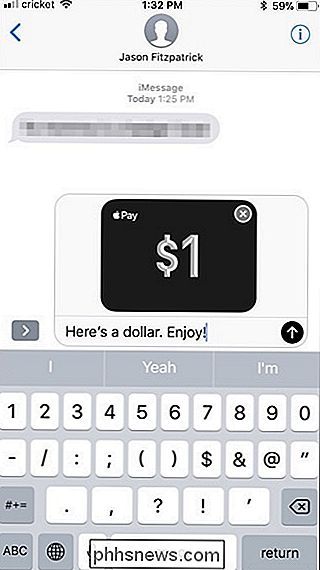
Ti verrà richiesto di eseguire la scansione delle impronte digitali utilizzando Touch ID (o Face ID per gli utenti di iPhone X). Per impostazione predefinita, Apple Pay Cash utilizzerà prima il saldo Pay Pay Apple, se ne hai uno. In caso contrario, utilizzerà la carta di debito a cui ti sei collegato durante il processo di installazione. Se non hai collegato una carta di debito, utilizzerà la carta di credito che hai impostato con Apple Pay. Tieni presente che l'utilizzo di una carta di credito è soggetto a una commissione del 3% per l'invio di denaro tramite Apple Pay Cash.
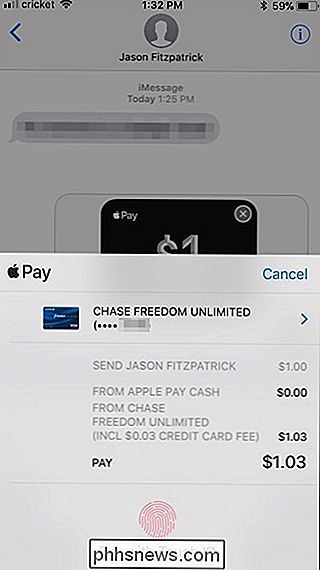
Una volta che il pagamento è stato inviato al destinatario, verrà contrassegnato come "In sospeso" fino a quando non viene accettato dal destinatario. Durante questo periodo, è possibile annullare il pagamento, ma una volta accettato, non è possibile tornare indietro.
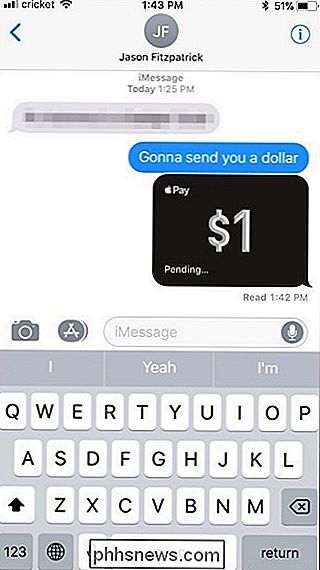
Per annullare un pagamento in sospeso, toccarlo nella conversazione iMessage e premere "Annulla pagamento" nella schermata successiva.
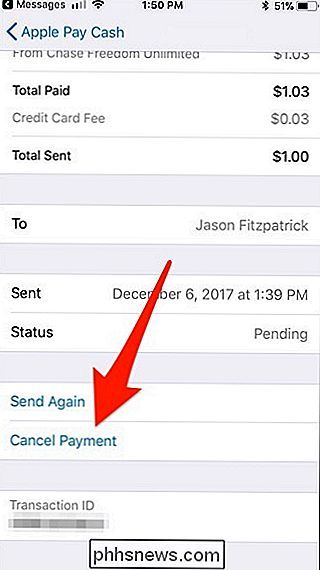
Puoi anche chiedere denaro ad amici e parenti selezionando un importo in dollari e premendo "Richiesta" invece di "Paga", e funziona come una fattura. Inoltre, i soldi che ti vengono inviati verranno aggiunti al tuo saldo Pay Pay Apple.
Aggiunta di fondi al saldo di pagamento in contanti Apple
Per aggiungere denaro al saldo Pay Pay Apple, puoi attendere che le persone inviare denaro attraverso il servizio, o aggiungere fondi te stesso usando una carta di debito. Se non hai collegato una carta di debito con Apple Pay Cash durante il processo di installazione, dovrai farlo ora se vuoi aggiungere denaro al tuo saldo - sfortunatamente, non puoi utilizzare una carta di credito.
Per iniziare, apri l'app Impostazioni, scorri verso il basso e tocca "Portafoglio e Apple Pay".
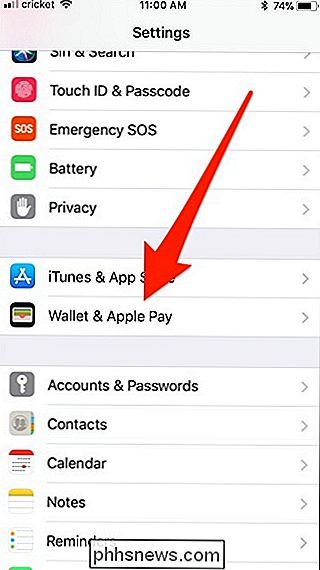
Tocca la tua carta Pay Pay di Apple.
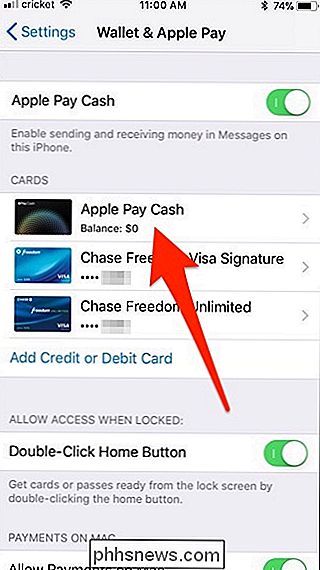
Tocca su "Aggiungi denaro".
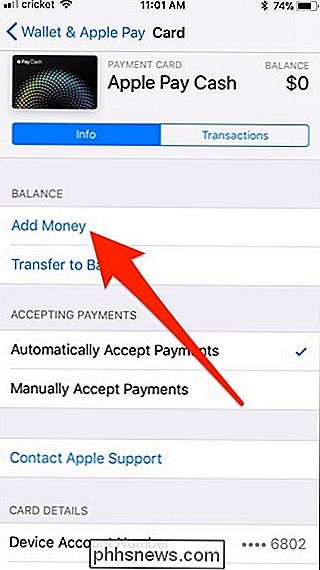
Se dongi Se hai una carta di debito collegata ad Apple Pay Cash, riceverai un messaggio pop-up che dice "Impossibile aggiungere denaro" e clicchi su "Aggiungi carta" per collegare una carta di debito. Il processo è identico per l'aggiunta di qualsiasi altra carta di credito ad Apple Pay.
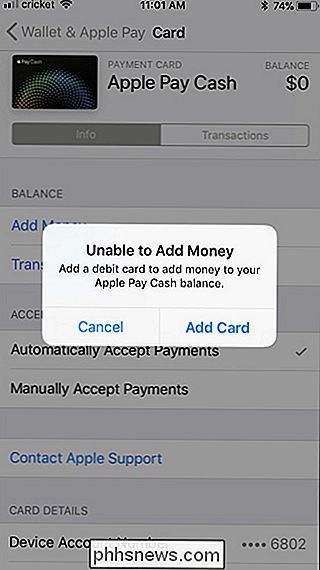
In ogni caso, una volta che hai impostato tutto e hai toccato "Aggiungi denaro", inserisci un importo che desideri aggiungere al tuo saldo. Tieni presente che il minimo è $ 10. Premi "Aggiungi" nell'angolo in alto a destra.
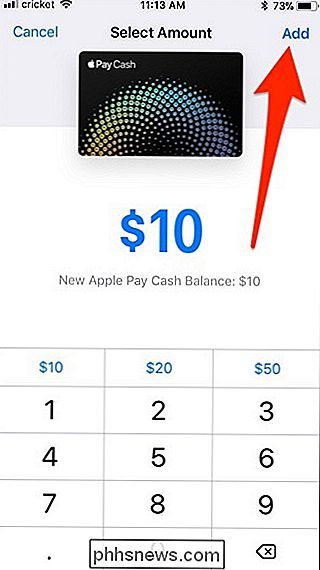
Usa Touch ID (o Face ID su iPhone X) per confermare la transazione.
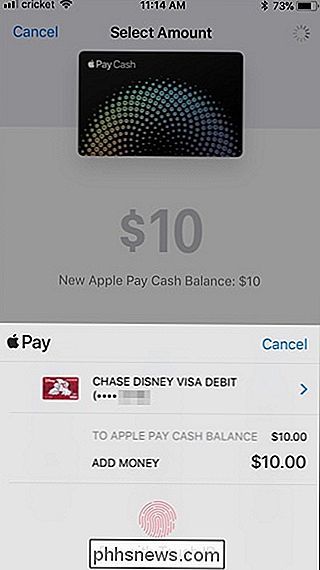
Questo è tutto! Il nuovo saldo si aggiornerà immediatamente e potrai iniziare a spenderlo immediatamente.
Trasferimento di fondi sul tuo conto bancario
Se ricevi denaro tramite Apple Pay Cash, puoi spendere quel saldo ovunque sia accettato Apple Pay. Ma se non prevedi di spenderlo da lì, puoi trasferirlo sul tuo conto bancario.
Apri l'app Impostazioni, scorri verso il basso e tocca "Pagamenti e pagamenti Apple".
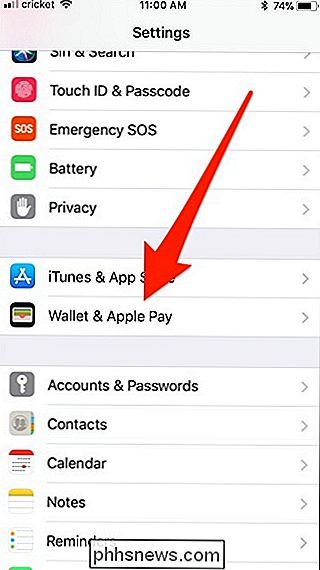
Tocca sulla tua carta Pay Pay Apple.
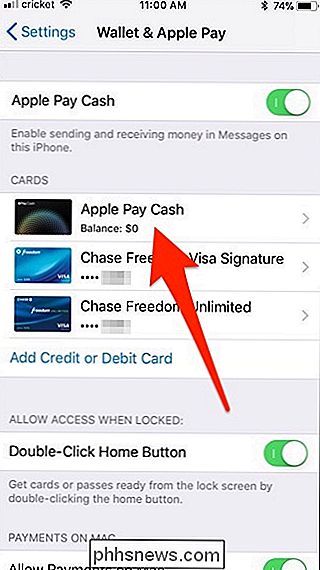
Seleziona "Trasferisci in banca".
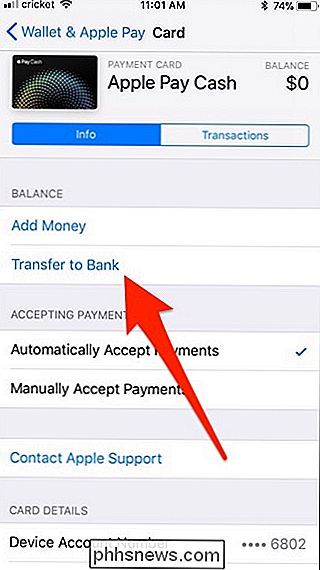
Devi prima aggiungere i dettagli del tuo conto bancario, quindi tocca "Aggiungi conto bancario".
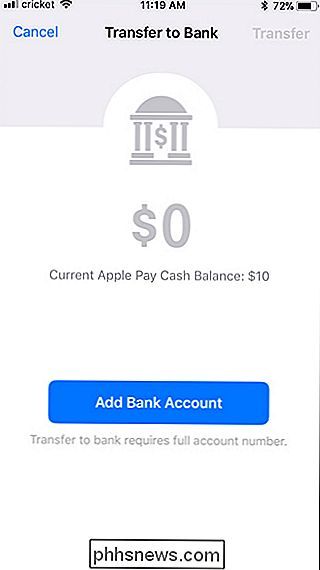
Inserisci il numero di routing della tua banca , insieme al tuo numero di conto. Quindi premi "Avanti" nell'angolo in alto a destra.
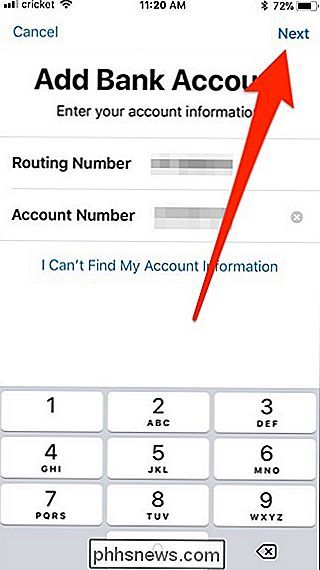
Conferma questi dettagli inserendoli nuovamente. Quindi premi "Avanti".
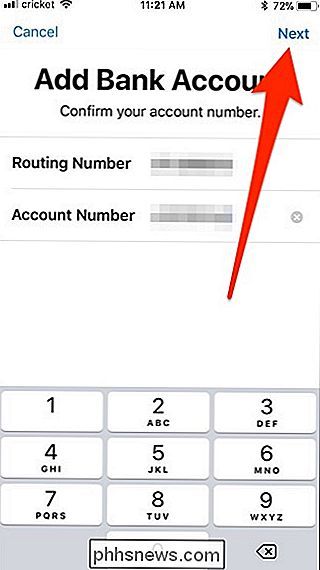
Dagli qualche minuto per aggiungere il tuo conto bancario. Dopodiché, inserisci l'importo che desideri trasferire sul tuo account e poi premi "Trasferisci" nell'angolo in alto a destra: non c'è un minimo per questo.
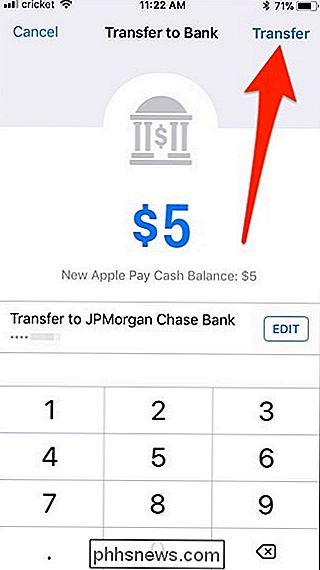
Ci vorranno un paio di giorni lavorativi per i soldi per trasferimento, quindi assicurati di darti un buffer in anticipo se hai bisogno di quei soldi il prima possibile.
Che cosa puoi fare con il tuo saldo di cassa Pay Apple?
Anche in questo caso, puoi trasferire il tuo Apple Pay Cash saldo sul tuo conto in banca, puoi anche spenderlo direttamente dal tuo iPhone. Puoi usare quei soldi per inviare ad altre persone tramite iMessage, proprio come ti abbiamo mostrato sopra, ma questa è solo la punta dell'iceberg.
Puoi anche usare il tuo saldo Pay Pay Apple per pagare beni o servizi ovunque che sia Apple La paga è accettata. Quindi, se un amico ti manda $ 20 tramite Apple Pay Cash, puoi girare e spendere quei soldi in Walgreens usando Apple Pay come metodo di pagamento. Questo è forse il grande kicker con Apple Pay Cash: finalmente offre agli utenti iPhone un modo per utilizzare Apple Pay senza necessariamente collegare una carta di debito o di credito, purché ricevano denaro da altre persone tramite il servizio Apple Pay Cash.

Come configurare un server proxy su Android
Android consente di configurare le impostazioni proxy per ogni rete Wi-Fi. Questo a volte è necessario per accedere a Internet su una rete aziendale o scolastica, ad esempio. Il traffico del tuo browser verrà inviato tramite il proxy configurato. CORRELATO: Qual è la differenza tra una VPN e un proxy?

Come connettersi a una VPN dal tuo iPhone o iPad
I moderni iPhone e iPad hanno un eccellente supporto VPN. I protocolli L2TP / IPSec e Cisco IPSec sono integrati. Puoi collegarti alle reti OpenVPN e ad altri tipi di reti private virtuali con app di terze parti. Prima di iOS 8, gli iPhone si disconnettevano automaticamente dalle VPN quando entravano in modalità di sospensione.



