Come impostare l'inoltro di messaggi di testo su Mac o iPad

Amiamo le funzioni di continuità di Apple, compresa la possibilità di ricevere chiamate e messaggi di testo dal tuo iPhone sul tuo Mac o iPad. Tuttavia, se desideri inoltrare automaticamente messaggi di testo al tuo Mac o iPad, devi prima configurarlo.
L'inoltro dei messaggi di testo funziona alla grande perché non devi essere effettivamente sul tuo iPhone per comunicare tramite testo. Qualsiasi messaggio di testo che arriva sul tuo iPhone verrà automaticamente inoltrato al tuo Mac o iPad tramite l'app Messaggi.
CORRELATO: Come far funzionare perfettamente Mac e dispositivi iOS con Continuity
A questo punto, è simile all'utilizzo della messaggistica istantanea, è sufficiente digitare e parlare come se si stesse utilizzando il telefono e i messaggi continueranno ad essere inviati e ricevuti tramite testo.
Per impostare l'inoltro dei messaggi di testo, per prima cosa apri le "Impostazioni" sul tuo iPhone , quindi tocca "Messaggi". Successivamente, tocca "Inoltro dei messaggi di testo" per consentire ai messaggi di testo di "essere inviati e ricevuti su altri dispositivi collegati al tuo account iMessage".
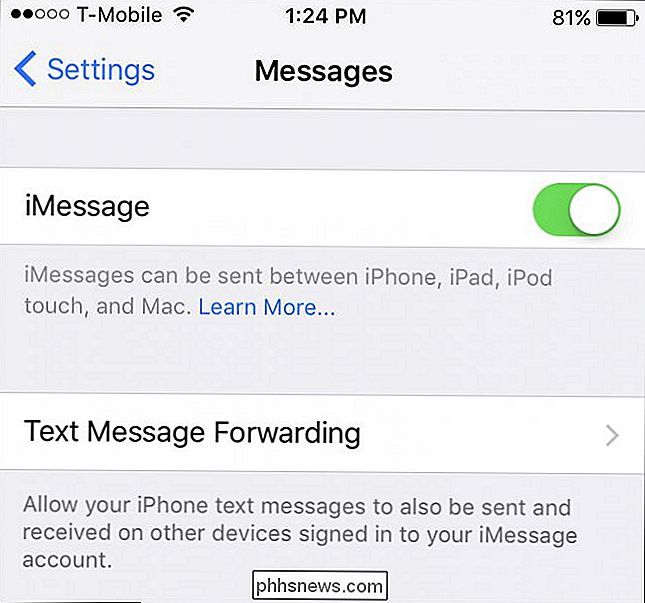
In questo esempio, ci sono altri due dispositivi disponibili per l'inoltro dei messaggi di testo. Tocciamo il nostro Mac per accenderlo e in seguito dovremo verificare per consentire questo dispositivo.
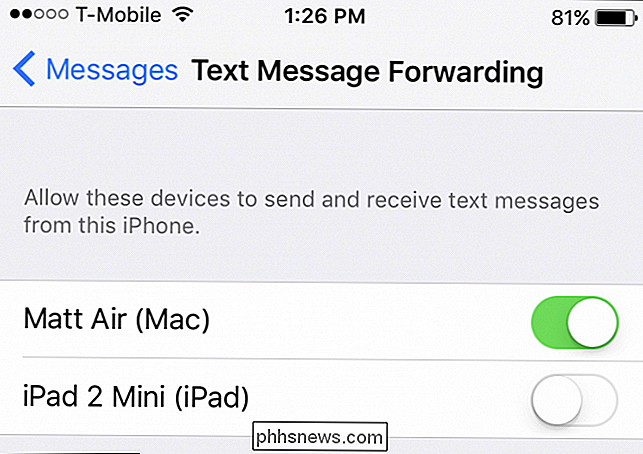
Ogni dispositivo che abiliti l'inoltro dei messaggi di testo dovrà essere verificato sul tuo iPhone.
Sul nostro Mac, i messaggi app visualizzerà una finestra di dialogo che ti dice che per inviare e ricevere messaggi di testo per iPhone, devi inserire un codice sul tuo iPhone.
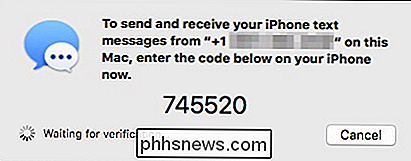
Inserisci il codice che l'app Messaggi ti dà sul tuo iPhone.
Allo stesso modo, un messaggio apparirà sul tuo iPhone chiedendoti di inserire il codice mostrato sul tuo Mac. In questo caso, una volta inserito il codice e toccando il pulsante "Consenti", tutti i messaggi di testo che arrivano sul nostro iPhone verranno indirizzati anche al nostro Mac.
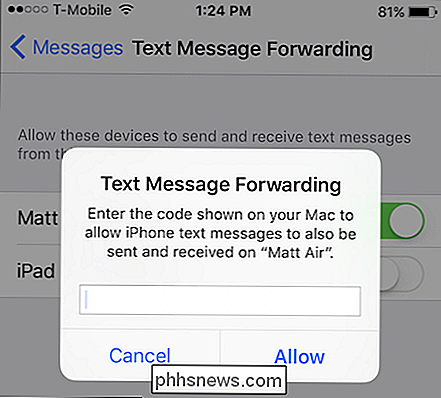
Inserisci il codice mostrato sul tuo Mac o iPad per completare la configurazione
Quindi, se stiamo lavorando su qualcosa usando il nostro Macbook, e il nostro iPhone è nell'altra stanza, non solo non mancheranno i testi importanti che arrivano, ma saremo in grado di rispondere a loro senza effettivamente utilizzando l'iPhone!
Se si dispone di altri dispositivi a cui si desidera inoltrare messaggi di testo, è sufficiente ripetere questo processo per ciascuno di essi. D'altra parte, se si desidera disattivare l'inoltro dei messaggi di testo, è sufficiente tornare alle impostazioni dei messaggi sul proprio iPhone e disattivare tutti o tutti i dispositivi precedentemente autorizzati.
Ci auguriamo che tu abbia trovato utile questo articolo e che presto sarà disponibile sfruttando appieno tutte le meravigliose funzionalità offerte da Continuity. Se avete commenti o domande a cui volete contribuire, lasciate i vostri commenti nel nostro forum di discussione.

Come usare Regshot per monitorare il registro
Regshot è una grande utilità che è possibile utilizzare per confrontare la quantità di voci di registro che sono state modificate durante un'installazione o una modifica delle impostazioni di sistema . Mentre la maggior parte degli utenti PC non avrà mai realmente bisogno di farlo, è un ottimo strumento per la risoluzione dei problemi e il monitoraggio del registro.

Perché il tuo PC Windows non è autentico (e esattamente come questo ti limita)
"Potresti essere vittima della contraffazione del software." Questi messaggi compaiono regolarmente se Windows pensa che tu sia utilizzando una versione pirata di Windows. Microsoft vuole infastidirti fino a quando non diventa legittimo e impedisce ai venditori di PC di infilare copie pirata di Windows sui loro PC.



