Come firmare documenti e contrassegnare allegati in iOS Mail

A partire da Mac OS X Yosemite, è possibile contrassegnare allegati e-mail, inclusi file PDF e file immagine, in Apple Mail sul Mac , rendendo Mail una potente app di produttività. Ora, questa funzione è disponibile anche nell'app iOS Mail.
Ciò significa che puoi aggiungere la tua firma a un documento, prendere appunti su un documento o un'immagine e segnare altrimenti il file come preferisci: tutto all'interno di Mail app. Markup funziona su entrambi gli allegati in entrata e in uscita, il che significa che puoi contrassegnare i file che ricevi e i file allegati e inviati.
Ti mostrerò come contrassegnare sia un file PDF che un file immagine direttamente in iOS Mail .
NOTA: se utilizzi un iPhone 6S / 6S Plus o 7 / 7Plus, quando dico di toccare e tenere premuto su un elemento, fallo leggermente per evitare di attivare la funzionalità di tocco 3D.
Come segnare Su un allegato di file PDF in iOS Mail
Per contrassegnare un file PDF in iOS Mail, toccare e tenere premuto sul file allegato nel messaggio di posta elettronica.
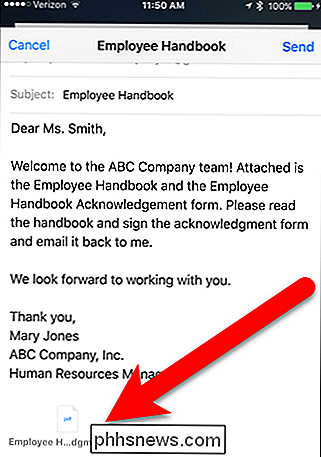
Scorri verso sinistra sulla riga inferiore di icone sul foglio di condivisione e tocca "Markup and Reply".
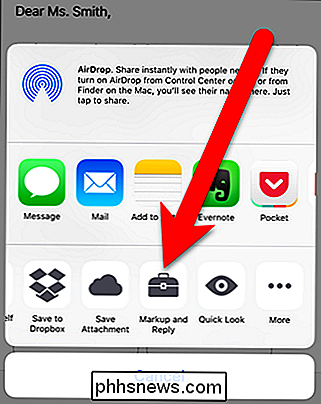
Se si tratta di un allegato che si invia, anziché ricevere, è possibile che il foglio di condivisione non venga visualizzato quando si tocca e si tiene premuto sull'allegato. Se viene visualizzato un popup, toccare "Seleziona" per selezionare il file allegato.
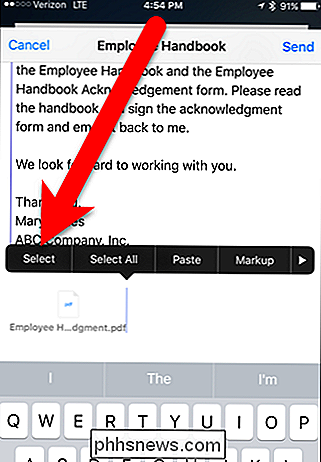
Quindi toccare "Markup" sul popup successivo.
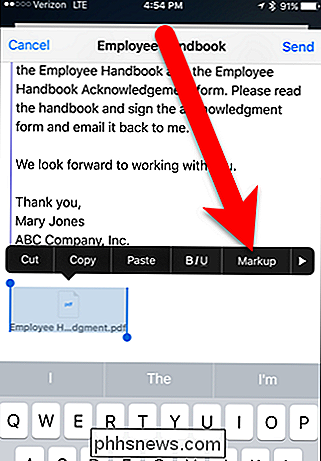
Il file PDF viene visualizzato e alcuni strumenti di markup sono disponibili nella parte inferiore dello schermo. Nel mio esempio, per prima cosa disegnerò delle frecce sul documento usando lo strumento di disegno a mano libera. Tocca lo strumento penna nella parte inferiore dello schermo.
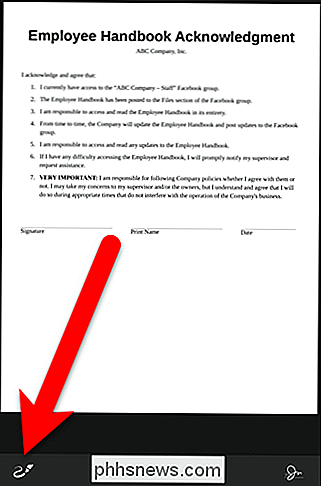
I cerchi colorati vengono visualizzati sopra la barra degli strumenti. Tocca un colore per disegnare con quel colore.
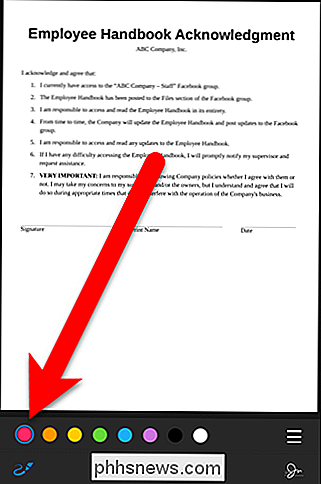
Per modificare la larghezza della penna, tocca l'icona delle linee orizzontali sulla destra. Ci sono tre larghezze da cui puoi scegliere e la larghezza media è quella predefinita. Tocca la larghezza desiderata.
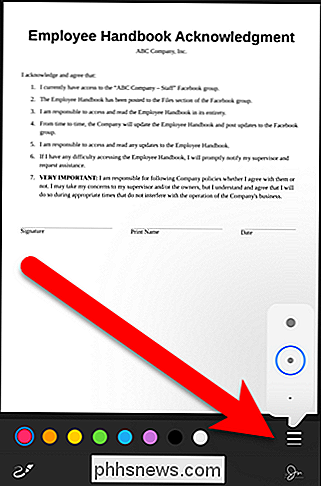
Usa il dito o uno stilo per disegnare sull'allegato.
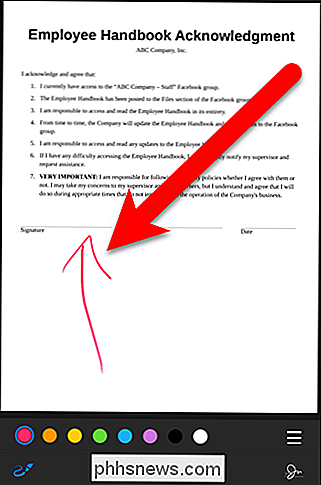
Ho disegnato delle frecce che puntano a ciascuna riga che richiede informazioni.
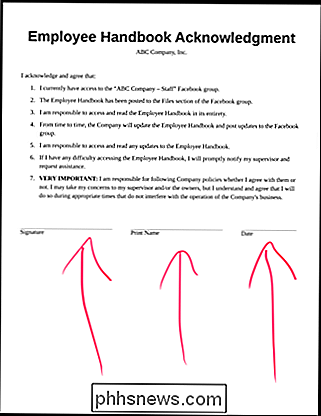
Ora, nel mio esempio, dico che ricevo l'e-mail con allegato che indica dove devo firmare e compilare le informazioni. Apri l'allegato per il markup usando uno dei metodi descritti sopra. Innanzitutto, firmerò il documento, quindi stamperò il nome e aggiungerò la data. Per firmare il documento, toccare l'icona della firma.
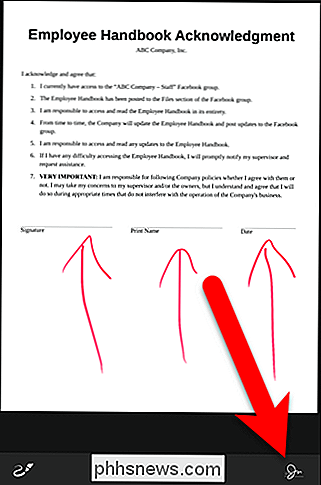
La schermata Nuova firma viene visualizzata con orientamento orizzontale. Firma il tuo nome con il dito o con uno stilo. Se non sei soddisfatto della tua firma, tocca "Cancella" e ripetilo. Quando sei soddisfatto, tocca "Fatto".
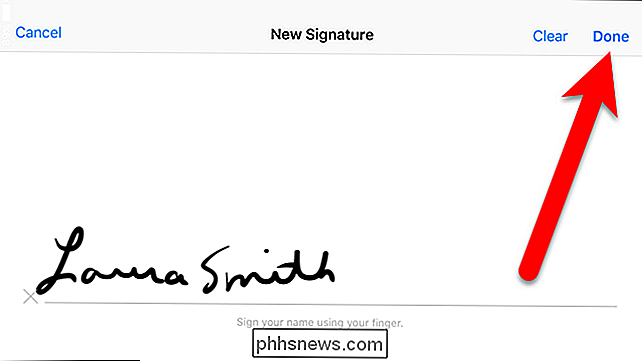
Una casella con la tua firma viene aggiunta al documento. Inizialmente, sarà probabilmente un po 'grande. Per ridurlo, tocca e tieni premuto su uno degli angoli del riquadro e trascinalo. Per spostare la firma nel punto corretto del file PDF, tocca e tieni premuto all'interno della casella e trascinalo nella posizione desiderata.
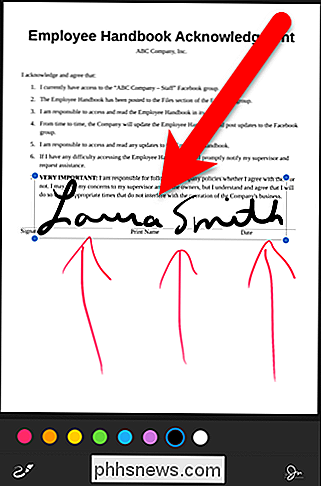
Ora, aggiungerò il mio nome stampato. Per aggiungere del testo al file PDF, tocca dove vuoi inserire il testo.
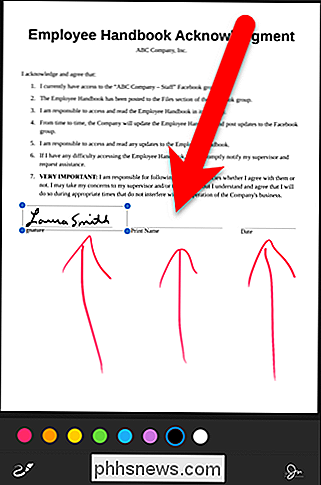
Viene visualizzata una finestra e la tastiera si attiva. Vedrai anche un'opzione Incolla nel caso in cui hai copiato testo da un'altra parte che vuoi incollare qui. Digita il testo o incollalo.
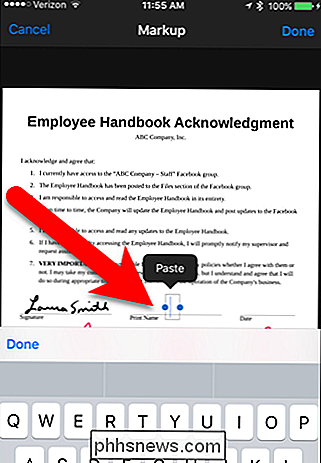
Sposta la casella di testo dove vuoi nello stesso modo in cui hai spostato la firma.
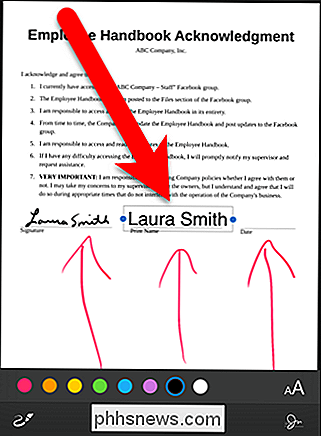
Ho aggiunto la data nello stesso modo in cui ho aggiunto il nome stampato.
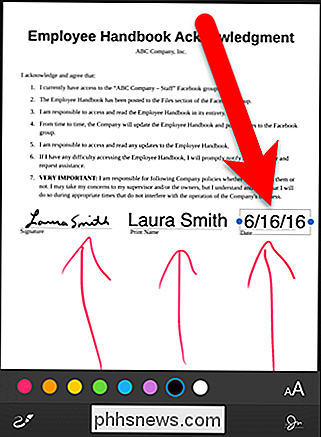
Tuttavia, ho ottenuto la data sbagliata, ma posso toccare la casella di testo della data e quindi toccare "Modifica" sul popup per correggerlo.
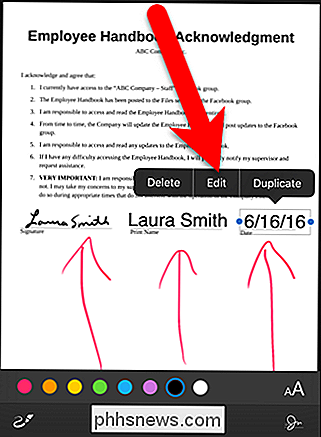
Puoi anche cambiare il carattere, la dimensione e l'allineamento del testo. Per fare ciò, toccare l'icona con la lettera di dimensioni diverse "A". C'è un font sans serif (Helvetica), un font serif (Georgia) e un font in stile calligrafico (Notable). Usa la barra di scorrimento per cambiare la dimensione del testo e tocca uno dei quattro pulsanti sotto il cursore per cambiare l'allineamento.
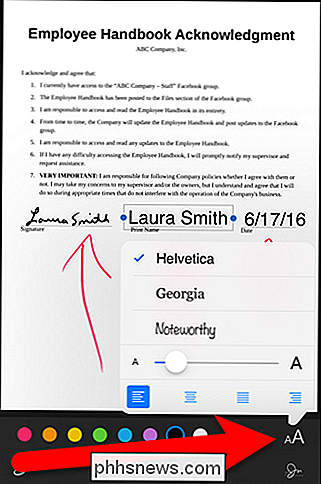
Una volta che sei soddisfatto dei tuoi commenti, tocca "Fatto" nella parte superiore dello schermo.
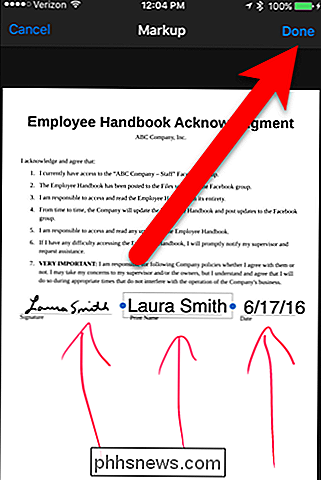
Viene creata automaticamente una risposta e-mail e l'allegato marcato viene aggiunto alla risposta. Se decidi di modificare i markup che hai fatto, aggiungerne altri o eliminarne alcuni, tocca il file allegato nella risposta via email.
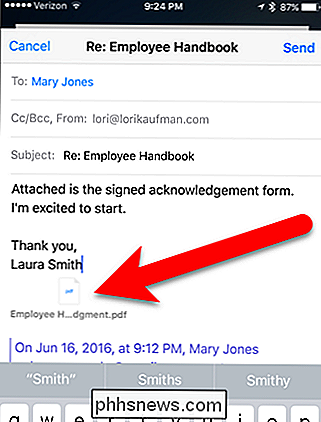
Il file PDF viene visualizzato, ma si noti che non ci sono opzioni per fare nulla sul file PDF. Per accedere alle opzioni, tocca una volta sul file PDF.
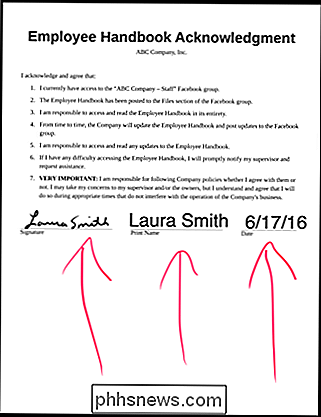
Ora vedrai il foglio Condividi e le icone Markup e Rispondi nella parte inferiore dello schermo. Utilizza questi pulsanti per apportare le modifiche e condividere il file se lo desideri. Quando hai finito, tocca "Fatto" nella parte superiore dello schermo. Si torna alla risposta e-mail dove è possibile inviare il messaggio con l'allegato del file PDF marcato.
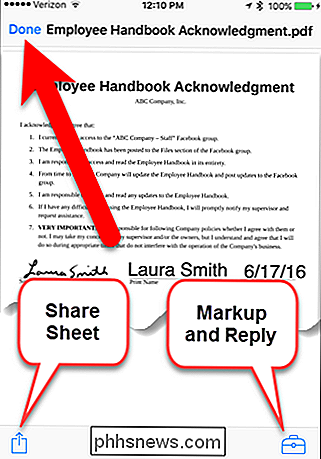
Come contrassegnare un allegato immagine in iOS Mail
La marcatura di un allegato immagine è simile alla marcatura di un file PDF . Un file immagine viene generalmente visualizzato nel corpo dell'email. Per contrassegnare un allegato di file immagine, tocca e tieni premuta sull'immagine nel messaggio di posta elettronica.
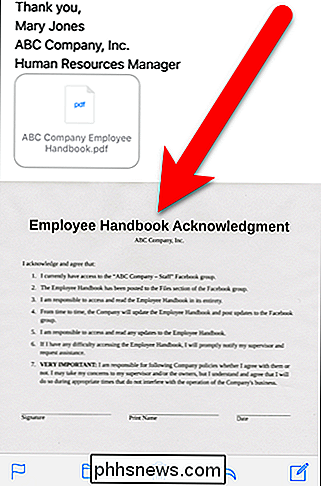
Nel foglio condiviso, tocca "Contrassegna e Rispondi".
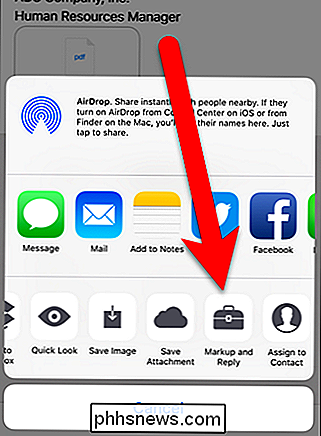
Per aggiungere la tua firma, tocca il pulsante firma nella parte inferiore di lo schermo.
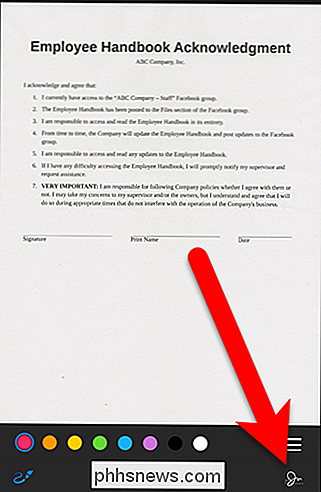
Poiché abbiamo già aggiunto una firma a un altro allegato, tale firma è disponibile per essere aggiunta a questo allegato. Se vuoi usare di nuovo la stessa firma, toccala. Altrimenti, tocca "Aggiungi o rimuovi firma" per creare una nuova firma.
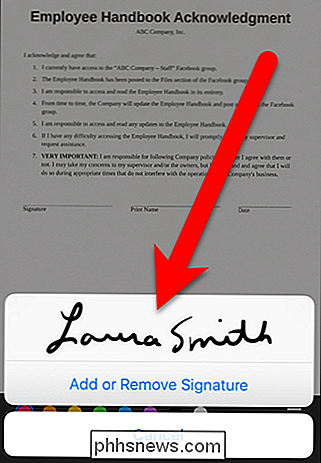
Se tocchi Aggiungi o Elimina firma, viene visualizzata la schermata Firme. Tocca l'icona più per aggiungere una nuova firma. Per eliminare una firma esistente, tocca l'icona rossa meno a sinistra e quindi tocca "Elimina" a destra. Al termine, tocca "Fatto".
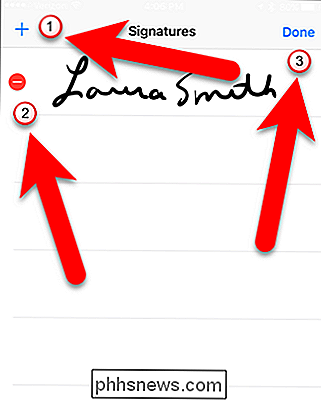
Puoi ridimensionare e spostare la firma su un allegato immagine proprio come è possibile su un allegato PDF.
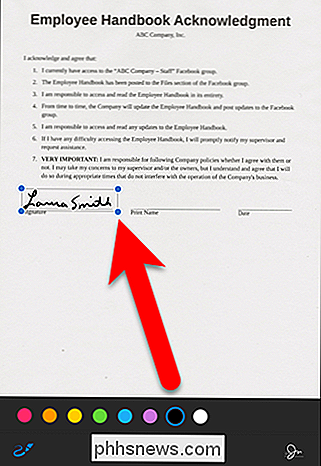
Una differenza tra la marcatura di un file immagine e la marcatura di un PDF il file è come aggiungi testo all'immagine. Non puoi semplicemente toccare il documento per aggiungere una casella di testo. Finirai con un segno nel colore selezionato in basso. Per aggiungere una casella di testo, tocca l'icona della casella di testo nella parte inferiore dello schermo. Una casella di testo viene aggiunta al centro del documento. Spostalo a circa dove lo vuoi. Potrebbe essere necessario spostarlo di nuovo dopo aver digitato il testo.
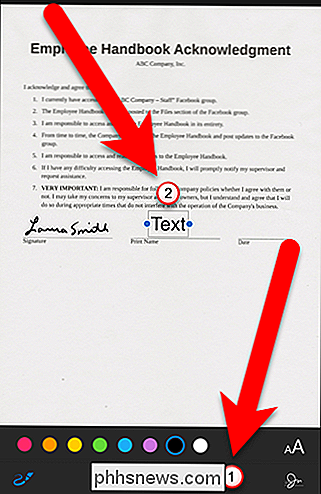
Per aggiungere il testo alla casella di testo, toccalo una volta e quindi tocca "Modifica" sul popup. Digita il testo e regola la posizione della casella di testo, se necessario. Aggiungere la data o qualsiasi altro testo allo stesso modo.
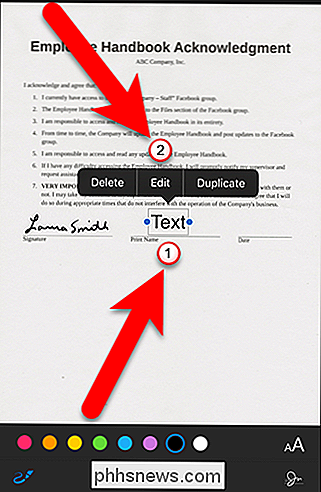
Se si desidera richiamare l'attenzione su un'area specifica del documento, è possibile ingrandirne una parte. Per fare ciò, tocca lo strumento lente d'ingrandimento nella parte inferiore dello schermo.
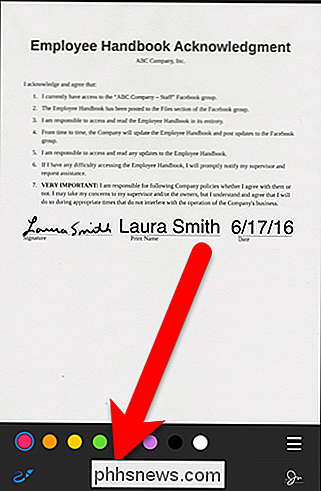
Una lente circolare viene aggiunta al documento. Sposta il cerchio sulla parte del documento che desideri ingrandire. Trascina il punto blu sul bordo del cerchio per cambiare la dimensione della lente circolare e trascina il punto verde per cambiare il livello di ingrandimento.
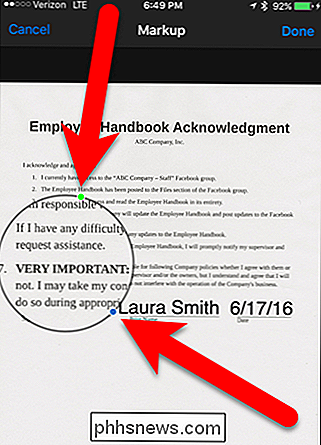
Se commetti un errore o cambi idea su qualsiasi markup sul documento, tocca semplicemente il disegno, la firma o il testo e tocca "Elimina" sul popup che viene visualizzato. Puoi anche duplicare gli elementi utilizzando questo popup.
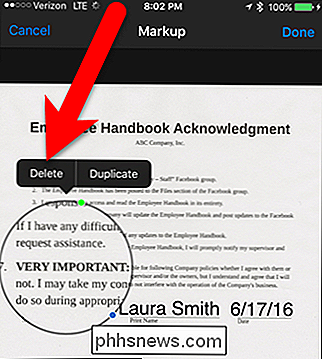
Una volta aggiunti tutti i tuoi markup, tocca "Fatto".
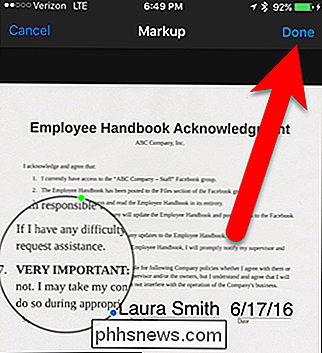
Viene creata automaticamente una risposta e-mail e il file immagine è collegato ad esso. Tocca "Invia" per inviare l'email.
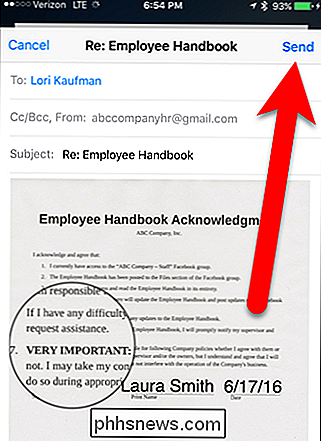
Quando invii un'email con un allegato immagine, Mail ti dà la possibilità di cambiare la dimensione del file. Questo è utile se stai inviando un'immagine veramente grande. Non è necessario utilizzare un'altra app per ridurne le dimensioni. Toccare "Piccolo", "Medio" o "Grande" per ridurre le dimensioni, oppure toccare "Dimensioni reali" per inviare l'immagine così com'è.
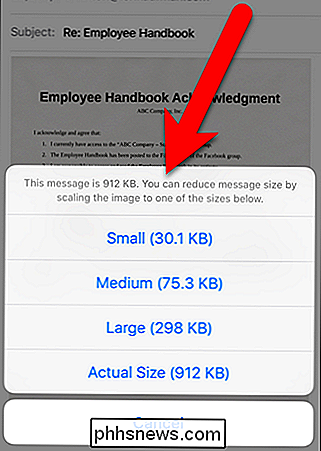
L'e-mail viene inviata. Quando il destinatario visualizza l'email in iOS Mail, vedrà l'immagine contrassegnata direttamente nel messaggio. Se aprono il messaggio in un'altra app di posta elettronica o su un programma di posta elettronica su un PC, il file contrassegnato può essere visibile solo come file allegato che può essere scaricato o aperto.
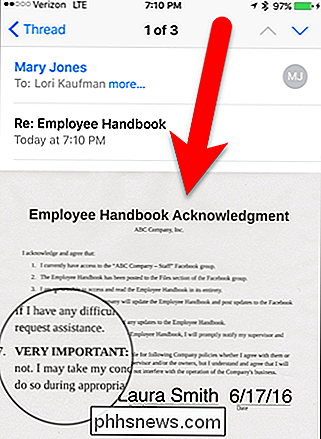
La funzione di markup in iOS Mail rende l'app uniforme più utile, ora che non è necessario utilizzare il Mac per contrassegnare gli allegati e-mail.

Come utilizzare il controller DualShock 4 di PlayStation 4 su Mac
I giocatori Mac sono reali. Se lavori in una delle industrie creative, c'è una buona probabilità che tu abbia una bestia di un Mac che è più che capace di giocare ai giochi moderni, anche se non al massimo delle impostazioni. La vera barriera sta tentando di riprodurre qualsiasi cosa non nella serie Civilization con un trackpad.

Guida per principianti a Nano, l'editor di testo della riga di comando di Linux
Nuovo alla riga di comando di Linux? Confuso da tutti gli altri editor di testo avanzati? How-To Geek ti ha dato le spalle con questo tutorial su Nano, un semplice editor di testo molto intuitivo. Quando ci si abitua alla riga di comando, i novizi di Linux sono spesso spiazzati da altri editor di testo più avanzati come vim ed emacs.



