Come eseguire lo streaming di giochi PlayStation 4 sul PC o Mac con Riproduzione remota

La PlayStation 4 di Sony ora può trasferire giochi a PC e Mac Windows con una funzione chiamata Riproduzione remota. Ciò significa che puoi giocare ai tuoi giochi direttamente sul tuo PC o laptop, senza utilizzare la TV quando il tuo coniuge oi compagni di stanza vogliono usarlo.
La riproduzione remota non è completamente nuova, poiché funziona sempre con determinati dispositivi Sony e puoi utilizzalo per lo streaming non ufficiale di giochi PS4 su qualsiasi dispositivo Android. A differenza dello streaming Xbox-One-to-PC di Microsoft, il Remote Play di PS4 funziona su Internet, non solo sulla rete locale. Inoltre, ti consente di trasferire i giochi ai Mac, non solo ai PC Windows.
Cosa ti servirà
CORRELATO: Come eseguire lo streaming di giochi da PlayStation 4 a qualsiasi dispositivo Android
Tu ' Per eseguire questa operazione è necessario che sul tuo PlayStation 4 sia in esecuzione il firmware 3.50 o successivo. Per assicurarti di avere gli ultimi aggiornamenti del firmware, vai alla schermata Impostazioni sulla tua PS4 e seleziona "Aggiornamento software di sistema". PS4 controllerà gli eventuali aggiornamenti disponibili e ti consentirà di scaricarli.
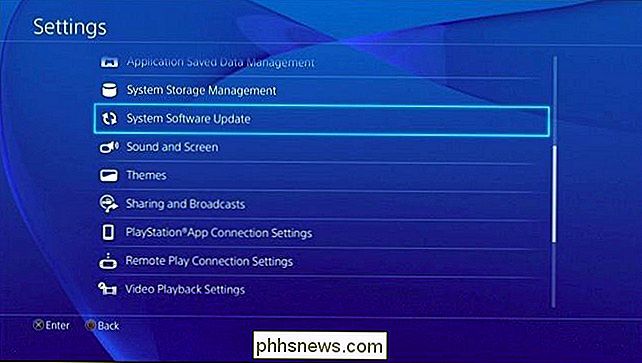
Sony consiglia una connessione Internet con download e velocità di upload di almeno 12 Mbps per uno streaming di gioco ottimale. È possibile testare la velocità della connessione Internet utilizzando il sito Web SpeedTest se non si è sicuri di quanto sia veloce. Questo è importante solo se stai navigando su Internet, comunque. Se non lo farai, la tua connessione Internet non conta: la tua rete è probabilmente abbastanza veloce.
Sul tuo computer, avrai bisogno di Windows 8.1 o Windows 10 - scusa, Windows 7 non è supportato, ma tu puoi ancora effettuare l'aggiornamento a Windows 10 gratuitamente. Sony consiglia almeno un processore Intel Core i5-560M a 2,67 GHz e 2 GB di RAM per prestazioni ottimali
Se disponi di un Mac, avrai bisogno di OS X Yosemite o OS X El Capitan. Sony consiglia almeno un processore Intel Core i5-520M da 2,40 GHz e 2 GB di RAM.
Fase uno: abilita la riproduzione remota su PlayStation 4
Innanzitutto, è necessario abilitare la riproduzione remota su PlayStation 4 se non l'ho già fatto Vai alla schermata delle impostazioni di PlayStation 4, seleziona "Impostazioni connessione di riproduzione remota" nell'elenco e attiva l'opzione "Abilita riproduzione remota".
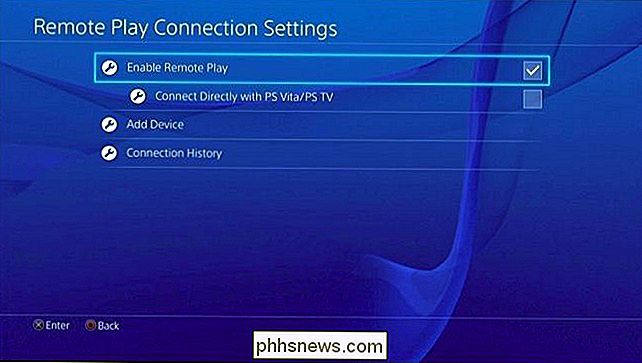
Quindi, vai alla schermata Impostazioni principali e seleziona "Rete PlayStation / Gestione account". Seleziona "Attiva come PS4 principale" e utilizza l'opzione "Attiva". Remote Play si connetterà automaticamente e trasmetterà in streaming da PlayStation 4 contrassegnata come PlayStation 4 principale.
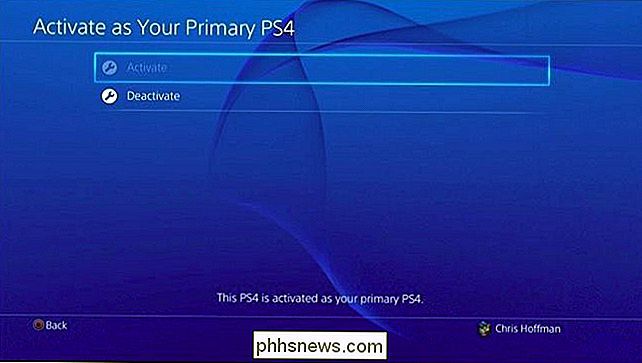
Dovrai anche tornare alla schermata Impostazioni principali e selezionare "Impostazioni di risparmio energetico". Seleziona "Imposta funzionalità disponibili in Riposo". Modalità "e abilita le opzioni" Resta connesso a Internet "e" Abilita l'accensione di PS4 dalla rete ". Ciò consentirà all'applicazione Remote Play di riattivare da remoto la PS4 dalla modalità di riposo per connetterti e giocare rapidamente.
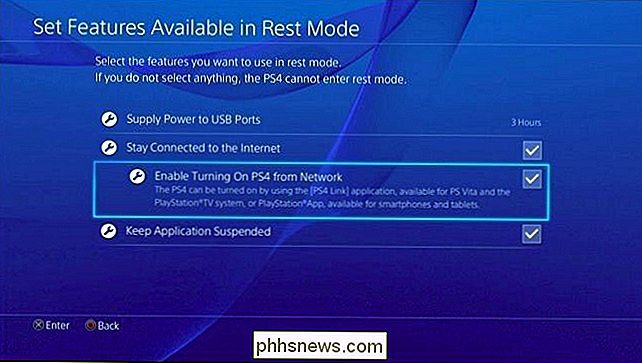
Passaggio 2: installa e configura la riproduzione remota sul PC o Mac
Quindi, dirigiti al computer e scarica l'applicazione Remote Play per Windows o Mac dal sito Web di Sony. Installalo come se fosse una normale applicazione.
Avvia l'applicazione PS4 Remote Play una volta installata, e ti verrà chiesto di connettere un controller DualShock 4 per PlayStation 4 al computer tramite un cavo USB. Sfortunatamente, Sony supporta solo ufficialmente controller collegati tramite cavo USB, nonostante sia possibile abbinare i controller PS4 al computer tramite Bluetooth. Puoi utilizzare lo stesso cavo USB che utilizzi per collegare il tuo controller DualShock 4 alla tua PlayStation 4 per la ricarica.
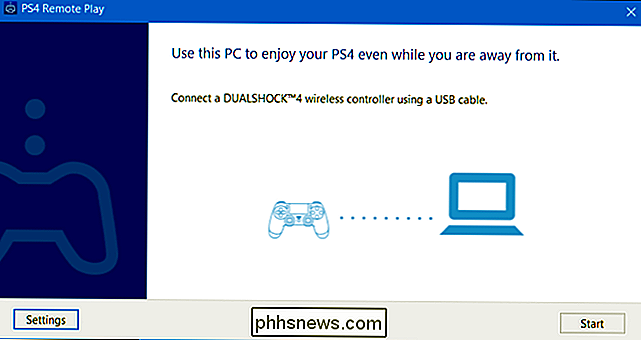
Fai clic su "Start" e potrai accedere con il tuo account PlayStation Network che utilizzi sulla tua PS4. Apri la schermata Impostazioni nell'applicazione e accedi con lo stesso account di PlayStation Network che usi su PS4. Questo collegherà l'app Remote Play con la tua PS4. L'applicazione potrebbe richiedere alcuni minuti per trovare il tuo PS4, quindi abbi pazienza.
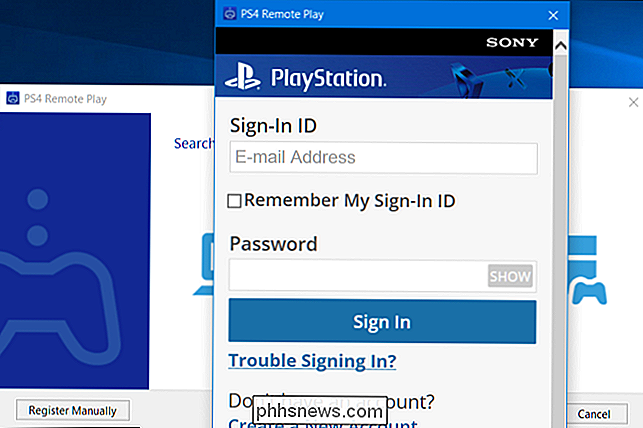
Una volta connesso, puoi utilizzare il controller PS4 collegato all'app Remote Play per controllare a distanza la tua PS4. Avvia i giochi e verranno eseguiti sulla tua PS4 e trasmessi in streaming al computer su cui ti trovi di fronte. Tutto funziona come al solito, anche se avrai un po 'di latenza aggiunta e grafica un po' inferiore rispetto a se fossi seduto direttamente davanti alla tua PS4.
Passa il mouse sopra la finestra e utilizza il pulsante visualizzato nell'angolo in basso a destra per impostarlo sulla modalità schermo intero.
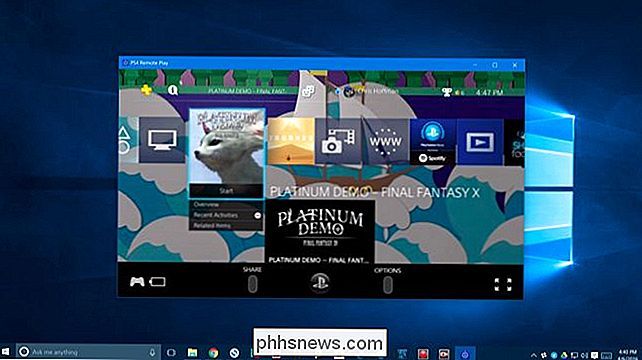
Passaggio tre: modifica le impostazioni
Puoi modificare le opzioni grafiche facendo clic sul pulsante "Impostazioni" su la schermata principale. È possibile selezionare una risoluzione di Alta (720p), Standard (540p) o Bassa (360p). Lo standard è selezionato per impostazione predefinita, ma dovresti provare ad utilizzare l'opzione Alta per ottenere la migliore qualità grafica. Se il video o l'audio salta, è possibile ridurre questa impostazione per rendere più fluido lo streaming. La riproduzione remota attualmente non offre 1080p come opzione di streaming.
È anche possibile selezionare Standard o Alta come frequenza dei fotogrammi, con Standard selezionato per impostazione predefinita. In alto si otterrà un'esperienza di streaming più fluida, ma per questo dovrai avere una connessione più veloce con PS4. Anche le opzioni di registrazione del gameplay integrate della PS4 saranno disabilitate se si seleziona Alta. Alto è l'ideale sulla tua rete domestica, supponendo che tu abbia una connessione Wi-Fi abbastanza veloce o una connessione Ethernet cablata per PS4 e computer. Puoi sempre provare ad abilitare High per vedere come si comporta e tornare indietro se diventa troppo lento.
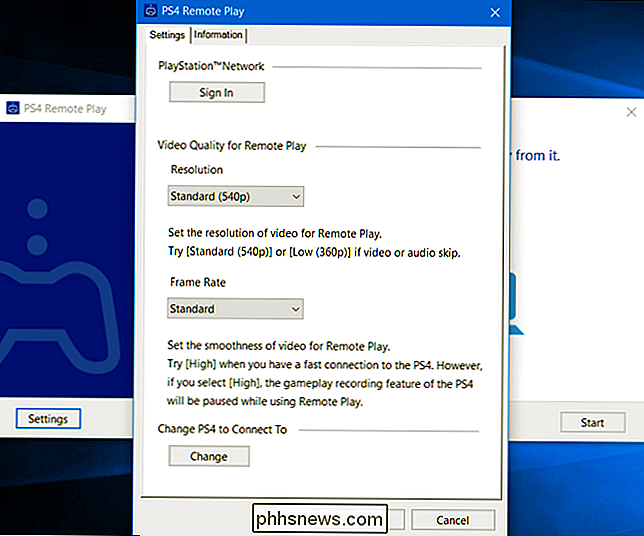
Come risolvere problemi di connessione e streaming
Se l'app Remote Play non rileva automaticamente la PS4, può accoppiare manualmente l'applicazione di riproduzione remota con una PS4. Basta fare clic sul pulsante "Registra manualmente" sullo schermo che appare mentre l'app sta tentando di connettersi. Dovrai quindi ottenere un codice visitando la schermata Impostazioni> Remote Play Connection Settings sulla tua PS4 e selezionando "Aggiungi dispositivo". Riceverai un codice che dovrai inserire nell'app.
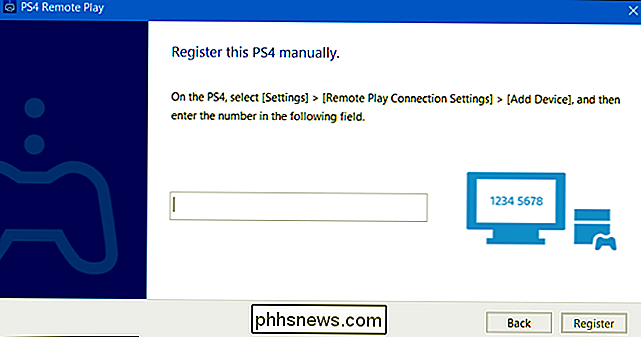
RELATED: Aggiorna il tuo router wireless per ottenere velocità più elevate e più affidabile Wi-Fi
Se la connessione non è molto fluida, prova ad andare nella schermata Impostazioni e selezionare una risoluzione o una frequenza dei fotogrammi più bassa. Minore è la risoluzione e la frequenza dei fotogrammi, minore è la larghezza di banda necessaria e migliore sarà con le connessioni Internet più lente.
Se si verificano problemi di streaming in casa, è possibile che sia presente un router wireless precedente che non fornisce Wi-Fi abbastanza veloce. Potrebbe essere necessario eseguire l'aggiornamento a un router più moderno. È inoltre possibile collegare la PS4 e il PC al router con un cavo Ethernet cablato. Ciò consentirà una velocità di connessione più rapida e non dovrai preoccuparti della ricezione Wi-Fi.
La riproduzione remota di Sony funziona già abbastanza bene e, si spera, continuerà a migliorare in futuro. Il supporto per Windows 7 è un'omissione sfortunata, considerando quanto sia popolare il sistema operativo, ed è un peccato che sia necessario collegare il controller con un cavo USB. Sarebbe anche bello riprodurre i giochi in streaming a 1080p, ma la PS4 potrebbe non avere mai le costolette hardware per quello. Tutto sommato, anche con gli svantaggi, è una funzionalità piuttosto interessante, specialmente se condividi il tuo salotto con la TV con altre persone.

Come visualizzare e scattare foto in Widescreen (16: 9) su iPhone
Se possiedi uno dei nuovi iPhone, probabilmente avrai notato che quando si scatta una foto con la fotocamera, ha sempre delle barre nere su entrambi i lati dell'immagine. Lo schermo dell'iPhone ha proporzioni diverse dalla foto e pertanto l'immagine non riempie l'intero schermo.Per uno come me, questo è solo un fastidio.

Che cos'è Microsoft .NET Framework e Perché è installato sul mio PC?
Se usi Windows da molto tempo, probabilmente hai sentito parlare di Microsoft. NET, probabilmente perché un'applicazione ti ha chiesto di installarlo o l'hai notato nell'elenco dei programmi installati. A meno che tu non sia uno sviluppatore, non hai bisogno di molte conoscenze per farne uso. Hai solo bisogno che funzioni.



