Come risolvere i problemi della stampante su un PC Windows

L'ufficio senza carta non è ancora qui per molti di noi, e le stampanti sono ancora un dato di fatto. Se la tua stampante non funziona correttamente su un PC Windows, ecco alcuni semplici suggerimenti per la risoluzione dei problemi che possono risolverlo.
Ovviamente, i primi passi sono i più ovvi. Verificare che la stampante sia collegata, accesa e collegata al computer (o alla rete Wi-Fi, se si tratta di una stampante Wi-Fi). Questi possono sembrare ovvi, ma a volte ci dimentichiamo di controllare le cose semplici prima di controllarne quelle più complesse.
Controlla la carta
Per prima cosa, assicurati che la tua stampante sia nello stato di funzionamento corretto. Verificare che la stampante abbia caricato la carta se non sta stampando. Anche se hai caricato la carta, potrebbe essere necessario allineare correttamente la carta in modo che la stampante possa usarla. Controllare l'interno della stampante per accertarsi che non vi sia un inceppamento della carta che impedisce alla stampante di funzionare. Se è presente, potrebbe essere necessario rimuovere manualmente la carta inceppata e svuotare le cose.
Controllare l'inchiostro o il toner
Naturalmente, avrai bisogno di abbastanza inchiostro (se si tratta di una stampante a getto d'inchiostro) o di toner (se è una stampante laser) prima di poter stampare. Anche se si sta solo stampando in bianco e nero, alcune stampanti a getto d'inchiostro potrebbero rifiutarsi di stampare fino a quando non si riempie l'inchiostro a colori.
Per controllare i livelli di inchiostro della stampante su Windows, aprire la finestra Dispositivi e stampanti in Windows . È possibile farlo aprendo il Pannello di controllo e facendo clic su "Visualizza dispositivi e stampanti" in Hardware e suoni. Potrebbe essere possibile selezionare una stampante facendo clic su di essa e visualizzare queste informazioni nella parte inferiore della finestra, oppure fare clic con il pulsante destro del mouse su una stampante, selezionare "Proprietà" e cercare i livelli di inchiostro o toner.
Molte stampanti riportano che una sorta di informazioni qui, anche se non tutte lo fanno - dipende dalla stampante e dai suoi driver. È inoltre possibile visualizzare queste informazioni sulla stampante stessa, se è presente un display di stato incorporato.
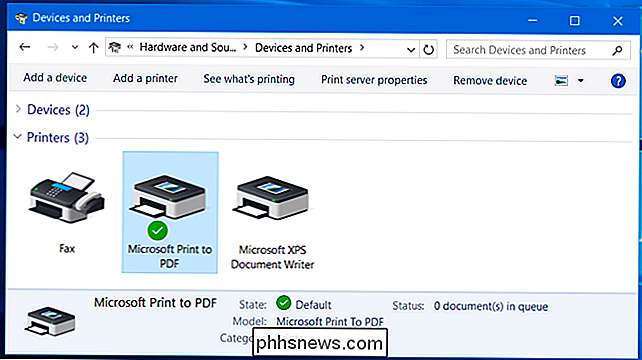
Controllare la finestra di dialogo Coda di stampa
I problemi di stampa potrebbero anche essere causati da problemi con Windows. Per garantire che nulla stia andando male, apri la finestra di dialogo della coda di stampa in Windows. È possibile aprire la coda di una stampante facendo clic con il tasto destro sulla stampante nella finestra Dispositivi e stampanti e selezionando "Vedi cosa sta stampando". Se vedi un documento precedente che non può stampare con un errore, fai clic con il pulsante destro del mouse sul documento e rimuovilo. Se un lavoro di stampa è in pausa, puoi riprenderlo da qui.
Dovresti anche cliccare qui sul menu "Stampante" e verificare che "Usa stampante offline" non sia abilitato. Se questa opzione è selezionata, rimuovere il segno di spunta per disabilitarlo.
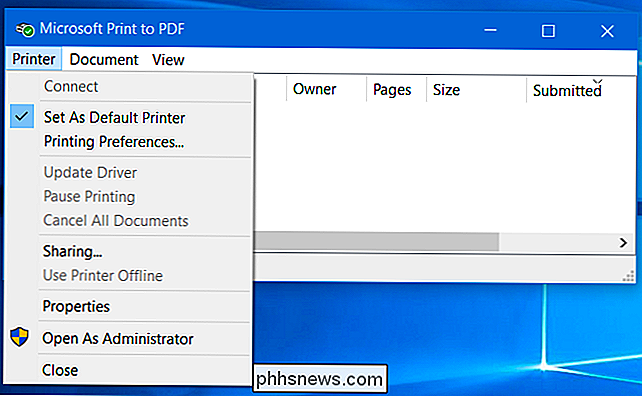
Installa, aggiorna o reinstalla i driver della stampante
Potrebbe non essere necessario installare, aggiornare o reinstallare i driver della stampante se non funziona correttamente. Le stampanti dovrebbero idealmente "funzionare" e avere i loro driver installati automaticamente da Windows, ma questo non sempre funziona. Per fare ciò, visitare il sito Web del produttore della stampante, scaricare il pacchetto driver ed eseguire il programma di installazione del driver. Ti guiderà attraverso l'installazione dei driver di stampa e il rilevamento della stampante.
Usa la diagnostica della stampante
Potrebbe essere necessario utilizzare una funzione di diagnostica per pulire le teste o gli ugelli della stampante o riallinearli. Questa opzione si troverà in una posizione leggermente diversa in ciascuna stampante, a seconda del software della stampante. Su Windows, apri la finestra Dispositivi e stampanti, fai clic con il pulsante destro del mouse su una stampante, seleziona "Proprietà" ed esamina qui le opzioni per vedere quali opzioni sono disponibili per la tua stampante specifica. Queste opzioni sono fornite dai driver della stampante e potrebbero essere reperibili altrove, ad esempio in un'utilità di configurazione della stampante nel menu Start.
Ciò può aiutare a risolvere anche problemi di qualità di stampa scadente.
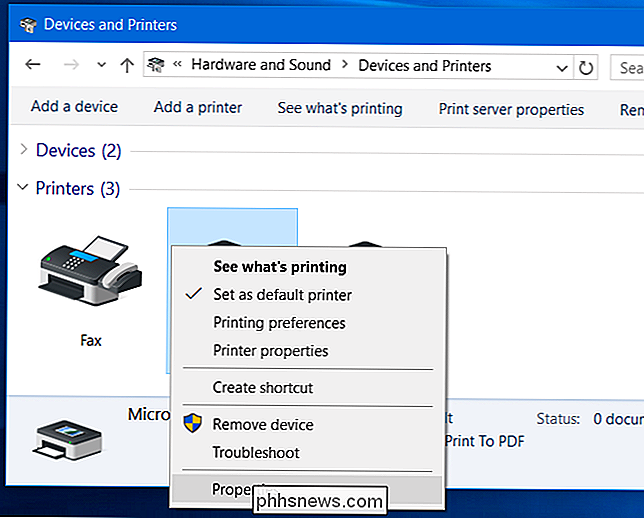
Imposta La stampante predefinita
CORRELATA: Novità del primo grande aggiornamento di novembre 10 di Windows 10 L'aggiornamento di novembre 10 di Windows 10 ha cambiato il modo in cui le stampanti predefinite funzionano su Windows. Per impostazione predefinita, ogni volta che si stampa su una stampante, Windows lo renderà automaticamente la stampante predefinita. Ciò sarebbe scomodo se si volesse lasciare una stampante particolare come quella predefinita e occasionalmente stampare su un'altra.
Per disattivarlo, apri l'app Impostazioni dal menu Start o dalla schermata Start, seleziona "Dispositivi", seleziona "Stampanti e scanner" e disattiva l'opzione "Consenti a Windows di gestire la mia stampante predefinita".
Puoi quindi selezionare un valore predefinito stampante facendo clic o toccandolo in questa finestra e facendo clic su "Imposta come predefinito". È inoltre possibile fare clic con il pulsante destro del mouse su una stampante nella finestra Dispositivi e stampanti e selezionare "Imposta come stampante predefinita".
Se la stampante dispone di un pannello di controllo fisico con pulsanti, potrebbe essere necessario premere il pulsante "OK" o più volte se sta visualizzando un messaggio di stato. Alcune stampanti potrebbero non essere stampate fino a quando non si preme "OK" e verificare di aver visualizzato un messaggio di stato visualizzato. Questo pannello di controllo può anche visualizzare messaggi di errore più dettagliati che ti indirizzano nella direzione giusta e ti danno qualcosa da cercare se non funziona correttamente.
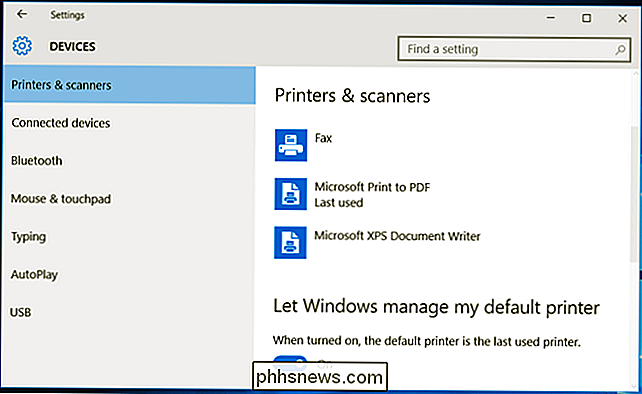
Un sacco di cose possono andare storte con una stampante, e alcune stampanti - soprattutto quelli più vecchi - potrebbero mostrare messaggi di errore confusi. Se la tua stampante mostra un particolare messaggio di errore e non sei sicuro di cosa significhi, dovresti provare a cercare sul Web quel particolare messaggio di errore.

Ecco cosa c'è di diverso su Windows 10 per Windows 7 Utenti
A differenza di Windows 8, Windows 10 è effettivamente progettato per un PC con tastiera e mouse. Gli utenti di Windows 7 saranno molto più a loro agio con Windows 10, ma ci sono ancora alcuni grossi cambiamenti. Se sei un utente di Windows 7, potresti essere sorpreso di vedere quanto è cambiato dopo l'aggiornamento.

Come silenziare il tuo campanello SkyBell HD
A volte non vuoi essere disturbato quando sei a casa, quindi ecco come disattivare temporaneamente il tuo SkyBell HD, così ha vinto ' t chime se qualcuno suona il campanello. Sia che tu abbia un bambino che fa un sonnellino o che sia solo la sera tardi e non vuoi che i teppisti squillino il campanello mentre stai cercando di dormire, questa è una grande caratteristica di avere su un Per disattivare l'audio di SkyBell HD, inizia aprendo l'app SkyBell sullo smartphone.



