Come disattivare le anteprime delle schede in Microsoft Edge

Ora che ha il supporto dell'estensione, Microsoft Edge sta diventando un browser sempre più affidabile. Una caratteristica che le persone sembrano amare o odiare è l'anteprima pop-up che si ottiene quando si passa il mouse su una scheda. Non ci sono impostazioni incorporate che ti consentono di disattivare le anteprime delle schede, ma puoi farlo con un semplice hack del registro.
Disattiva le anteprime delle schede modificando manualmente il registro
Per disattivare le anteprime delle schede in Edge, devi solo È necessario apportare una modifica a un'impostazione nel Registro di sistema di Windows.
Avviso standard: l'Editor del Registro di sistema è uno strumento potente che può essere utilizzato in modo improprio per rendere il sistema instabile o addirittura inutilizzabile. Questo è un trucco abbastanza semplice e, purché seguiate le istruzioni, non dovreste avere problemi. Detto questo, se non hai mai lavorato prima, considera di leggere come utilizzare l'Editor del Registro di sistema prima di iniziare. E sicuramente esegui il backup del registro (e del tuo computer!) Prima di apportare modifiche.
Apri l'editor del registro premendo Start e digitando "regedit". Premi Invio per aprire l'editor del Registro di sistema e autorizzarlo ad apportare modifiche al tuo PC.
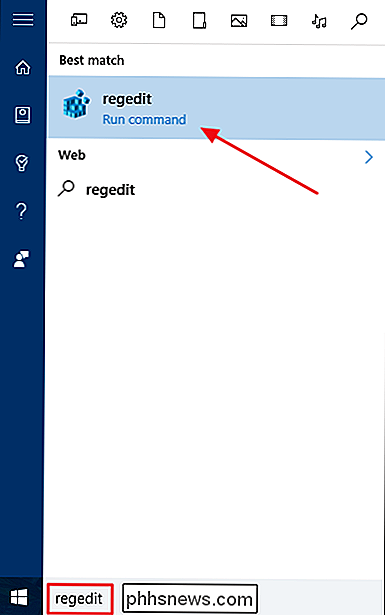
Nell'Editor del Registro di sistema, utilizzare la barra laterale sinistra per accedere alla seguente chiave:
HKEY_CURRENT_USER SOFTWARE Classes Impostazioni locali Software Microsoft Windows CurrentVersion AppContainer Storage microsoft.microsoftedge_8wekyb3d8bbwe MicrosoftEdge TabbedBrowsing
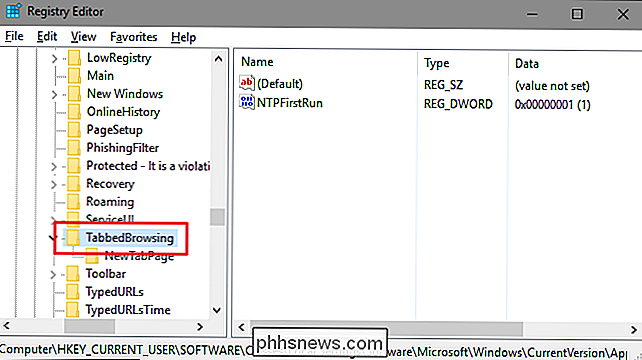
Successivamente, creerai e assegnerai un nuovo nome al tastoTabbedBrowsing. Fare clic con il pulsante destro del mouse sulla cartellaTabbedBrowsinge selezionare Nuovo> Valore DWORD (32 bit). Denominare il nuovo valoreTabPeekEnablede quindi fare doppio clic sul valore per aprire la finestra delle proprietà.
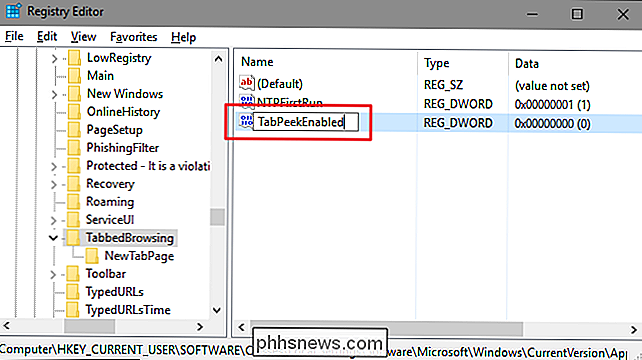
Nella finestra delle proprietà del valore, immettere 0 nella casella "Dati valore" e quindi fare clic su OK.
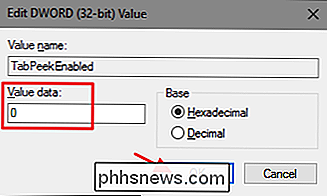
Le anteprime delle schede ora dovrebbero essere disabilitate in Microsoft Edge, anche se il browser era aperto mentre si eseguiva ciò, è necessario uscire e riavviare Edge. Se si desidera attivare nuovamente l'anteprima delle schede, è sufficiente tornare al tastoTabbedBrowsinge impostare il valoreTabPeekEnabledsu 1.
Scarica il nostro attacco One-Click
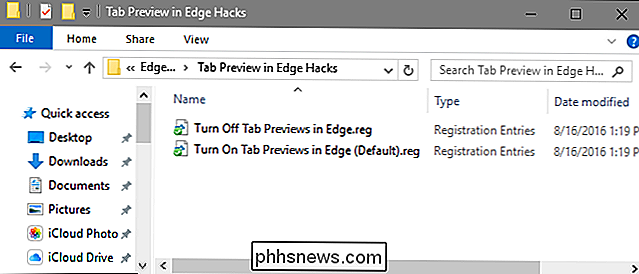
Se non hai voglia di immergerti nel Registro di te stesso, abbiamo creato un paio di hack di registro che puoi usare. L'hack "Turn Off Tab Antepres in Edge" crea il valoreTabPeekEnablede lo imposta su 0. L'hack "Anteprime scheda su bordo (predefinito)" imposta il valoreTabPeekEnabledsu 1, la sua impostazione predefinita. Entrambi gli hack sono inclusi nel seguente file ZIP. Fare doppio clic su quello che si desidera utilizzare e fare clic sulle istruzioni. Una volta applicato l'hack desiderato,le modifiche verranno apportate immediatamente. Se hai aperto Microsoft Edge quando hai applicato l'hack, devi uscire e riavviarlo.
Anteprima scheda in Hacks bordo
CORRELATO: Come creare i propri blocchi di registro di Windows
Questi gli hack sono in realtà solo il tastoTabbedBrowsing, ridotto al valoreTabPeekEnableddi cui abbiamo parlato nella sezione precedente e quindi esportato in un file .REG. Esecuzione di uno dei set di abilitazione che valorizzano il numero appropriato. E se ti diverti a trafficare con il registro, vale la pena dedicare del tempo a imparare come creare i propri hack del Registro di sistema.
Li adoro o li odi, le anteprime delle schede non sono così difficili da disattivare in Microsoft Edge, se si ' sono disposto a fare una lieve modifica del Registro di sistema. Ed è super facile cambiare le impostazioni se usi i nostri hack con un clic.

Come si creano intervalli di lettere uniforme per i moduli in Microsoft Word?
Quando si progettano i propri moduli in Microsoft Word, è possibile che si verifichino problemi durante la creazione di particolari sezioni o funzionalità di cui hai bisogno. Con questo in mente, il post di Q & A di SuperUser di oggi ha alcune soluzioni utili per i problemi di Microsoft Word di un lettore.

Come trovare il tuo iPhone usando il tuo Apple Watch
Hai messo il tuo iPhone da qualche parte, ma non riesci a ricordare dove. Sai che non può essere lontano; l'hai appena avuto un po 'di tempo fa. Trovare il tuo iPhone mancante è semplice e veloce usando il tuo Apple Watch. Per trovare il tuo iPhone, utilizzerai lo sguardo "Impostazioni". Se il quadrante dell'orologio non è attualmente visualizzato, premere la corona digitale finché non lo è.



