Come trasformare le app Web in Citizens Desktop di prima classe

Le app Web sostituiscono le app desktop per qualsiasi cosa, dalla posta elettronica e dal document-editing alla riproduzione di video e musica. Non è necessario mantenere le app Web limitate in una finestra del browser: possono diventare cittadini di prima classe sul desktop.
I browser moderni consentono alle app Web di avere un proprio posto nella barra delle applicazioni, funzionano come applicazioni predefinite e anche eseguire offline e in background.
App Web: Fuori dal browser e sulla barra delle applicazioni
CORRELATO: Come trasformare qualsiasi pagina Web in un'app Web su un Chromebook
Le app Web normalmente vivono nel browser, mescolato con altri siti Web visualizzati e confinati a un'unica icona del browser sulla barra delle applicazioni. Chrome e Internet Explorer ti consentono di creare finestre dedicate per le tue applicazioni web, offrendo loro finestre separate e icone della barra delle applicazioni. Mozilla Firefox utilizzava questa funzionalità attraverso varie estensioni, ma è stata interrotta.
In Google Chrome, puoi creare facilmente un collegamento a qualsiasi sito Web con pochi clic. Innanzitutto, apri il menu facendo clic sui tre punti nell'angolo in alto a destra.
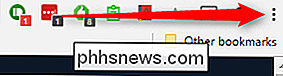
Da lì, vai in basso alla voce "Altri strumenti", quindi "Aggiungi al desktop".
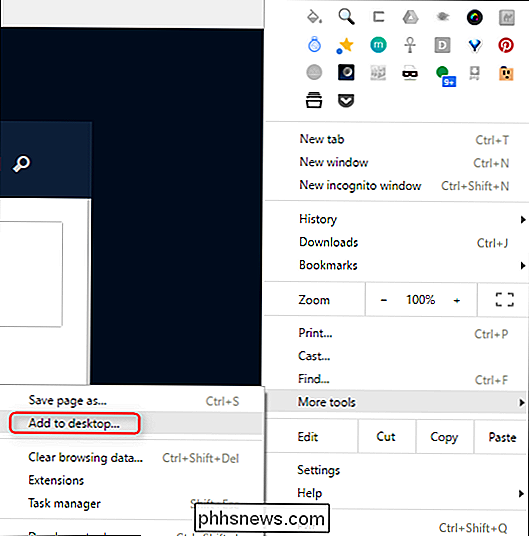
Apparirà una finestra di dialogo che ti permette di rinominare la scorciatoia, così come di aprirla nella sua finestra. Per una sensazione più simile a un desktop, ti consiglio decisamente di tenere premuto quel pulsante, altrimenti si aprirà solo in una finestra del browser, ed è semplicemente sciocco.
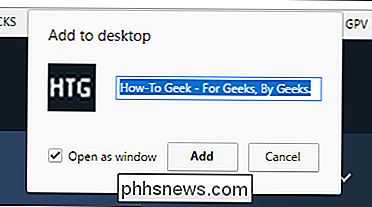
Ciò creerà un collegamento rapido al sito web o all'app sul desktop. Da lì, puoi trascinarlo sulla barra delle applicazioni per fissarlo, assicurandoti che sia sempre rapidamente disponibile. Uso questa funzionalità per applicazioni Web come Calmly Writer, How-to Geek's WordPress, Tweetdeck, Google Calendar, Play Music, Google Keep, Feedly, Fogli Google e Google Documenti. Io fondamentalmente vivo nel cloud.

Internet Explorer ha anche una funzione simile: basta trascinare e rilasciare la favicon di un sito Web (l'icona a sinistra del suo indirizzo nella barra degli indirizzi) sulla barra delle applicazioni per creare una finestra dedicata per l'applicazione. Si noti che questo non funziona in Microsoft Edge, solo Internet Explorer. Vai a figura.
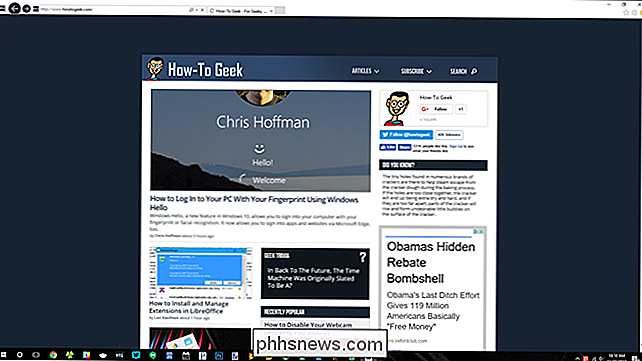
Utilizza schede bloccate
Chrome, Firefox e Edge supportano anche le "schede bloccate", che ti consentono di mantenere in esecuzione un'applicazione Web senza occupare molto spazio sulla barra delle schede. Per trasformare una scheda aperta in una scheda dell'app, fai clic con il pulsante destro del mouse su una scheda in Chrome o Firefox e seleziona Scheda Pin.
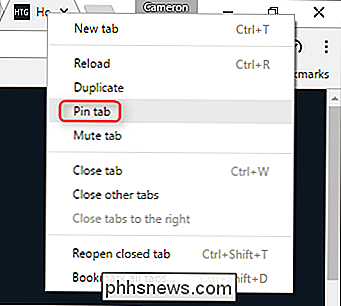
La scheda si ridurrà solo alla sua favicon. Quando chiudi e riapri il browser, le schede bloccate rimarranno aperte, quindi questo è un modo conveniente per dire al tuo browser di aprire sempre le app Web (e altre pagine Web) che usi frequentemente.
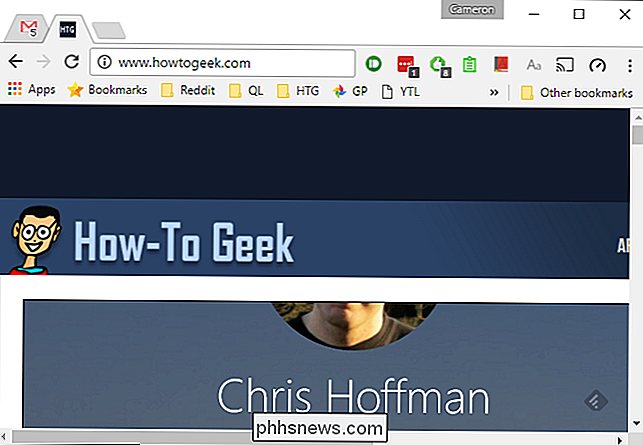
Fai in modo che le app Web siano predefinite App
I browser moderni ti consentono di impostare app web come applicazione predefinita. Ad esempio, puoi impostare Gmail come app email predefinita in modo che si apra nel browser ogni volta che fai clic su un link mailto: nel browser o in qualsiasi altro sistema operativo.
Per eseguire questa operazione in Chrome, visita un sito Web che può diventare la tua applicazione predefinita per una determinata attività, come Gmail per email o Google Calendar per i collegamenti del calendario. Apparirà un'icona nella barra degli indirizzi e consentirà di rendere l'applicazione Web l'applicazione predefinita. Se questa icona non ti viene visualizzata, aggiorna la pagina e guardala con attenzione: verrà visualizzata brevemente durante il caricamento della pagina.
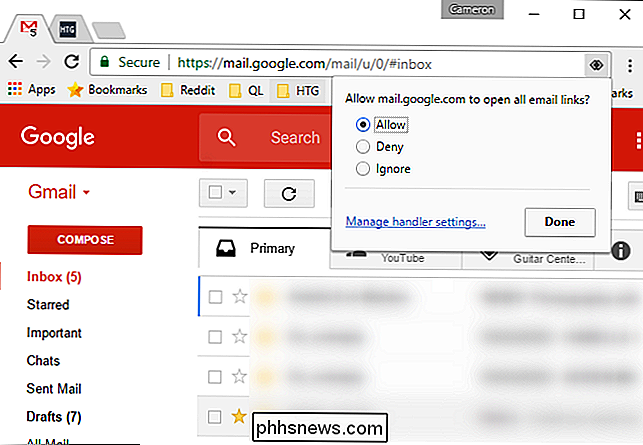
Puoi gestire la funzione "gestori" di Chrome aprendo la schermata Impostazioni di Chrome dal menu e saltando nella sezione "Avanzate".
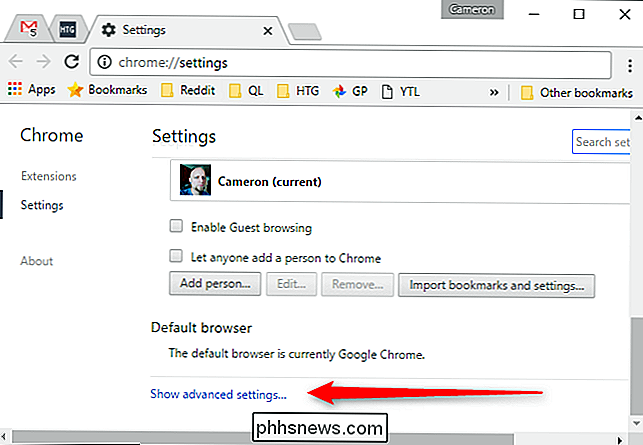
Da qui, fare clic su "Impostazioni contenuto" nella sezione Privacy, quindi su "Gestori gestori".
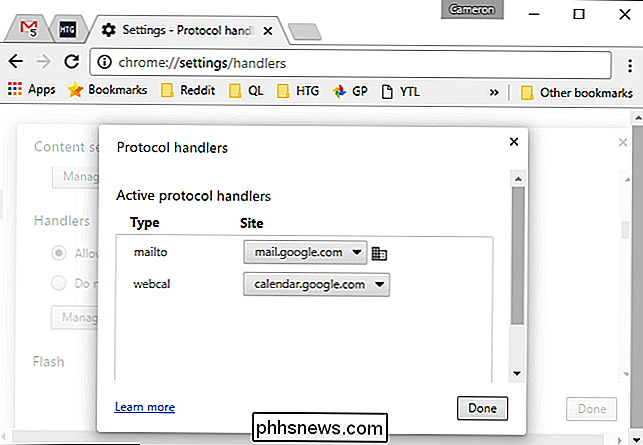
Firefox consente di controllare le applicazioni utenti di Firefox per vari tipi di collegamenti dalla finestra delle opzioni . Seleziona l'icona Applicazioni per cambiare l'azione associata a vari tipi di contenuto. Ad esempio, puoi utilizzare Gmail o Yahoo! Mail per collegamenti email, Mibbit per collegamenti IRC, Google Calendar o 30 Box per collegamenti Web e così via.
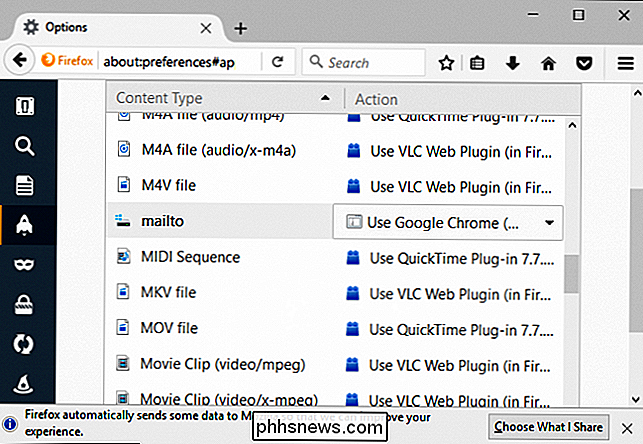
Abilita applicazioni Web offline
Le applicazioni desktop hanno un grande vantaggio rispetto alle app Web: in genere possono essere utilizzate offline, mentre le app web non possono. Questo non è un problema per la maggior parte del tempo, ma se vuoi leggere la tua email, visualizzare il tuo calendario, o modificare un documento su un aereo o in un'area con una connessione Internet fasulla, può essere odioso.
Tuttavia, molte app Web supportano funzionalità offline. App come Gmail, Google Calendar e Google Documenti hanno il supporto offline nel browser Chrome di Google, ma sfortunatamente non in Firefox. Kindle Cloud Reader di Amazon funziona offline sia in Chrome che in Firefox, offrendo accesso offline ai libri Kindle scaricati.
Se sei un utente di Chrome, puoi visualizzare le app web che supportano l'accesso offline sfogliando la sezione delle app offline in Chrome Web Store di Google.
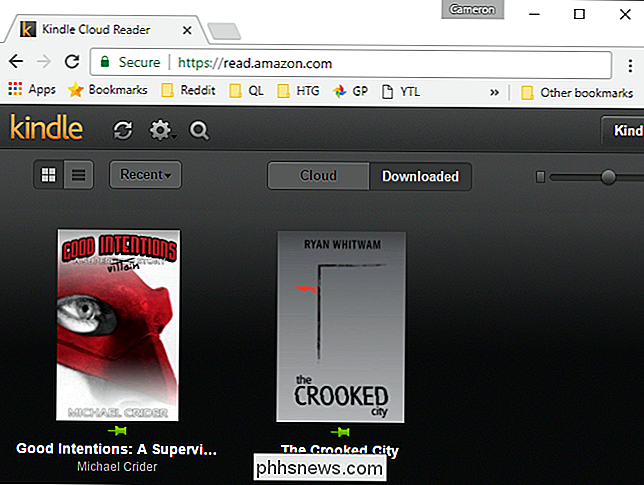
Esegui app Web sullo sfondo
Chrome consente anche l'esecuzione di app Web in background, anche quando Chrome non sembra essere in esecuzione. Ciò consente a app come Gmail Offline di continuare a sincronizzare Gmail con il PC per l'utilizzo offline, anche quando non sono aperte le finestre del browser Chrome.
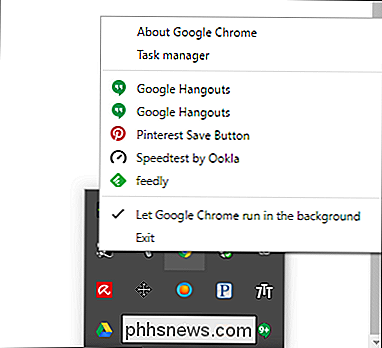
Questa funzione è abilitata per impostazione predefinita. Puoi facoltativamente disattivarlo aprendo la schermata Impostazioni di Chrome, facendo clic su Mostra impostazioni avanzate e deselezionando la casella di controllo "Continua a eseguire app in background quando Google Chrome è chiuso" sotto la sezione Sistema.
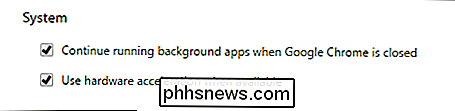
Abbiamo fatto molta strada da quando " vecchi tempi "del web, con le app web che diventano parte integrante di come puoi interagire con il tuo computer. In effetti, supponevo che il 90% di tutti il mio uso del computer provenga da app Web, dalla musica ai documenti e dal lavoro, il mio PC è essenzialmente una macchina Chrome per la maggior parte del tempo.

Come risolvere i messaggi e-mail di Apple Mail dall'indirizzo e-mail sbagliato sul Mac
Apple Mail, l'applicazione e-mail inclusa con macOS, ha alcune confuse schermate di configurazione dell'account. Se le email inviate sembrano provenire dall'indirizzo sbagliato, ad esempio, le email che invii dal tuo indirizzo personale vengono inviate dall'indirizzo di lavoro o viceversa, puoi modificare le impostazioni dell'account e-mail per risolvere il problema.

Che cos'è la velocità dell'otturatore?
Nella fotografia, la velocità dell'otturatore, chiamata anche tempo di esposizione, è il periodo di tempo in cui il sensore digitale (o pellicola in una fotocamera precedente) viene esposto alla luce durante l'acquisizione un'immagine. In una DSLR, un otturatore fisico si sposta per far cadere la luce sul sensore della videocamera che registra l'immagine reale.



