Come disinstallare e bloccare aggiornamenti e driver su Windows 10

Windows 10 scarica e installa automaticamente tutti gli aggiornamenti. Ciò include aggiornamenti di sicurezza, aggiornamenti delle funzionalità e aggiornamenti dei driver forniti tramite Windows Update. Questa è generalmente una buona cosa, ma se un driver o un aggiornamento causano problemi è possibile disinstallarlo e bloccare Windows di scaricarlo di nuovo.
Fase 1: vedere quali aggiornamenti e driver sono stati installati di recente
Se non si è sicuri quale driver di dispositivo o aggiornamento di Windows appena installato potrebbe causare problemi, è possibile visualizzare l'elenco degli aggiornamenti installati. Avvio in modalità provvisoria, se necessario, vai in Impostazioni> Aggiornamento e sicurezza> Windows Update e fai clic su "Aggiorna cronologia". Verrà visualizzato un elenco di aggiornamenti e le date in cui sono stati installati qui.
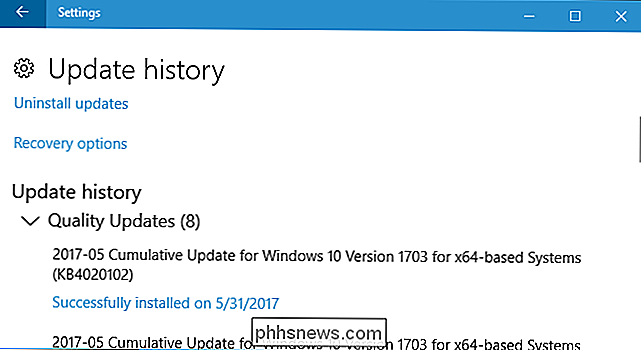
Passaggio 2: disinstallare l'aggiornamento o il driver problematico
Successivamente, sarà necessario disinstallare l'aggiornamento offendente o l'aggiornamento del driver, ma è necessario farlo diversi per ciascuno.
Disinstallare un aggiornamento dall'app Impostazioni
L'opzione per disinstallare gli aggiornamenti di Windows (non gli aggiornamenti dei driver) è nascosta nell'app Impostazioni. Vai su Impostazioni> Aggiornamento e sicurezza> Windows Update> Cronologia aggiornamenti. Fare clic sul collegamento "Disinstalla aggiornamenti" qui.
Questo collegamento porta alla finestra di dialogo "Disinstalla un aggiornamento", in cui è possibile disinstallare un singolo Windows Update se causa problemi sul sistema.
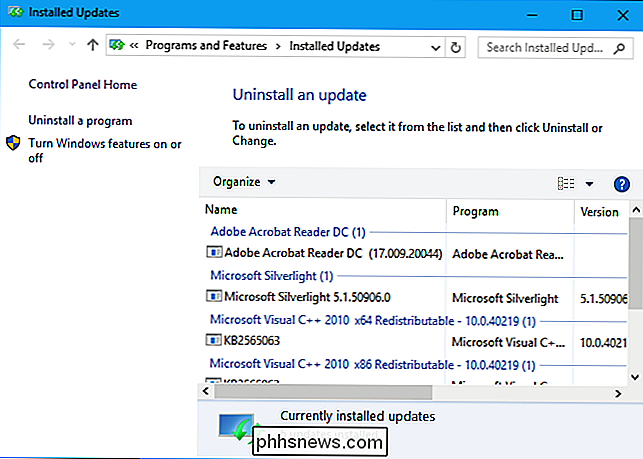
Questo elenca solo tutti gli aggiornamenti che sono stati installati dall'ultimo aggiornamento principale, o "build", di Windows 10. Ad esempio, Aggiornamento dei creator di Windows 10, Aggiornamento anniversario e Aggiornamento di novembre sono stati tutti aggiornamenti importanti.
CORRELATI: Come eseguire il rollback Crea e disinstalla gli aggiornamenti su Windows 10
Per eseguire il rollback di una build di Windows 10, vai a Impostazioni> Aggiornamento e sicurezza> Ripristino. Se sono trascorsi meno di 10 giorni da quando hai installato una build e non hai rimosso i suoi file con Disk Cleanup, vedrai l'opzione "Torna a una build precedente". Fare clic su "Guida introduttiva" per tornare alla versione precedente di Windows 10. Ad esempio, se si è utilizzata questa opzione dopo aver installato l'Aggiornamento dei creativi, si ritorna all'aggiornamento Anniversario.
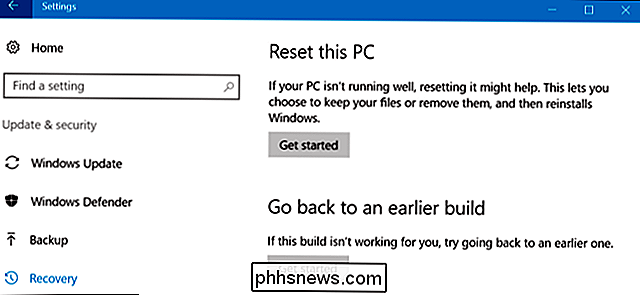
Ripristina un driver da Gestione periferiche
I driver possono essere particolarmente problematici. Se si ripristina un driver o ne si installa uno diverso da soli, Windows Update continuerà a scaricare e installare quel driver specifico ripetutamente, sovrascrivendo il driver preferito ogni volta che controlla gli aggiornamenti. Parleremo di come fermarlo in un attimo, ma prima, parliamo di come ripristinare il driver.
Per ripristinare un driver, fai clic con il pulsante destro del mouse sul pulsante Start nell'angolo in basso a sinistra dello schermo oppure premere Windows + X e selezionare Gestione dispositivi per avviare Gestione periferiche. Individuare il dispositivo di cui si desidera disinstallare il driver, fare clic con il tasto destro del mouse e selezionare "Proprietà". Fare clic sulla scheda "Driver" e fare clic su "Ripristina driver".
L'opzione per il rollback di un driver è stata aggiunta nell'Aggiornamento di anniversario di Windows 10. In precedenza, dovevi disinstallare il dispositivo dal tuo sistema ed eliminare il driver in modo da poter reinstallare il driver originale.
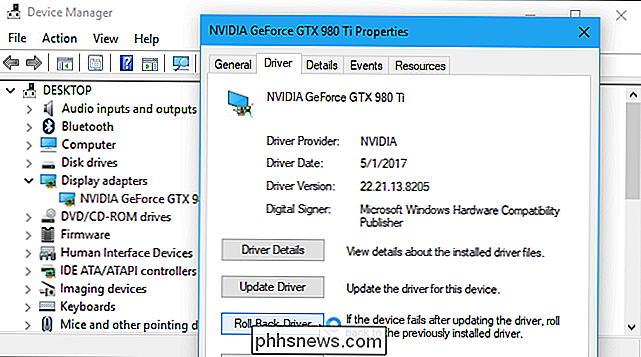
Passaggio tre: Impedisci a un driver o a un aggiornamento di essere installato da Windows Update
Basta disinstallare driver o aggiornamenti vinti ' t impedire che vengano nuovamente installati. Non c'è modo di "nascondere" un aggiornamento o bloccare gli aggiornamenti da Windows stesso, ma Microsoft fornisce uno strumento scaricabile per farlo. È concepito per nascondere temporaneamente il buggy o comunque problematico mentre non funziona correttamente sul tuo sistema.
Puoi scaricare lo strumento di risoluzione dei problemi "Mostra o nascondi aggiornamenti" per Windows 10 da Microsoft.
Quando esegui questo strumento di risoluzione dei problemi, cercherà gli aggiornamenti disponibili e ti permetterà di "nasconderli", impedendo a Windows di installarli automaticamente. In futuro, è possibile eseguire nuovamente questo strumento di risoluzione dei problemi e visualizzare gli aggiornamenti quando si desidera installarli.
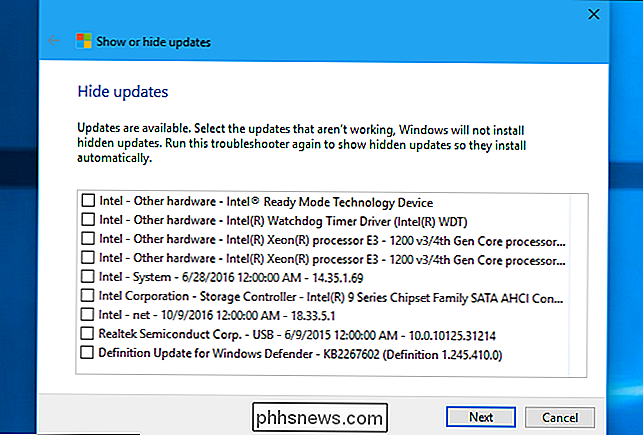
In alternativa: Arresta Windows 10 dall'installazione automatica degli aggiornamenti (non consigliato)
CORRELATO: Come impedire Windows 10 Da scaricare automaticamente gli aggiornamenti
Se si desidera impedire temporaneamente a Windows di scaricare e installare automaticamente eventuali aggiornamenti, è possibile farlo senza utilizzare lo strumento sopra riportato per bloccare gli aggiornamenti. Impostare la connessione come conteggiata per impedire a Windows 10 di installare automaticamente la maggior parte degli aggiornamenti. Non è consigliabile, tuttavia, poiché ciò impedirà l'installazione di importanti aggiornamenti di sicurezza.
Se non si desidera che Windows tocchi i driver hardware del sistema, è possibile configurare Windows in modo da non aggiornare mai i driver per un dispositivo hardware specifico . È inoltre possibile disabilitare completamente gli aggiornamenti dei driver e indicare a Windows Update di non installare mai nuove versioni di driver.

Come ottenere il video in streaming per arrestare il buffering, così dannatamente
"Buffering ... buffering ... buffering ..." È esasperante, specialmente se hai tagliato il cavo e adottato lo streaming video. Se hai a che fare con balbuzie, sospensioni o solo video di bassa qualità, ci sono alcune cose che puoi fare per migliorarlo. Verifica la velocità della connessione Internet Prima di fare qualsiasi cosa, esegui un test di velocità per vedere come sta funzionando la tua rete.

Come abilitare la luce notturna su Windows 10
L'aggiornamento per i creativi di Windows 10 include Night Light, un "filtro luce blu" che fa sì che il display usi i colori più caldi di notte per aiutarti a dormire meglio e ridurre affaticamento degli occhi. Funziona proprio come Night Shift su iPhone e Mac, Night Mode su Android, Blue Shade su Amazon's tablet e l'applicazione f.



