Come aggiornare Windows Bash Shell a Ubuntu 16.04

A partire da Windows 10 Creators Update, chiunque installi l'ambiente Bash otterrà Ubuntu 16.04 (Xenial). Tuttavia, se hai già installato Bash nell'aggiornamento di Anniversary, rimarrai bloccato su Ubuntu 14.04 (Trusty) finché non esegui l'aggiornamento manuale.
Ubuntu 16.04 contiene pacchetti software più moderni e aggiornati. Ubuntu 14.04 è stato originariamente rilasciato nell'aprile 2014, mentre Ubuntu 16.04 è stato rilasciato ad aprile 2016.
Aggiornamento : A partire da Fall Creators Update, le distribuzioni Linux sono ora distribuite tramite lo Store. Se hai già installato l'ambiente Ubuntu Bash, apri Microsoft Store, cerca "Ubuntu" e installalo per ottenere l'ultima versione.
Come verificare quale versione di Ubuntu hai
CORRELATO: Tutto ciò che puoi fare con la nuova shell Bash di Windows 10
Se non sei sicuro della versione di Ubuntu utilizzata nell'ambiente Bash corrente, apri una finestra di Bash ed esegui il seguente comando:
lsb_release -a
Ti mostrerà se stai usando Ubuntu 14.04 o Ubuntu 16.04. Se stai usando Ubuntu 14.04 e vuoi aggiornare, continua a leggere. Ma assicurati di aver installato Creators Update: non puoi eseguire l'aggiornamento a Ubuntu 16.04 LTS senza prima aggiornare l'aggiornamento di Creators.
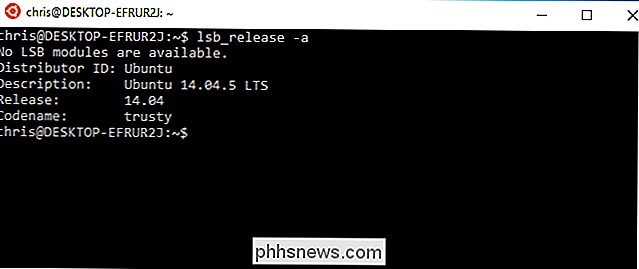
Opzione 1: disinstallare e reinstallare Bash con lxrun
CORRELATO: Come disinstallare ( o Reinstalla) Ubuntu Bash Shell di Windows 10
Se non ti interessa alcuna personalizzazione apportata al tuo ambiente bash (o sei pronto a personalizzarlo di nuovo), non devi preoccuparti di eseguire un Aggiornamento di Ubuntu. Puoi semplicemente rimuovere la tua attuale immagine di Ubuntu e dire a Windows di reinstallare una nuova immagine di Ubuntu. Questo è il modo più rapido per aggiornare il tuo ambiente Bash.
Per fare ciò, apri una finestra del prompt dei comandi facendo clic con il pulsante destro del mouse sul pulsante Start o premendo Windows + X sulla tastiera e selezionando "Prompt dei comandi". Eseguire il seguente comando per disinstallare la shell Bash. Ciò manterrà i tuoi file e le preferenze dell'account utente Linux, ma cancellerà i file di sistema, inclusi eventuali programmi installati e modifiche alle impostazioni a livello di sistema.
lxrun / uninstall
Tipoyper continuare e Windows disinstallerà l'ambiente Bash di Ubuntu 14.04.
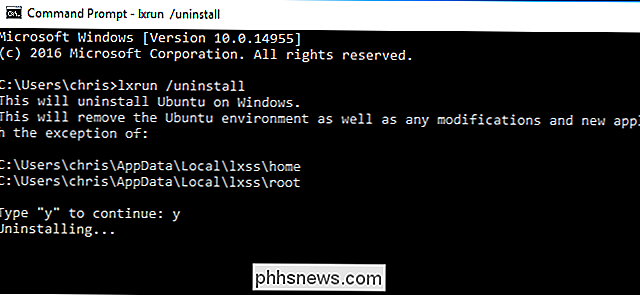
I file di sistema Bash sono ora rimossi. Per reinstallare Bash, che ti darà Ubuntu 16.04 invece di Ubuntu 14.04, esegui il seguente comando:
lxrun / install
Digitayper continuare e Windows installerà l'ambiente Ubuntu 16.04 Bash. Windows ti suggerirà automaticamente di utilizzare lo stesso nome utente che hai usato in precedenza. Ti verrà chiesto di inserire una password dopo.
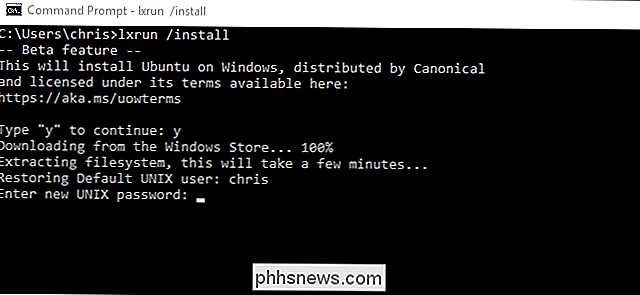
Al termine, esegui di nuovo il comandolsb_release -ae vedrai che stai usando Ubuntu 16.04. Hai accesso al nuovo software disponibile nei repository di pacchetti di Ubuntu 16.04.
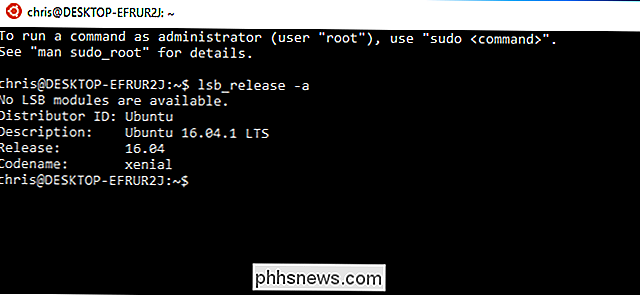
Opzione due: Upgrade di Ubuntu Con do-release-upgrade
Se hai personalizzato l'ambiente Bash e il software installato, potresti non voler cancella completamente tutto. In questo caso, è possibile eseguire un comando di aggiornamento dalla shell di Bash. Questo aggiornerà Ubuntu dalla versione 14.04 alla 16.04, proprio come se avessi aggiornato un ambiente Ubuntu completo con una nuova versione. Tuttavia, questo richiederà più tempo della semplice rimozione e reinstallazione dei file Bash.
Per fare ciò, apri la shell Bash ed esegui il seguente comando:
sudo do-release-upgrade
Questo è il processo raccomandato ufficialmente di Microsoft.
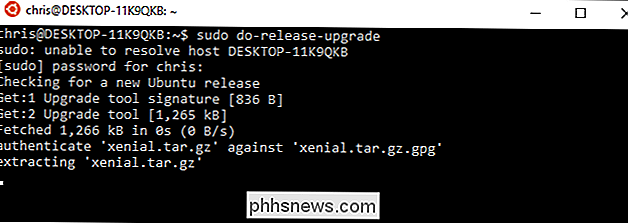

Il modo più semplice per risolvere i problemi Wi-Fi: Move Your Router (Seriamente)
Ci sono zone morte Wi-Fi in casa? Prima di fare qualcosa di drastico, potresti essere in grado di risolverlo semplicemente spostando il tuo router. Questo sembra falso, perché il Wi-Fi sembra magia, qualcosa che può essere migliorato solo da maghi che ne comprendono i misteriosi modi. Ma il Wi-Fi non è magico.

Come bloccare le chiamate da un certo numero su un iPhone
Se continui a ricevere chiamate da qualcuno (qualcuno) con cui non vuoi parlare, la cosa migliore che puoi fare è bloccare loro. Ci sono diversi modi per farlo su iPhone, e daremo un'occhiata più da vicino su come mantenere manualmente quelle persone fuori dalla tua vita. C'è un piccolo capriccio nel bloccare i numeri su un iPhone: Il numero che si desidera bloccare deve essere memorizzato nei Contatti, in quanto non è possibile in alcun modo bloccare un numero specifico.



