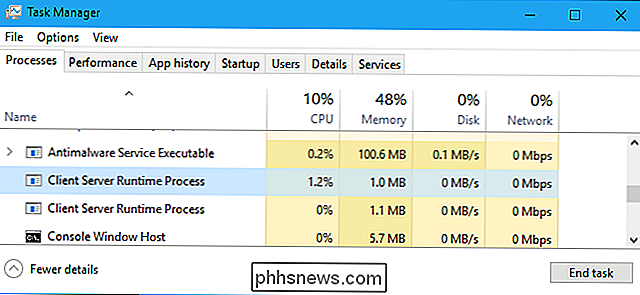Come utilizzare File Manager integrato di Android 6.0

Android include l'accesso completo a un file system, completo di supporto per schede SD rimovibili. Ma Android non è mai stato dotato di un file manager integrato, costringendo i produttori a creare le proprie app di gestione file e gli utenti per installare quelli di terze parti. Con Android 6.0, Android ora contiene un gestore di file nascosto.
Il gestore di file non ha la propria icona nel cassetto delle app, poiché Google vuole ancora nascondere il file system dalla maggior parte delle persone. Ma il file manager ti consente di sfogliare, eliminare, cercare, aprire, condividere, copiare e fare tutto ciò che vorresti fare con i tuoi file.
Accedi a Hidden File Manager di Android 6.0
Per accedere a questo File Manager, apri l'app Impostazioni di Android dal cassetto delle app. Tocca "Memoria e USB" sotto la categoria Dispositivo.
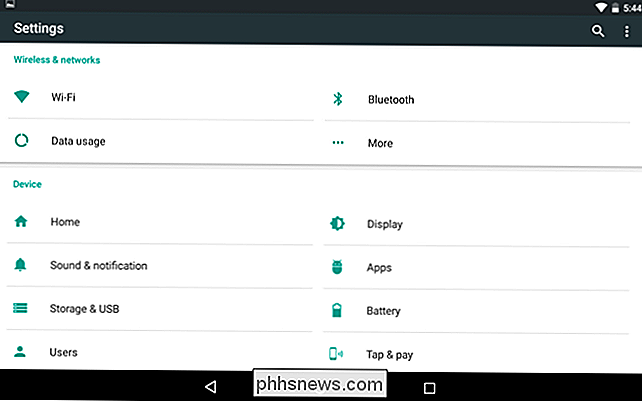
CORRELATO: Cinque modi per liberare spazio sul tuo dispositivo Android
Questo ti porta al gestore dello storage di Android, che ti aiuta a liberare spazio sul tuo dispositivo Android . Android offre una panoramica visiva di quanto spazio hai utilizzato sul tuo dispositivo e scomposizione in categorie come App, Immagini, Video, Audio e Altro. Se sul tuo dispositivo sono configurati più account utente, Android ti mostrerà la quantità di dati che ogni account utente utilizza.
Tocca una categoria per vedere cosa sta usando lo spazio e scegli cosa rimuovere - ad esempio, toccando "App" mostrerà un elenco delle app installate con le app più grandi.
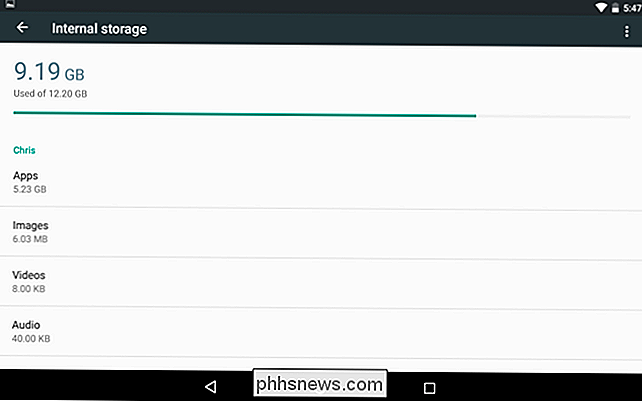
Per accedere al file manager, scorrere fino alla fine di questo elenco e toccare l'opzione "Esplora".
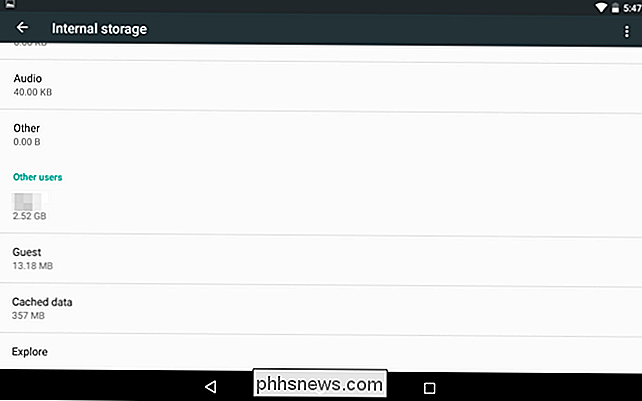
CORRELATO: Come gestire i file e Usa il file system su Android
Questo ti porterà a un'interfaccia che ti consente di visualizzare e sfogliare la memoria interna del dispositivo o la memoria esterna della scheda SD. In realtà, Android presenta il file system: lo stesso file system che vedrai nelle app di gestione file di terze parti. Naturalmente, non è possibile accedere al file system root completo senza un gestore file e autorizzazioni root di terze parti.
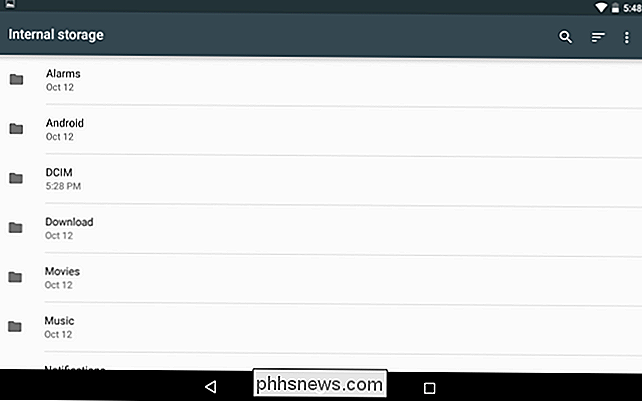
Come utilizzare il file manager integrato di Android
Ecco cosa puoi fare da qui:
- Sfoglia il file system : tocca una cartella per inserirla e visualizzarne il contenuto. Per tornare indietro, tocca il nome della cartella nell'angolo in alto a sinistra dello schermo e tocca una delle cartelle principali.
- Apri file : tocca un file per aprirlo in un'app associata, se hai un app che può aprire file di quel tipo sul tuo dispositivo Android. Ad esempio, è possibile toccare Download per visualizzare i download e toccare un file PDF per aprirlo nel visualizzatore PDF predefinito.
- Selezionare uno o più file : premere a lungo un file o una cartella per selezionarlo. Tocca file o cartelle per selezionarli o deselezionarli dopo averlo fatto. Tocca il pulsante menu dopo aver selezionato un file e tocca "Seleziona tutto" per selezionare tutti i file nella vista corrente.
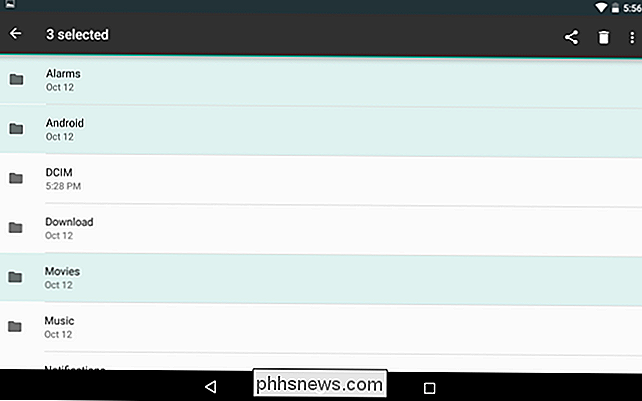
- Condividi uno o più file in un'app : Dopo aver selezionato uno o più file, tocca il pulsante Condividi per inviarli a un'app. Ad esempio, puoi condividerli su Dropbox o Google Drive per caricarli su un servizio di archiviazione cloud.
- Elimina uno o più file : tocca l'icona del cestino per eliminare uno o più file selezionati.
- Copia file in un'altra cartella : tocca il pulsante menu e seleziona "Copia su" per copiare i file o le cartelle selezionati in un'altra cartella. Da qui, puoi toccare il pulsante menu e selezionare "Mostra memoria interna" per vedere la memoria interna del dispositivo e copiarla in qualsiasi cartella che ti piace. Ci sarà un pulsante "Nuova cartella" qui, che ti permetterà di creare nuove cartelle sulla tua memoria interna. Android non sembra avere un modo per "spostare" i file - dovrai solo copiarli in una nuova posizione ed eliminare gli originali per spostarli.
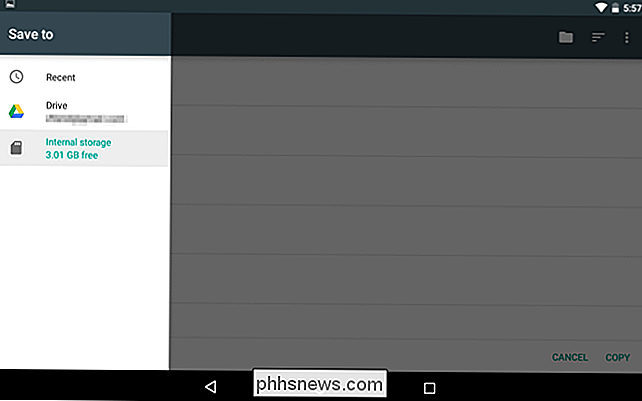
- Cerca file : tocca l'icona della lente d'ingrandimento nell'angolo in alto a destra dello schermo per cercare i file nella memoria del dispositivo Android.
- Scegli tra elenco e visualizzazione griglia : tocca il pulsante menu e seleziona "Visualizzazione griglia" o "Visualizzazione elenco" per attivare / disattivare tra i due.
- Scegli come ordinare i file : tocca il pulsante di ordinamento nell'angolo in alto a destra dello schermo e seleziona "Per nome", "Per data modificata" o "Per dimensione" per ordinare i file.
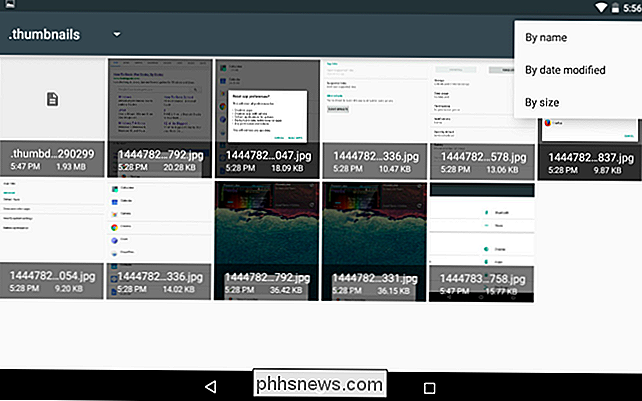
Il file manager integrato è minimal e barebone, ma ha tutte le funzionalità di base di cui avrete bisogno, a meno che non sia necessario accedere alle posizioni di archiviazione di rete o accedere al file system di root, che sono funzioni più avanzate lasciate a terzi. app per feste.
Puoi anche toccare il pulsante menu ogni volta che vedi l'interfaccia "Salva su" di Android e seleziona "Mostra memoria interna" per vedere il file system del tuo dispositivo, salvando i file dove vuoi salvarli.

Come regolare la sensibilità del movimento su SkyBell HD Campanello
Se il tuo campanello video SkyBell HD è un po 'ipersensibile e vuoi ridurlo un po', ecco come regolare la sensibilità del movimento in modo Il sensore di movimento sullo SkyBell può essere un po 'imprevedibile la prima volta che si imposta l'unità, a seconda di dove lo si imposta e cosa c'è nell'ambiente circostante.

Come usare un iPhone con un tasto Home spezzato
Un tasto Home spezzato può incantesimo e può sembrare che il dispositivo sia praticamente inutile finché non viene riparato o sostituito. Tuttavia, non è possibile: puoi ancora accedere al pulsante Home con una piccola soluzione. La chiave è la funzione AssistiveTouch di iOS, che abbiamo menzionato prima.