Come utilizzare l'app New Notes di Apple per organizzare i tuoi pensieri

Prendere appunti può fare la differenza tra il ricordare quell'idea geniale che ti è venuta fuori nella doccia e lasciarla andare in malora. L'app di Apple Notes ha fatto molta strada dai suoi giorni falsi di carta, pieni di funzionalità per assicurare che i migliori brainstorms siano sempre a portata di mano.
Le note ti aiutano a liberarti del cervello dandoti un modo conveniente per annota i tuoi pensieri più pressanti e se possiedi altri dispositivi Apple collegati allo stesso account iCloud, verranno sincronizzati all'istante, ovvero ovunque tu vada, così come i tuoi appunti.
Il grande makeover di Notes è arrivato in iOS 9 e OS X 10.11 El Capitan, e ha ottenuto ancora più nuove funzionalità sin dalla sua prima uscita. Stiamo utilizzando la versione più recente di Notes disponibile su iOS 9.3 e OS X 10.11.4. Se non hai installato nessuna di queste versioni, non sarai in grado di bloccare le note, che è una nuova funzionalità chiave.
Come usare Notes su OS X
Notes è incluso con OS X, quindi non c'è niente da scaricare o installare. Se non lo hai già bloccato sul Dock, puoi aprirlo dalla cartella Applicazioni o usando Spotlight.
Ci sono tre riquadri nell'app Notes: il riquadro delle cartelle, l'elenco delle note e le note contenuto, quindi quando fai clic su una nota, vedi il testo completo di ciò che hai scritto a destra.
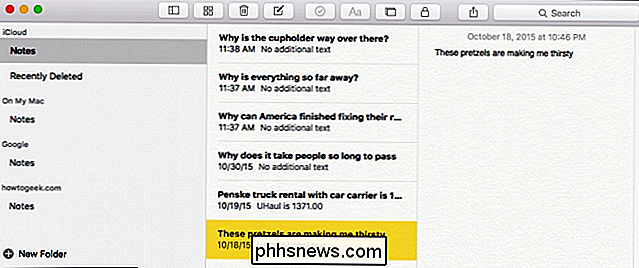
Nella parte superiore dell'app Note c'è una barra degli strumenti che ti permette, da sinistra a destra: mostrare o nascondere il cartelle, sfoglia gli allegati, elimina una nota, scrive una nuova nota, crea una lista di controllo, applica uno stile testuale, aggiunge una foto o un video, aggiunge o rimuove un blocco password, e condividi e cerca note.

Per creare una nota, fai clic sul nuovo pulsante della nota o usa la scorciatoia da tastiera Comando + N.
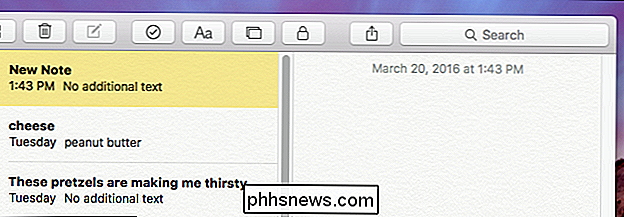
La prima riga della nota verrà visualizzata come titolo, mentre ogni riga successiva sarà il contenuto della nota.
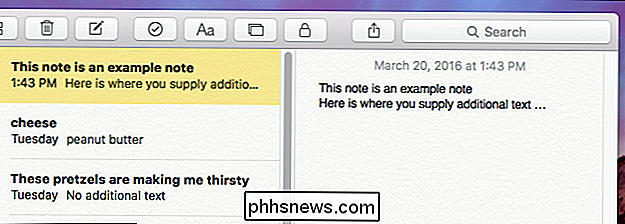
Le note includono anche la possibilità di allegare foto o video. Questo può rivelarsi molto utile quando cerchi di ricordare ciò che ti ha ispirato.
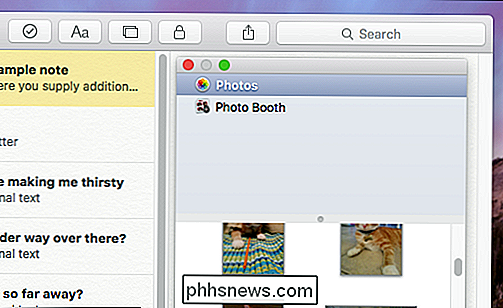
Quando vuoi allegare una foto o un video a una nota, trascinala semplicemente sulla nota. Ad esempio, se stavi usando l'app Notes per creare una lista della spesa, potresti ricordarti di comprare cibo per gatti e renderlo particolarmente persuasivo con un'immagine allegata del tuo micio affamato.
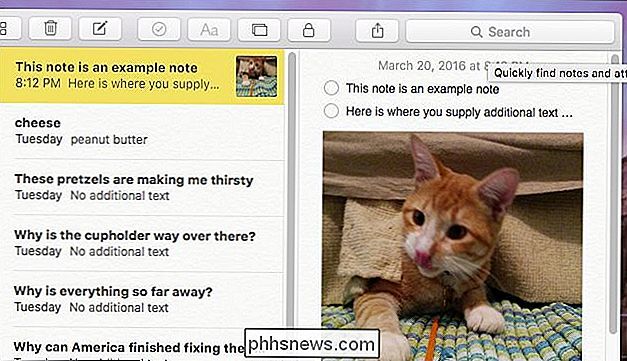
Quando hai finito con una nota, dì sei riuscito a portare a compimento la tua brillante idea geniale, puoi eliminarla. Seleziona la nota e fai clic sull'icona del cestino o semplicemente premi il tasto "Elimina". Se commetti un errore e desideri resuscitare una nota, puoi andare nella cartella "Eliminato di recente" e trascinarla nella cartella Note.
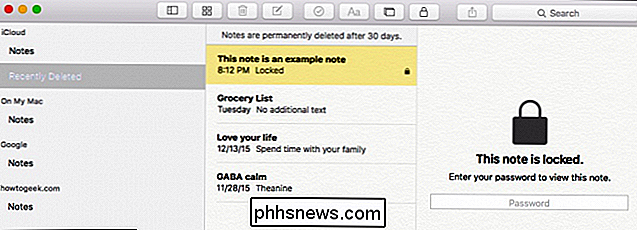
Puoi trascinare note sbloccate in qualsiasi altra cartella che hai creato, ma note bloccate può essere trascinato solo nelle cartelle associate al tuo Mac.
Parlando di cartelle, puoi facilmente crearne altre. Quindi, se sei un pignolo per l'organizzazione, puoi archiviare tutte le tue note in categorie ordinate. Per creare una nuova cartella, fai semplicemente clic su "+" nell'angolo in basso a sinistra del riquadro delle cartelle, oppure usa la scorciatoia da tastiera Maiusc + Comando + N.
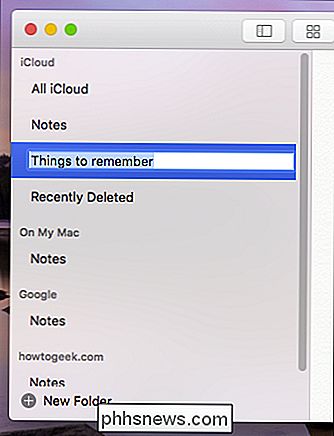
Per spostare le cartelle delle note, devono essere create sul tuo Mac o iPhone o iPad. Puoi spostare le cartelle delle note, ad esempio, dalla cartella "Sul mio Mac" a "iCloud" e viceversa, ma non puoi spostare le cartelle delle note (come nell'esempio precedente) dalla tua cartella Mac o iCloud a Google cartella delle note.
Inoltre, non è possibile spostare le cartelle predefinite come cartella "Notes" o "Recentemente cancellate", solo le cartelle delle note personalizzate che si creano.
Come sfogliare gli allegati
Prendiamo un momento per parlare di allegati. Nel corso del tempo, è possibile aggiungere alcuni allegati alle note e talvolta si può dimenticare quale allegato è associato a una nota particolare. Fortunatamente, se fai clic sul pulsante "Sfoglia allegati", puoi vedere tutti i tuoi allegati, variando la categoria in una posizione comoda.
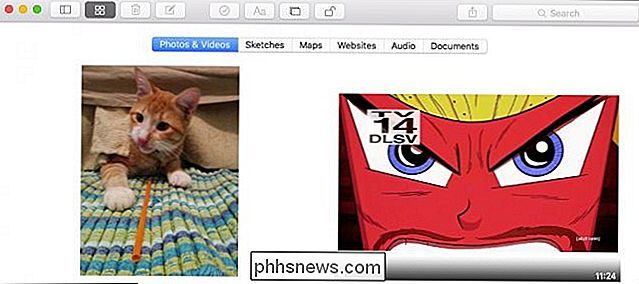
Vuoi vedere la nota a cui è allegata un'immagine, un documento o un sito web? Nessun problema, è sufficiente fare clic con il pulsante destro del mouse e selezionare "Vai alla nota".
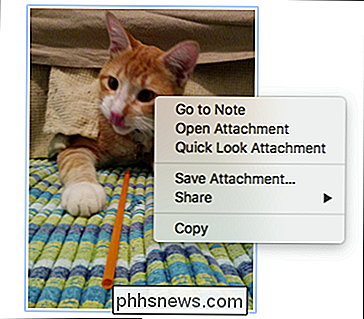

Come creare un'installazione flash Flash di installazione principale con più versioni di Windows
Hai la tua collezione di ISO di Windows e forse hai masterizzato DVD di installazione o unità flash per loro. Ma perché non diventare un'unità di installazione principale che è possibile utilizzare per installare qualsiasi versione di Windows? Configurare un'unità USB avviabile che include più ISO è in realtà piuttosto semplice, lo faremo usando un piccolo intelligente gratuito strumento chiamato WinSetupFromUSB, quindi andare avanti e scaricare l'ultima versione di quello.

Apri rapidamente applicazioni e documenti recenti con questa caratteristica del Mac nascosta
Probabilmente hai molte app e documenti sul tuo Mac, ma ne accedi molto spesso. Questo piccolo comando terminale aggiunge una funzione utile, ma nascosta: un menu con un clic per accedere alle app e ai documenti recenti direttamente dal dock. CORRELATI: Come personalizzare e modificare il dock del Mac ci sono molti modi per personalizzare e ottimizzare il dock del tuo Mac, ma durante il controllo di un sorprendente elenco di prompt della riga di comando OS X, abbiamo trovato una gemma nascosta.



