Come utilizzare un tema scuro in Windows 10

Windows offre un'impostazione denominata Modalità oscura che applica un tema scuro alle app che si ottengono da Windows Store. Non ha effetto sulla maggior parte delle app desktop o strumenti come File Explorer, ma abbiamo altre soluzioni per queste. Ecco come ottenere l'oscurità dell'intero desktop (o il più possibile).
Abilita la modalità scura per Windows 10 Impostazioni e app
Per attivare la modalità scura, vai in Impostazioni> Personalizzazione> Colori. Scorri verso il basso e seleziona l'opzione "Scuro" sotto la sezione "Scegli la modalità app".
L'applicazione Impostazioni diventa immediatamente scura, così come molte altre applicazioni "Universal Windows Platform" (quelle che ottieni da Windows Store). Tuttavia, spetta a ciascuno sviluppatore supportare la modalità oscura e molti no. E, come accennato prima, questa opzione non ha effetto sulla maggior parte delle applicazioni desktop, incluso File Explorer di Windows 10. Quelli rimangono bianchi. Alcune applicazioni desktop, incluso Paint.NET, rispettano questa impostazione, ma la maggior parte no.
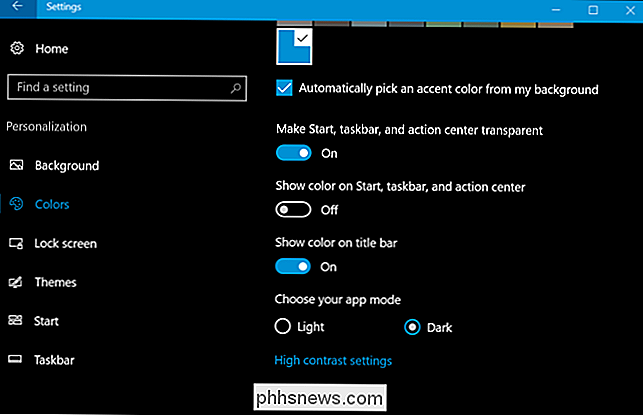
Abilita modalità scura in Microsoft Edge
Anche il browser Web Microsoft Edge incluso in Windows 10 presenta un tema scuro. Tuttavia, la sua opzione tema scuro è completamente separata dall'opzione Modalità oscura in Impostazioni ... per qualche motivo.
Per attivare il tema scuro in Edge, fai clic sul pulsante delle impostazioni sulla barra degli strumenti (l'icona con tre punti sul lato destro ), quindi selezionare l'opzione "Impostazioni". Nel menu a discesa "Scegli un tema", scegli l'opzione "Scuro".
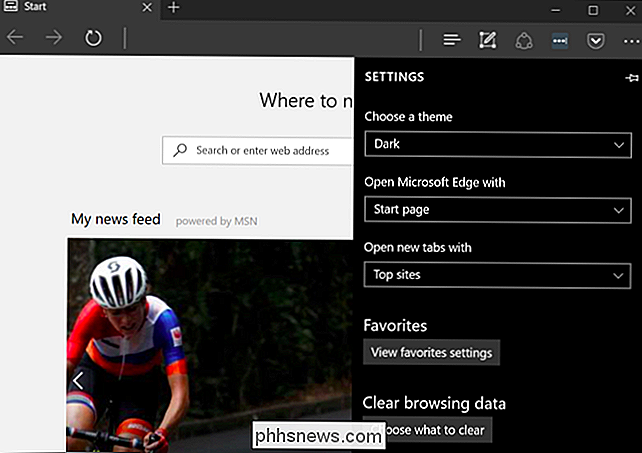
Nota che la barra del titolo, le barre degli strumenti ei menu di Edge diventano scuri, ma le pagine web rimangono inalterate.
Puoi anche impostare il tuo tema separatamente nel lettore musicale Groove e nelle app per i video player di Film e TV. Tuttavia, useranno semplicemente le impostazioni del tema del sistema per impostazione predefinita. Non è necessario modificare manualmente le impostazioni, come con Edge.
Abilita il tema scuro in Microsoft Office
Microsoft Office 2016 contiene anche un tema scuro che non è abilitato per impostazione predefinita e deve essere manualmente abilitato.
Per fare ciò, apri un'applicazione Office come Word o Excel e vai a File> Opzioni. Nella scheda "Generale", fai clic sulla sezione "Personalizza la tua copia di Microsoft Office" e imposta il menu a discesa "Tema di Office" sull'opzione "Nero".
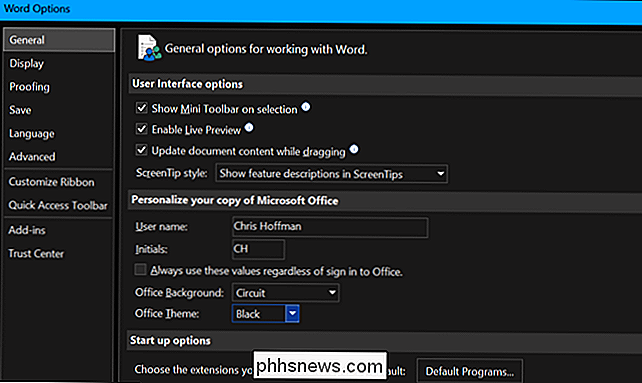
La scelta del tema si applica a tutte le applicazioni di Office. Quindi, se si imposta questa opzione in Word e in seguito si apre Excel, Excel dovrebbe utilizzare anche un tema scuro.
Installare Dark Dark per Chrome, Firefox e altre applicazioni
Molte altre applicazioni desktop di Windows hanno le proprie opzioni di tematizzazione e motori tematici. Ad esempio, per utilizzare un tema scuro in Google Chrome, devi andare al sito di temi Chrome di Google e installare un tema scuro. Per Firefox, dovrai andare sul sito di Mozilla per i temi di Firefox e installare un tema scuro.
Ad esempio, abbiamo installato il tema Morpheon Dark per Chrome. Rende Chrome aspetto molto più a suo agio su un desktop a tema scuro.
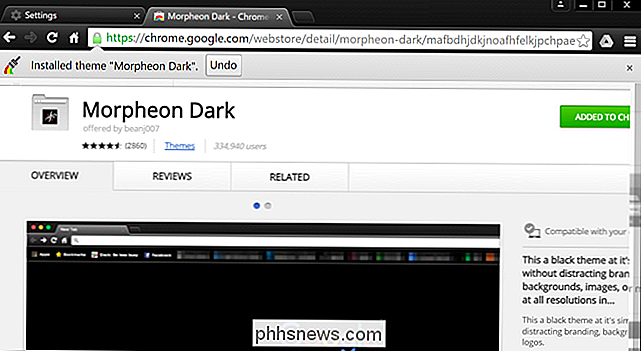
Dovrai controllare se le applicazioni che usi frequentemente offrono le proprie opzioni per i temi.
Abilita un tema scuro per le applicazioni desktop di Windows
Il vero problema con la nuova impostazione Dark Mode è che non ha alcun effetto sul tema del desktop di Windows. Le applicazioni desktop come File Explorer continuano a utilizzare il normale tema chiaro.
Windows ha un tema scuro incorporato per le applicazioni desktop, ma probabilmente non è l'ideale. Per abilitarlo, vai su Impostazioni> Facilità di accesso> Colore e contrasto elevato. A destra, scorri verso il basso fino alla sezione "Contrasto elevato" e imposta il menu a discesa "Scegli un tema" con l'impostazione "Contrasto nero". Fare clic su "Applica" per salvare le impostazioni.
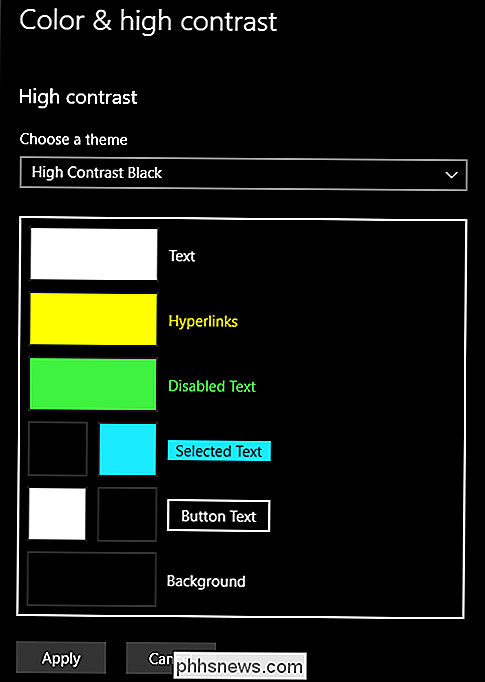
L'impostazione di questo tema ad alto contrasto rende le applicazioni come File Explorer mostrano uno sfondo scuro. Tuttavia, non sembrano così eccezionali. I temi ad alto contrasto sono una funzione di accessibilità progettata per aumentare il contrasto in modo che lo schermo sia più facile da leggere e comprendere. Non sembrano quasi chiari come sarebbe un tema oscuro moderno.
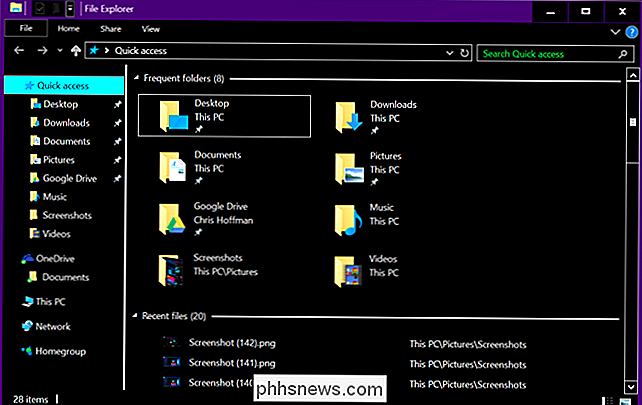
RELATED: Come installare temi personalizzati e stili di visualizzazione in Windows
Se si desidera utilizzare un tema scuro per slicker per Esplora file e altre applicazioni desktop, è necessario ricorrere a un'app di terze parti. Mentre ce ne sono alcuni là fuori, siamo grandi fan di WindowBlinds di Stardock (le stesse persone che creano app come Fences e Start10). L'app costa $ 9,99, ma c'è una versione di prova gratuita di 30 giorni in modo che tu possa vedere se è giusto per te.
E la bella parte è che quando applichi un tema in WindowBlinds si applica a tutto: app UWP, app desktop , finestre di dialogo, è il nome.
Dopo averlo installato, attivalo e vai alla scheda "Stile". Per applicare un tema, seleziona quello desiderato, quindi fai clic sul pulsante "Applica stile al desktop".
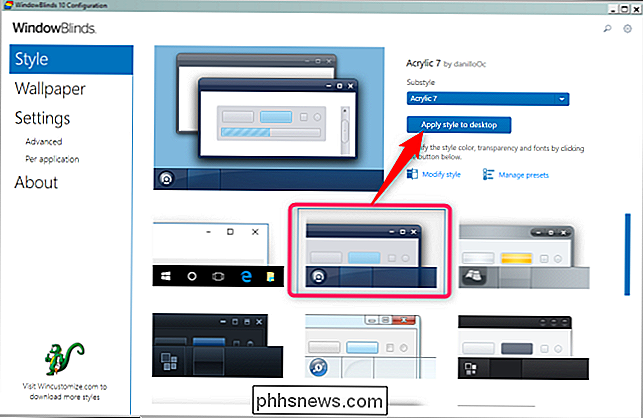
WindowBlinds non ha un tema scuro incorporato (sebbene alcuni temi incorporati siano più scuri di altri) . Puoi sempre crearne uno facendo clic sul link "Modifica stile" sotto qualsiasi tema. È possibile regolare praticamente tutto ciò che si può pensare lì. Ma, c'è un modo più semplice.
Basta andare alla sezione WindowBlinds del sito WinCustomize. Lì troverai tutti i tipi di skin compatibili con WindowBlinds che puoi scaricare. Dopo averne scaricato uno, fai doppio clic sul file e il tema viene aggiunto alla scheda "Stile" in WindowsBlinds, quindi puoi applicarlo (o personalizzarlo) da lì.
Ecco una panoramica di Esplora file con la skin in Modalità scura (il nostro preferito dei vari temi scuri sul sito) applicato a WindowBlinds:
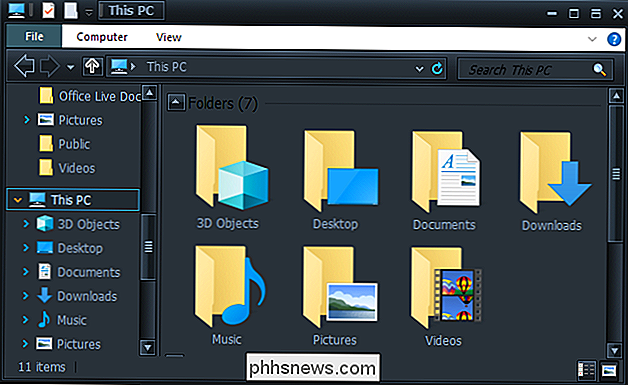
Non male, giusto? E con un piccolo ritocco, potresti farlo sembrare nel modo desiderato.
Come molte parti di Windows 10, la modalità Dark si sente un po 'incompleta. Microsoft potrebbe includere un'opzione tema scuro per le applicazioni desktop di Windows e l'interfaccia sembrerebbe più coesa. Forse Microsoft prevede di sostituire File Explorer con un nuovo gestore file universale basato su piattaforma Windows in un futuro aggiornamento di Windows 10. Per ora, però, è ciò che abbiamo.

Come trasferire immagini su PlayStation 4 o Pro
Le persone desiderano da tempo trasferire le immagini sulle loro console PlayStation, ma con l'aggiornamento recente che (finalmente) consente sfondi personalizzati, non c'è mai stato è stato un momento migliore per sapere come farlo. La cosa sfortunata qui è che non esiste un modo semplice per trasferire semplicemente le immagini sulla PlayStation, quindi una soluzione necessaria.

Come mantenere la tosaerba così dura (quasi) sempre
Il rasaerba è uno di quegli strumenti a cui molte persone non pensano molto, tranne quando devono usarlo. Tuttavia, se vuoi durare a lungo senza tante storie, ci sono alcune cose veloci che vorrai fare ogni primavera. CORRELATO: Gli strumenti di base Ogni proprietario di bricolage dovrebbe possedere Il buono la novità è che i tosaerba possono essere piuttosto indulgenti.



