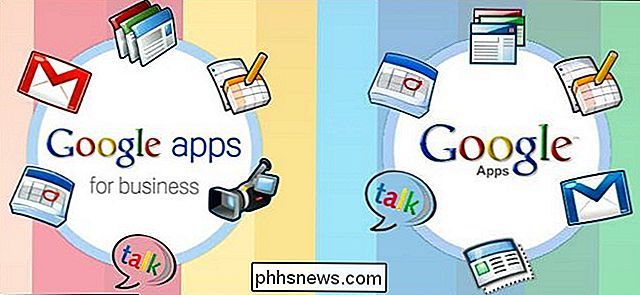Come usare MCEdit per accelerare la costruzione in Minecraft

MCEdit è un potente programma di terze parti per la modifica di mappe Minecraft. MCEdit ha molti strumenti e filtri per la modifica e la creazione, e può accelerare la costruzione di creazioni di Minecraft grandi o complesse.
Installazione e avvio di MCEdit
MCEdit può essere scaricato dal proprio sito Web o compilato dal proprio repository Github. MCEdit Unified è la versione che supporta 1.8+, che è ciò su cui stanno giocando la maggior parte dei giocatori di Minecraft.
Una volta installato MCEdit, dovresti aprirlo e ottenere uno schermo nero con un gruppo di pulsanti.
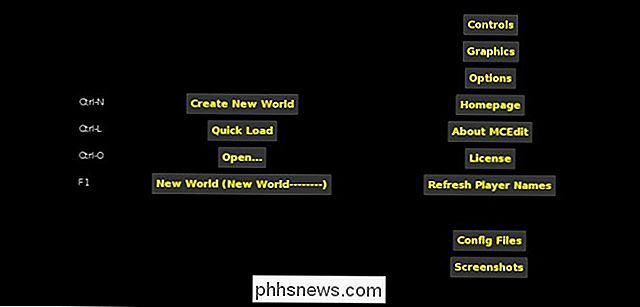
The due pulsanti di interesse sono "Crea nuovo mondo" e "Caricamento rapido". Il pulsante "Nuovo mondo" genererà automaticamente un nuovo mondo per te e il pulsante "Caricamento rapido" aprirà uno dei tuoi mondi Minecraft. Assicurati di non avere Minecraft aperto nello stesso momento in cui stai modificando un mondo, o MCEdit si bloccherà.
Navigazione con MCEdit
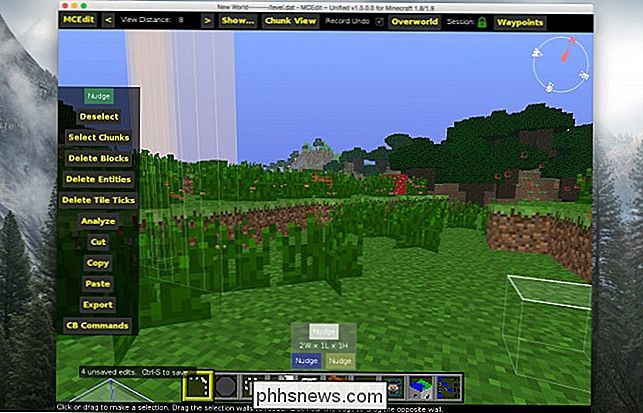
Una volta che MCEdit è aperto e funzionante, dovresti vedere il tuo Minecraft mondo dalla prospettiva di dove eri quando sei uscito. Navigare in questo mondo è un po 'complicato, ma facile da abituare. Chiunque abbia familiarità con programmi di editing 3D e programmi CAD come Blender dovrebbe trovarlo intuitivo. Puoi usare W, A, S e D per spostarti in avanti, a sinistra, indietro e a destra, rispettivamente, e I, J, K e L per guardarti intorno. Lo spostamento a sinistra farà abbassare la fotocamera e lo spazio lo solleverà, proprio come il gioco di volo.
Selezione e modifica delle regioni
Innanzitutto, assicurati che il primo elemento nella barra degli strumenti sia selezionato. Questo è lo strumento di selezione e puoi selezionare rapidamente una regione facendo clic su due blocchi. La regione risultante sarà evidenziata con blocchi gialli e blu ad entrambe le estremità. È possibile ridimensionare questa regione facendo clic e trascinando sui volti della regione. Se fai clic sugli strumenti "Nudge" per ciascun colore nella parte inferiore, puoi spostarli ogni blocco per blocco. Lo strumento di spinta è il modo più preciso per selezionare una regione.
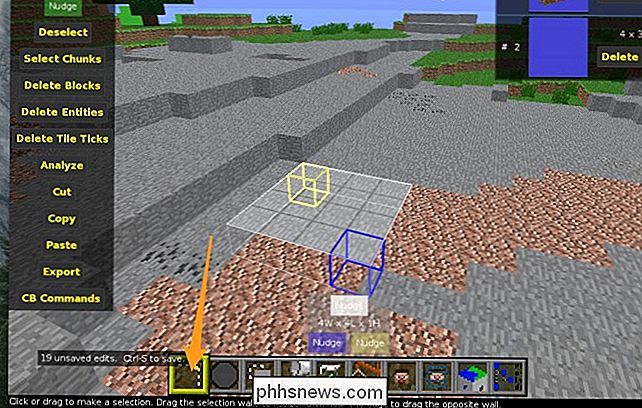
La barra degli strumenti a sinistra contiene strumenti per modificare la selezione. Il primo è "Nudge", che è simile agli strumenti di spostamento per le selezioni, tranne per il fatto che questo strumento sposta tutti i blocchi nella regione con esso. Tieni presente che qualsiasi cosa tu trasferisca sarà distrutta. Annulla è tuo amico.
Il prossimo strumento è "Deseleziona" che fa esattamente quello che dice, cancella la selezione. "Select Chunks" seleziona tutti i blocchi toccati dalla selezione, dall'alto verso il basso. "Elimina blocchi" rimuove tutti i blocchi nella selezione, come "Elimina entità" e "Elimina segni di graduazione", rispettivamente. "Analizza" ti mostrerà una relazione di tutti i blocchi nella tua selezione e la percentuale dell'intero insieme, il che non è estremamente utile.
I prossimi strumenti sono i potenti. "Taglia" e "Copia" entrambi copiano i blocchi nella selezione in memoria, e "Taglia" li rimuove anche dal mondo. "Esporta" salverà questa copia sul tuo disco rigido come un file schematico, che è molto utile per progetti di grandi dimensioni o per la condivisione di singoli edifici con altre persone.
"Incolla" apre il suo menu e ti consente di aggiungere qualsiasi cosa tu copiati (o importati) nel tuo mondo. I tasti E, R, F e G ruotano, ruotano, capovolgono e riflettono la selezione, mentre i pulsanti sul lato fanno lo stesso.
La commutazione di "Chunk Align" ti consente solo di incollare la selezione nel stesso posto in un altro pezzo. "Copy Air" e "Copy Water" alterneranno l'incollatura di blocchi d'aria vuoti e blocchi d'acqua. "Copia Biome" non fa altro che aggiornare i dati del bioma dei dintorni per adattarli a qualsiasi cosa tu copi. "Aggiorna Command Block Coords" e "Aggiorna Spawner Coords" conserveranno i dati durante la copia di blocchi di comandi e spawner.
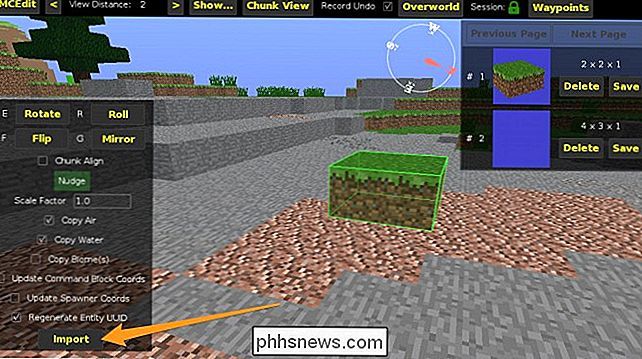
Pennelli
I pennelli di MCEdit sono un modo semplice per creare rapidamente dal programma. Il pennello principale è il pennello "Riempi", che dipinge semplicemente i blocchi sotto forma di sfere o quadrati.
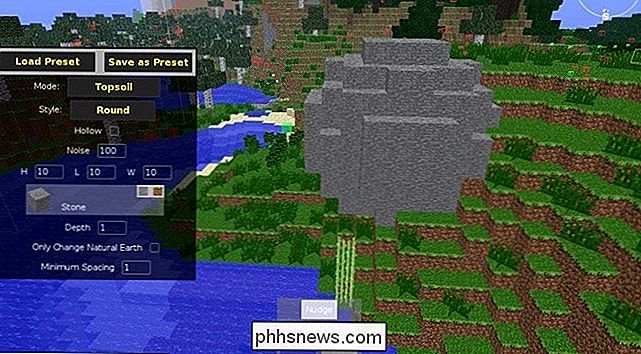
Filtri
I filtri sono dove MCEdit brilla davvero sull'alternativa di gioco, WorldEdit. I filtri sono script e comandi personalizzati progettati per svolgere varie attività. MCEdit viene fornito con un gruppo predefinito, ma puoi anche trovare molti filtri creati dalla comunità online. Uno dei grandi filtri integrati è "Forester" che crea alberi per te. Puoi usarlo per creare centinaia di piccoli alberi o alcuni veramente grandi.
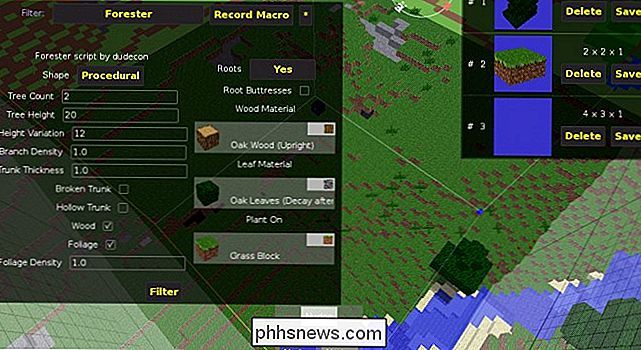
Le opzioni per questo filtro sono piuttosto semplici. Ad esempio, puoi selezionare una grande area quadrata, impostare "Conteggio alberi" su 1, "Altezza albero" su 40, "Densità ramo" e "Spessore tronco" su 4 e premere "Filtro", che genera un aspetto fantastico, albero molto grande Con MCEdit puoi creare intere foreste piene di questi alberi!
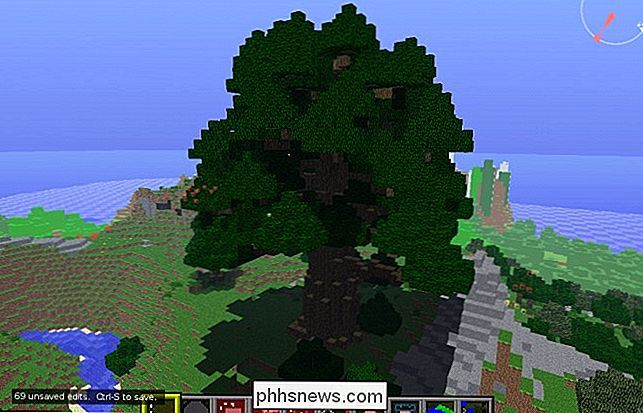
MCEdit è uno strumento abbastanza complesso e richiede un po 'di tempo per padroneggiarlo. Tuttavia, persino usarlo per le cose di base è meglio che posizionare i blocchi a mano. Inoltre, esistono molti archivi di filtri personalizzati, dedicati al miglioramento delle capacità di MCEdit. Il più notevole dei quali sono SethBling, Brightmoore e TexelElf. Tra questi tre, ci sono centinaia di filtri fantastici che vale la pena di verificare. Se vuoi davvero approfondirlo, puoi analizzare tutti questi vari filtri per scoprire come sono scritti, poiché tutti i filtri sono solo script Python.

Recensioni HTG The Wink Hub: dona alla tua Smarthome un cervello senza rompere la banca
Avere una casa piena di dispositivi intelligenti è fantastico, ma gestirli tutti in un modo fluido e unificato può essere un incubo : inserisci l'hub domotico. Continua a leggere mentre testiamo sul campo il Wink Hub e ti mostriamo come far funzionare i tuoi dispositivi. Cos'è Wink Hub? Wink è una piattaforma di casa / automazione intelligente creata attraverso una partnership tra Quirky e GE per gestire e controllare i prodotti per la casa intelligente realizzati dalle aziende partner.

Come impedire alla tua Smart TV di spiarti
Ci sono buone possibilità che la tua smart TV ti stia spiando. Le Smart TV spesso analizzano i video che stai guardando e segnalano - se stai guardando la TV in diretta, lo streaming di video su un servizio come Netflix o la riproduzione di file video locali. Peggio ancora, questo può essere un problema di sicurezza.