Come cambiare lo sfondo del desktop su Mac OS X

Se il tuo Mac sta iniziando a mostrare la sua età o vuoi semplicemente rinfrescare un po 'le cose, cambiare lo sfondo è un gioco facile modo di infondere nuova vita al tuo computer noioso.
CORRELATO: Scarica gli sfondi da iOS 10 e macOS Sierra Ora
OS X (ora chiamato macOS) viene fornito con una manciata di sfondi di stock tra cui puoi scegliere , ma puoi anche usare una tua foto come sfondo, che può aggiungere un tocco personale al tuo desktop.
Per iniziare, apri "Preferenze di Sistema", che è probabile nel tuo dock, ma in caso contrario, solo apri la cartella "Applicazioni" e cercala lì.
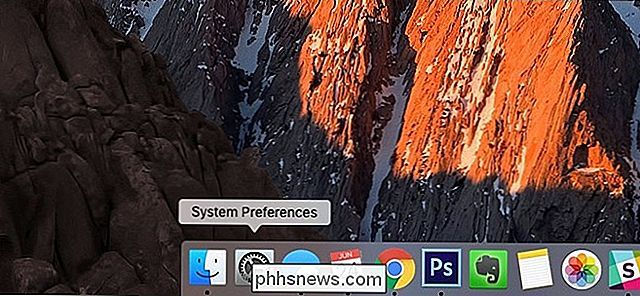
Una volta aperte le Preferenze di Sistema, fai clic su "Desktop & Screen Saver".
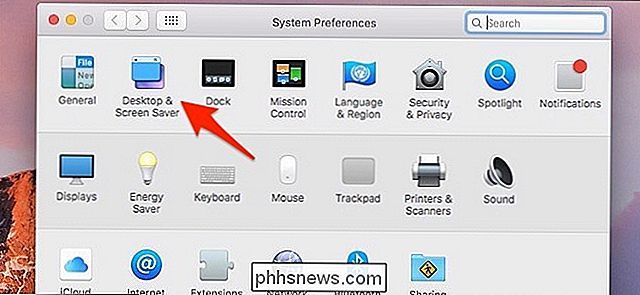
Se vuoi usare gli sfondi di Apple, fai clic su "Apple" su il lato sinistro.
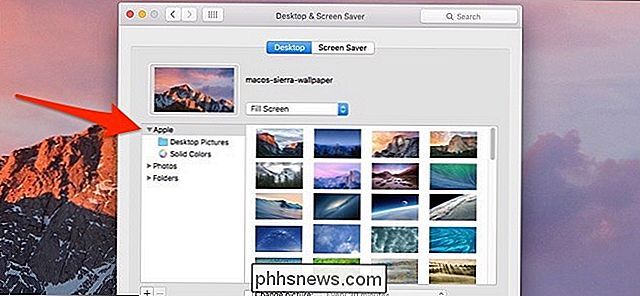
Da lì, avrai altre due opzioni: "Immagini del desktop" e "Colori solidi". Il primo è una raccolta di foto e l'ultima è semplicemente colori a tinta unita con un gradiente aggiunto.
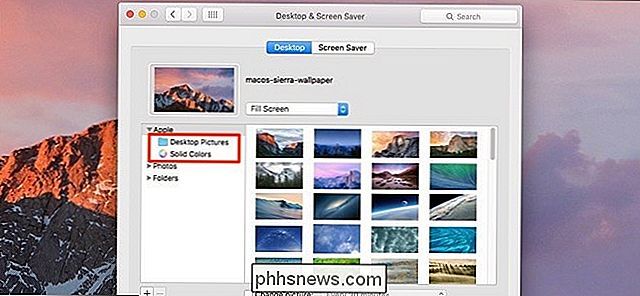
Quando si fa clic su uno sfondo, il desktop si trasforma automaticamente in quello sfondo e da lì si può semplicemente chiudere le Preferenze di Sistema per
Se vuoi utilizzare la tua foto come sfondo, puoi fare clic su "Foto" per visualizzare tutte le foto memorizzate nella Libreria fotografica iCloud.
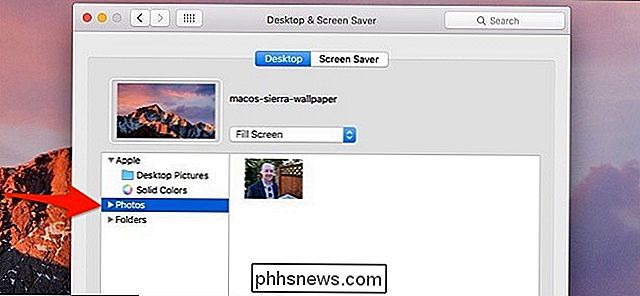
Puoi anche fare clic su "Cartelle", che ti mostrerà (di default) tutte le immagini che hai nella cartella "Immagini" sul tuo Mac.
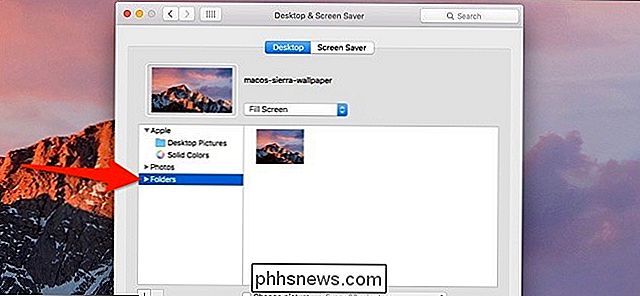
Se hai le tue foto archiviate in una cartella diversa, puoi cliccare sul pulsante "+" in basso e aggiungi la cartella, ma per evitare di doverlo fare, preferisco spostare tutte le foto che voglio utilizzare come sfondo nella cartella Immagini in ogni caso.
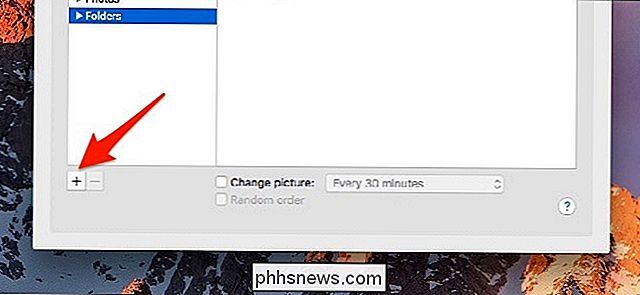
A seconda del rapporto di aspetto del display e del rapporto di aspetto della foto che si desidera utilizzare come sfondo, è possibile che si desideri regolare lo sfondo presentati facendo clic sul menu a discesa sopra la miniatura dello sfondo e scherzando con i vari layout finché lo sfondo non appare come desideri sul tuo schermo.
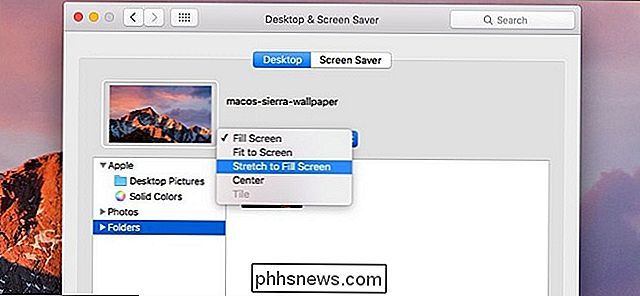
In basso, puoi anche scegliere di ruotare gli sfondi a intervalli diversi e randomizza l'ordine in modo da ottenere un nuovo sfondo in un momento specifico, che può essere utile se vuoi cambiare le cose ogni giorno.
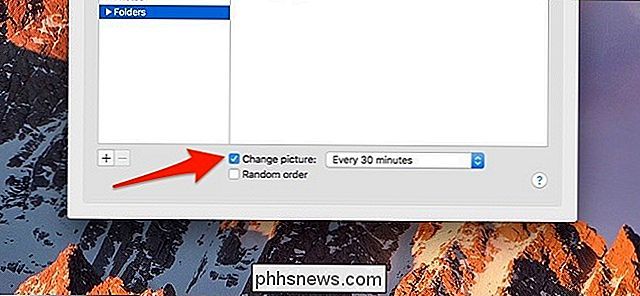
Anche in questo caso, le modifiche apportate verranno automaticamente e immediatamente effettuate, quindi non c'è " Salva "per fare clic su qualsiasi cosa. In altre parole, una volta selezionato uno sfondo, tutto verrà impostato!

Come selezionare, formattare e lavorare con il testo su iPhone
La digitazione su un telefono è raramente divertente. Fortunatamente, iOS lo rende un po 'più semplice con le opzioni per copiare e incollare, condividere testo, cercare parole ed eseguire una varietà di altre opzioni di formattazione. Ecco come lavorare con il testo sul tuo iPhone o iPad come un campione.

La Guida dei genitori a Minecraft
Minecraft è e, per il prossimo futuro, rimarrà uno dei videogiochi più popolari tra i bambini. Dietro tutti quei milioni e milioni di download ci sono più di alcuni genitori curiosi; continuate a leggere mentre aiutiamo a chiarire alcuni equivoci e offriamo ai genitori curiosi un corso accelerato nel gioco.



