Come usare Voice Dictation su Windows 10

L'aggiornamento autunnale di Windows 10 fa sì che la dettatura vocale sia molto più facile da usare. Ora puoi iniziare immediatamente la dettatura premendo un tasto Windows + H sulla tastiera. Non è necessario scavare nel Pannello di controllo e impostare prima nulla.
Il vecchio strumento Riconoscimento vocale è ancora accessibile tramite il Pannello di controllo. Ha alcune funzionalità avanzate che non troverai nel nuovo strumento di dettatura, come la possibilità di navigare sul desktop con i comandi vocali. Ma la maggior parte delle persone preferirà il nuovo strumento di dettatura per dettatura di base.
Come iniziare a dettare
CORRELATO: Novità di Fall 10 Creators Update di Windows 10, disponibile ora
Per iniziare a dettare da qualsiasi punto di Windows selezionare un campo di testo e quindi premere Windows + H sulla tastiera. Apparirà una barra con "Ascolto".
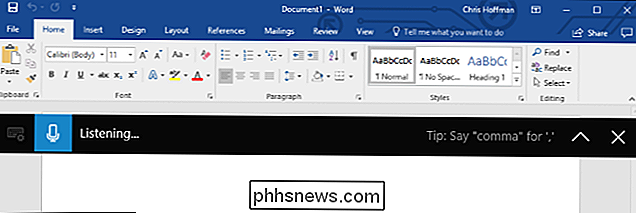
Puoi anche iniziare a dettare toccando il tasto del microfono sulla tastiera touch. Infatti, premendo Windows + H viene visualizzata solo una versione più minimale della tastiera touch.
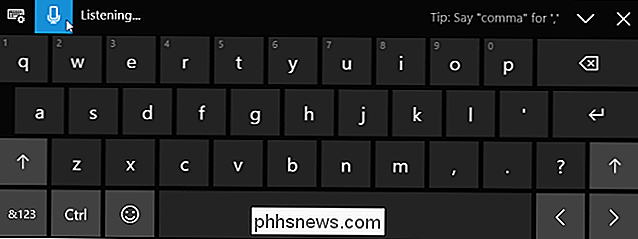
Come dettare testo e immettere la punteggiatura
Iniziare a parlare dopo aver premuto Windows + H o toccando il pulsante del microfono. Mentre viene visualizzato "Ascolto ...", Windows ascolterà la tua voce. Avrai bisogno di un microfono collegato al computer per questo, ma i microfoni integrati nei computer portatili moderni dovrebbero funzionare correttamente.
Mentre appare il testo "Ascolto ..." e l'icona del microfono è blu, ciò che dici nel microfono appare come testo nell'applicazione in cui si trova il cursore di testo.
Dopo cinque secondi o quando dici "smetti di dettare" ad alta voce, l'icona del microfono diventa di nuovo nera, "Ascolto ..." svanirà e il tuo PC smetterà di ascoltare alla tua voce. Windows smetterà inoltre di ascoltare dopo aver iniziato a digitare con la tastiera. Sentirai un rapido bip quando Windows 10 si avvia o smette di ascoltare la tua voce.
Per iniziare a dettare di nuovo, premi Windows + H o fai clic sull'icona del microfono.
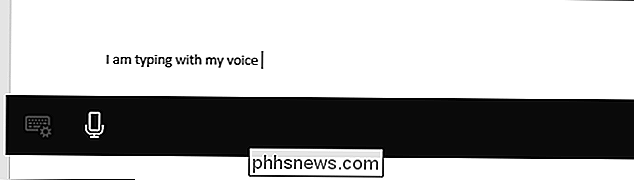
Parlare normalmente può andare bene per scrivere un po ' note o eseguire una ricerca sul Web, ma probabilmente non sarà utile per scrivere un documento o una e-mail. Questo perché la dettatura non inserisce automaticamente la punteggiatura. Devi pronunciare la punteggiatura che vuoi usare.
Pronuncia semplicemente cose come "punto", "virgola", "punto esclamativo", "apri virgolette" e "virgolette" ad alta voce per farlo. Ad esempio, per inserire il testo "Ha detto" ciao ".", Dovresti dire "ha detto apertamente cita ciao virgolette" ad alta voce
CORRELATO: Come iniziare con il riconoscimento vocale su Windows 7 o 8
Alcuni, ma non tutti, i comandi vocali che funzionano con il riconoscimento vocale funzionano anche con la dettatura vocale. Ad esempio, puoi dire "premi backspace" per inserire un carattere di backspace, "seleziona [parola]" per selezionare una parola specifica, "elimina quello" per eliminare ciò che hai selezionato, "cancella selezione" per cancellare una selezione, e "Andare dopo [parola o frase]" per posizionare il cursore subito dopo la fine di una parola o frase specifica. Windows ti suggerirà molti di questi comandi vocali tramite suggerimenti visualizzati sulla barra di dettatura.
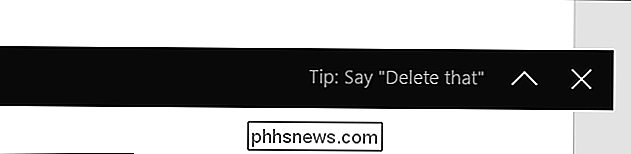
I comandi vocali non funzionano sempre in modo affidabile
Purtroppo, abbiamo rilevato che molti di questi comandi vocali non funzionano ancora in modo coerente. La funzione di dettatura comprendeva le parole pronunciate, ma spesso inseriva semplicemente le parole "cancella quello" anziché elaborarlo come un comando, ad esempio. Abbiamo visto lo stesso problema segnalato da altri siti Web che hanno testato questa funzione. Mentre il riconoscimento vocale di base funziona molto bene, l'inaffidabilità dei comandi vocali significa che questo non è ancora potente come un software a pagamento come Dragon NaturallySpeaking.
La mancanza di comandi vocali affidabili per il montaggio è un vero problema, come avrai per modificare il testo usando la tastiera. E, ogni volta che inizi a digitare, Windows smetterà di ascoltare la tua voce. Dovrai premere Windows + H ogni volta che usi la tastiera per riprendere a parlare. È piuttosto imbarazzante se hai spesso bisogno di modificare il testo con la tastiera.
A differenza della vecchia funzione Riconoscimento vocale, non sembra esserci alcun modo per addestrare manualmente la funzione di dettatura vocale.
Anche se questa funzione fa parte di Windows 10, è abbastanza nuova. Come molte parti di Windows 10, questa funzione sembra un work in progress. Speriamo che Microsoft lo migliori, rendendolo più affidabile e flessibile nei futuri aggiornamenti di Windows 10.

Come contattare l'assistenza clienti e ottenere effettivamente un
Le aziende stanno rendendo sempre più difficile ottenere effettivamente un essere umano che possa aiutarti a risolvere un problema. Chiamali e finirai spesso in una struttura telefonica, ti verrà chiesto di inserire numeri dopo numero o di pronunciare il tuo problema per un sistema automatico. Ma ci sono ancora umani che lavorano nella maggior parte dei reparti di assistenza clienti di queste aziende: tu devi solo sapere come raggiungerli.
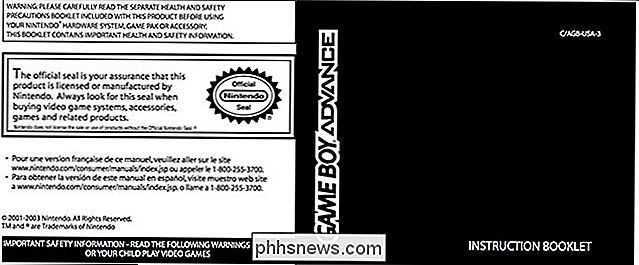
Come trovare il manuale di istruzioni per quasi tutti i dispositivi online
Le probabilità sono che nel corso degli anni abbia perso alcuni manuali di istruzioni. Forse sono sdraiati in un cassetto da qualche parte o molto tempo fa sono finiti in un cestino per il riciclaggio. Fortunatamente, non è necessario inviare una sostituzione, molti di questi manuali sono disponibili online.



