Come utilizzare i caratteri jolly Quando si cerca in Word 2013

Word include una funzione di ricerca molto potente che consente di trovare informazioni basate su quasi ogni tipo di condizione. Esistono caratteri jolly speciali che consentono di cercare informazioni basate su modelli e sequenze di caratteri specifici.
Le ricerche con caratteri jolly sono disponibili nella finestra di dialogo Trova e sostituisci standard, utilizzando un'impostazione speciale. Ti mostreremo le basi dell'utilizzo di questa funzione per aiutarti a scoprire come trovare quasi qualsiasi cosa nei documenti di Word.
Nel tuo documento di Word, premi "Ctrl + H" per aprire la finestra di dialogo "Trova e sostituisci". . Fai clic su "Altro" per espandere la finestra di dialogo e accedere a più opzioni.
NOTA: Se il pulsante "Meno" è disponibile dove dovrebbe essere il pulsante "Altro", non devi fare nulla. La finestra di dialogo è già stata espansa.
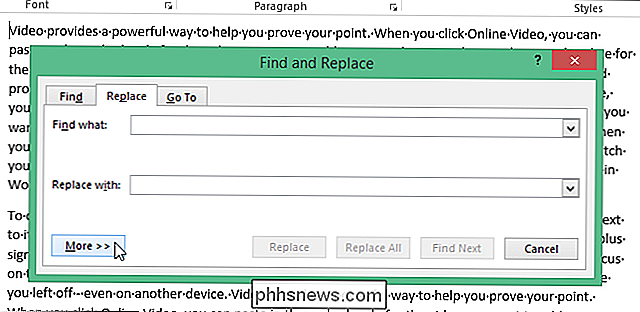
Seleziona la casella di controllo "Usa caratteri jolly" in modo che nella casella vi sia un segno di spunta. Si noti che l'opzione "Usa caratteri jolly" viene visualizzata sotto la casella di modifica "Trova cosa".
NOTA: quando la casella di controllo "Usa caratteri jolly" è selezionata, Word trova solo il testo esatto specificato. Le caselle di controllo "Maiuscole / minuscole" e "Trova solo parole intere" non sono disponibili (in grigio) per indicare che queste opzioni vengono automaticamente attivate e non possono essere disattivate fino a quando l'opzione "Usa caratteri jolly" non è attiva.
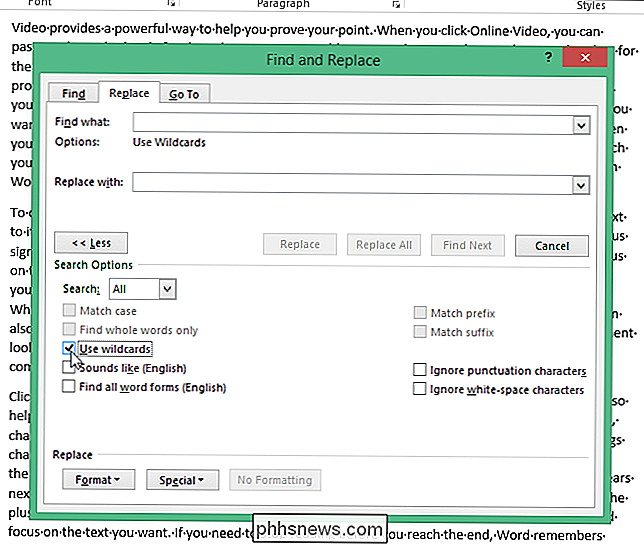
Come esempio di trovare il testo utilizzando un carattere jolly, cercheremo tutte le occorrenze di qualsiasi testo che inizi con "t" e finisca con "e", con un numero variabile di caratteri nel mezzo. Per fare ciò, digita una "t" nella casella di modifica "Trova cosa", quindi fai clic sul pulsante "Speciale" nella parte inferiore della finestra di dialogo. Seleziona "0 o più caratteri" o "*" dal menu a comparsa.
NOTA: se conosci il carattere speciale che devi inserire, puoi inserirlo direttamente nella casella di modifica "Trova cosa". Il pulsante "Speciale" fornisce un riferimento nel caso in cui non ricordi i caratteri speciali disponibili e il loro significato.
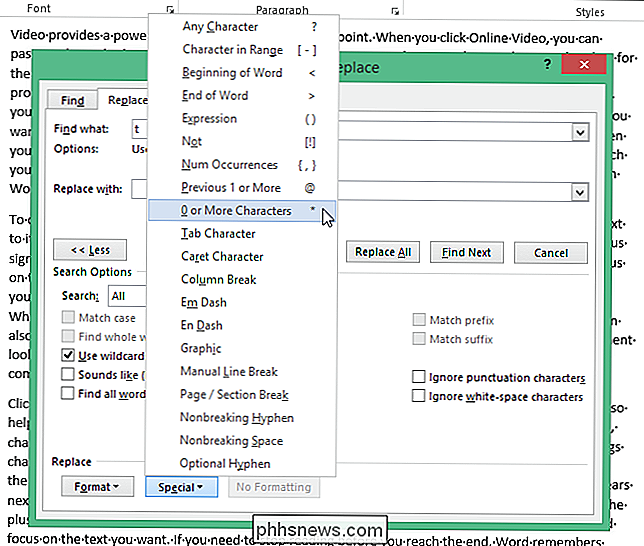
Quindi, digita una "e" dopo l'asterisco e fai clic su "Trova successivo".
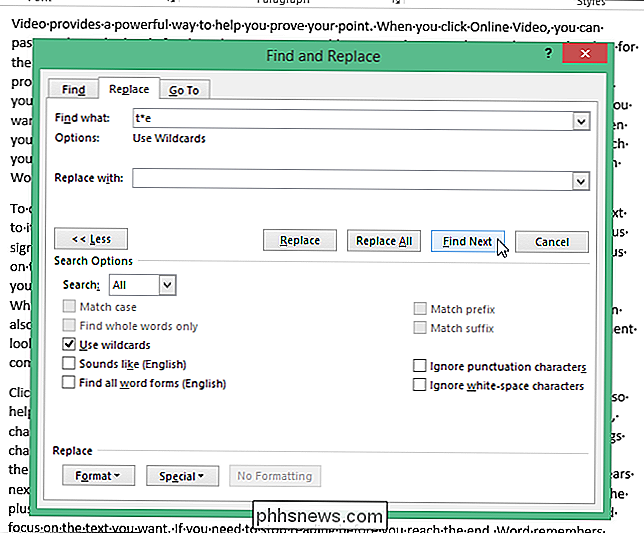
La ricerca termine con il carattere jolly viene valutato e viene trovata la prima occorrenza. Continua a fare clic su "Trova successivo" per trovare ogni parte del testo che corrisponde al tuo termine di ricerca.
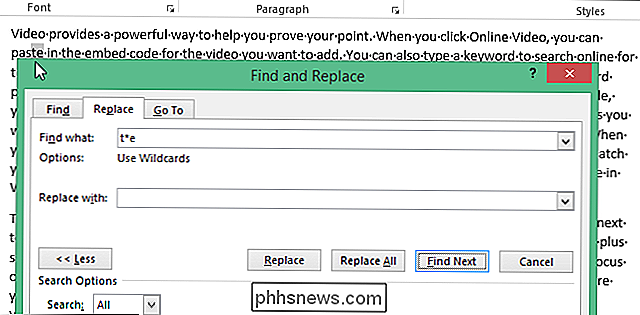
Per trovare il testo contenente un singolo carattere, usa "?". Ad esempio, inserendo "d? G" nella casella di modifica "Trova cosa" verranno trovate tutte le parole di tre lettere che iniziano con "d" e terminano con "g", come "dig", "dug" e "dog". "
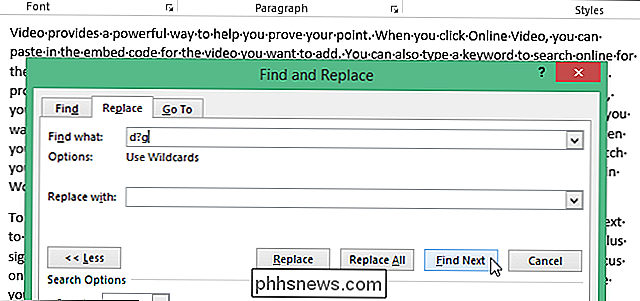
È anche possibile specificare alcune lettere da variare tra le ricerche usando" [] ". Ad esempio, inserendo "b [aeiou] t" nella casella di testo "Trova cosa" troverai "bat", "bet", "bit", "bot" e "but."
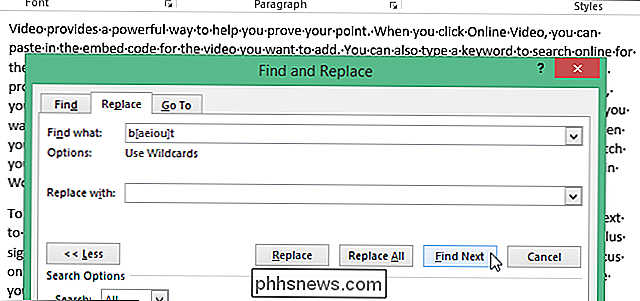
Se hai il "Usa caratteri jolly" e vuoi cercare uno dei caratteri jolly, usa una barra ("/") davanti al personaggio per trovarlo. Ad esempio, per trovare un punto interrogativo mentre "Usa caratteri jolly" è attivo, inserisci "/?" Nella casella di modifica "Trova cosa".
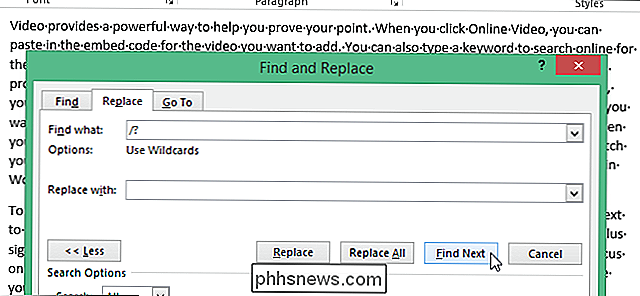
Puoi anche sostituire il testo utilizzando i caratteri jolly. Ad esempio, è possibile utilizzare il carattere jolly n (il "n" è sostituito da un numero) per cercare un'espressione e quindi sostituirla con l'espressione riorganizzata. Ad esempio, abbiamo inserito "(Kaufman) (Lori)" nella casella di modifica "Trova cosa" e " 2 1" (inserisci uno spazio tra "2" e la seconda "") in "Sostituisci con" casella di modifica. Word trova "Kaufman Lori" e lo sostituisce con "Lori Kaufman".
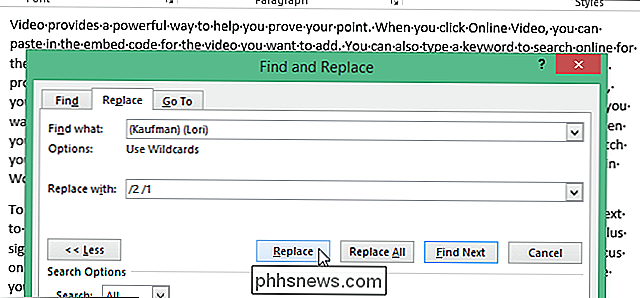
Esistono ulteriori caratteri jolly e codici che puoi utilizzare per aiutarti a cercare varianti di parole, più parole contemporaneamente o gruppi di parole simili.

Come controllare le app iOS di terze parti con Siri
Una funzionalità dietro le quinte in iOS 10, SiriKit, ti consente di controllare e utilizzare le tue app preferite con Siri in modo facile, se tu sapere dove guardare Impostiamo questo nuovo controllo vocale e diamo una svolta. Come funziona e cosa ti serve iOS 10 ha inaugurato un framework per l'integrazione delle loro app nell'assistente vocale di Apple, Siri.

Come nascondere le notifiche sensibili sul proprio schermo di blocco Android
Quando Google ha portato notifiche alla schermata di blocco di Android, è stato un punto di svolta. L'accesso immediato a dati importanti e pertinenti è una delle cose che rende gli smartphone così prevalenti e inoppugnabili nelle nostre vite. Ma quando questi dati sono personali, non vuoi che vengano visualizzati nella schermata di blocco perché qualcuno possa scrutare e vedere.



