Come abilitare l'autenticazione a due fattori sul tuo account Nintendo

Nintendo ti consente ora di abilitare la verifica in due passaggi, una forma di autenticazione a due fattori, per il tuo account Nintendo. Ogni volta che accedi al tuo account, da uno Switch Nintendo, sul Web o tramite un'app mobile, devi inserire un codice generato da un'app sullo smartphone e anche la password.
CORRELATO: Account Nintendo vs ID utente e ID di rete: tutti gli account confusi di Nintendo, spiegato
Per abilitare questa funzione, vai alla pagina Sicurezza account di Nintendo. Accedi con l'account Nintendo che desideri proteggere.
Scorri verso il basso nella parte inferiore della pagina delle impostazioni di accesso e sicurezza e fai clic su "Modifica" a destra delle impostazioni di verifica in due passaggi.
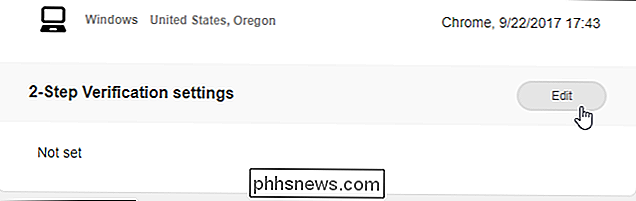
Fai clic sul pulsante "2 -Step Verification setup "per continuare.
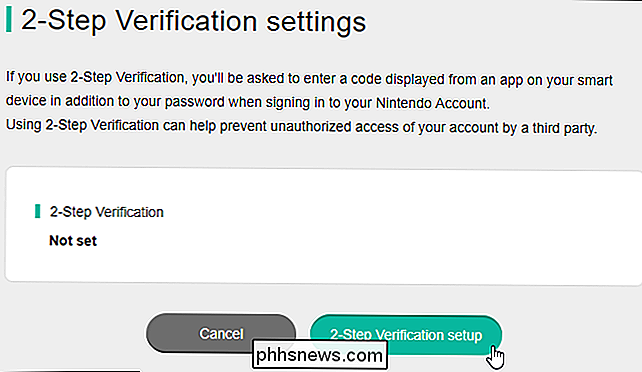
Devi confermare il tuo indirizzo email per continuare. Nintendo invierà il codice di verifica all'indirizzo email registrato sul tuo account. Fai clic su "Invia" per continuare.
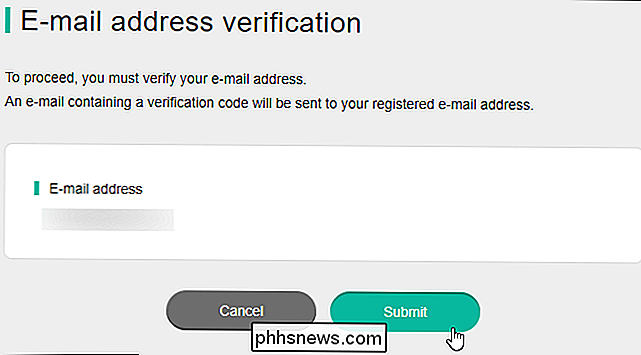
Apri la tua casella di posta, trova l'e-mail da Nintendo e digita il codice visualizzato nell'e-mail nella casella sulla pagina dell'account Nintendo. Fai clic su "Invia" per continuare.
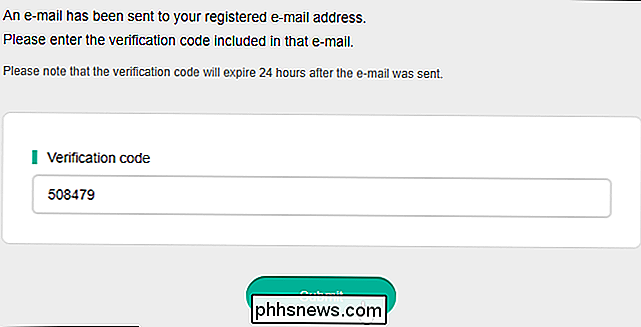
CORRELATO: Come impostare Authy per l'autenticazione a due fattori (e sincronizzare i codici tra dispositivi)
Nintendo ti chiederà di installare l'app Google Authenticator se non lo fai t già installato Raccomandiamo invece Authy, che è compatibile con i codici di Google Authenticator e funziona ovunque. Authy ha un'interfaccia slicker e ti consente di eseguire più facilmente il backup dei tuoi codici e spostarli su un nuovo dispositivo.
Installa l'app Authy per iPhone o Android (o l'app Google Authenticator per iPhone o Android, se preferisci Authy) e lanciarlo per continuare. Avvia l'app, tocca il pulsante della barra degli strumenti che aggiunge un nuovo account e scansiona il codice QR visualizzato sullo schermo del tuo computer con la fotocamera dello smartphone.
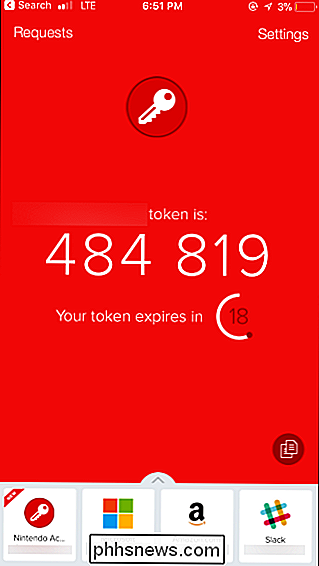
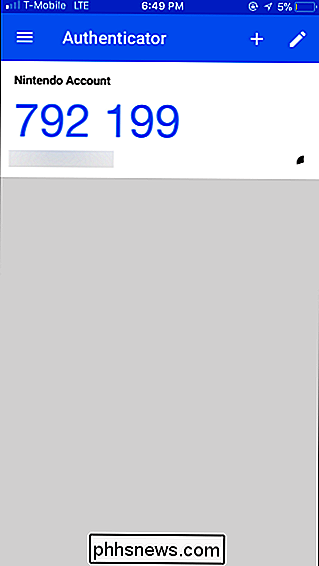
Infine, dovrai inserire il codice visualizzato nell'app sul sito web. Ciò conferma che la tua app è configurata e funziona correttamente, assicurandoti di non essere escluso dal tuo account Nintendo.
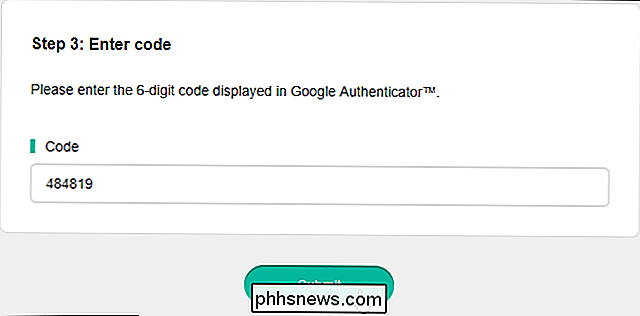
Se hai abilitato la verifica in due passaggi, vedrai dieci codici di backup nella parte inferiore di la schermata di conferma. Questi codici ti permetteranno di accedere al tuo account senza inserire un codice dall'app, ma ogni codice può essere utilizzato solo una volta. Stampali o scrivili e mettili da qualche parte nel caso in cui tu abbia perso l'accesso all'app e hai bisogno di accedere al tuo account.
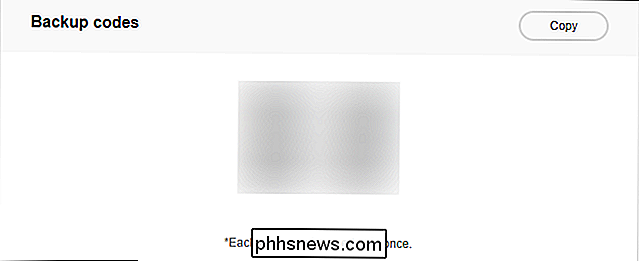
In futuro, dovrai inserire uno dei codici temporanei visualizzati nel app ogni volta che accedi al tuo account Nintendo su un nuovo dispositivo.

Come disabilitare la tua webcam (e perché dovresti)
Una volta che una preoccupazione era la provincia del paranoico, anni di reportage e rivelazioni hanno reso evidente che la gente può davvero spiare su di te attraverso la tua webcam. Ecco perché dovresti disabilitare o coprire il tuo. TL; Versione DR: Gli hacker e gli adolescenti di script-kiddie possono, e fanno, utilizzare strumenti facilmente accessibili e tecniche di phishing per dirottare le webcam di persone ignare, spesso chi conoscono, e guardali attraverso la loro macchina fotografica.

Quali sono le linguette flessibili sul lato dei case del computer per?
Se abbiamo bisogno di rimuovere il pannello laterale sui nostri computer desktop, di solito non ci pensiamo molto alla serie di linguette flessibili a molla attorno al bordo esterno del case, ma a cosa servono realmente? Il post di Q & A di SuperUser di oggi ha la risposta alla domanda di un lettore curioso.



