Come usare le note adesive di Windows 7
Ti piacerebbe un modo semplice per scrivere una nota veloce e tenerla davanti a te senza sprecare un pezzo di albero morto? Diamo un'occhiata all'app Sticky Notes in Windows 7 e come è possibile utilizzarla al massimo potenziale.
Guida introduttiva alle note adesive
Se hai cercato nella Galleria dei gadget desktop il gadget Sticky Notes di Windows Vista, non devi più cercare. Il gadget Vista è stato sostituito in Windows 7 dall'applicazione Sticky Notes. Lo troverai sotto Accessori nel menu di avvio, oppure digita Note adesive nella ricerca del menu Start.

Le note adesive sono l'ideale per scrivere un testo veloce di cui hai bisogno da ricordare, come un indirizzo che ricevete per telefono o gli articoli che dovete ritirare dal negozio mentre tornate a casa. Ecco come appare una nota predefinita: giallo con il carattere di Snoe Print di 11 punti.
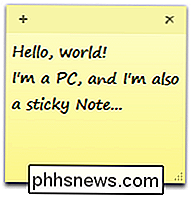
Puoi facilmente cambiare il colore di una nota dal menu di scelta rapida.
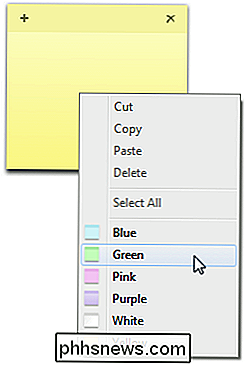
Se incolli il testo nella nota adesiva, manterrà la maggior parte del suo formattazione originale. Noterai una barra di scorrimento sulla destra se c'è più testo di quello che può essere visualizzato sullo schermo; puoi anche trascinare l'angolo in basso a destra per ridimensionare la nota a qualsiasi dimensione desiderata.
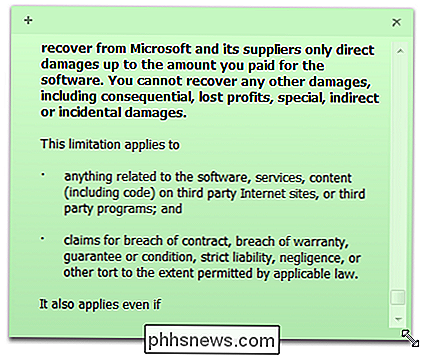
Fai clic sul segno più nell'angolo in alto a sinistra per creare una nuova nota o fai clic sulla x nell'angolo destro per eliminare una nota esistente.
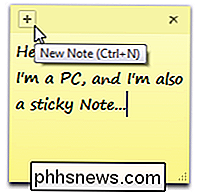
Windows verificherà che si desidera eliminare la nota; se non si desidera visualizzare questo messaggio ogni volta, selezionare la casella Non visualizzare più questo messaggio .
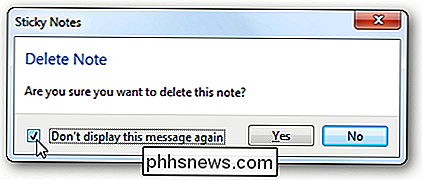
Tutte le note adesive vengono salvate su:
% AppData% Microsoft Sticky Notes StickyNotes.snt
Tuttavia, non vengono memorizzati in un formato standard, quindi non è possibile utilizzare eccessivamente i dati nel file delle note. Se si desidera copiare le note aperte su un altro computer, tuttavia, è possibile copiare e sostituire questo file sull'altro computer.

Formatta testo su note adesive
Sebbene l'app Sticky Notes non contenga strumenti di formattazione , accetta ancora molte scorciatoie da tastiera comuni per la formattazione del testo. Questi includono:
- Ctrl + B - Grassetto
- Ctrl + I - Corsivo
- Ctrl + U - Sottolineato
- Ctrl + T - Barrato
Premere la scorciatoia da tastiera per attivare l'opzione di formattazione e premere di nuovo per disattivarlo normalmente. Anche in questo caso, funziona esattamente come le scorciatoie in Word o in altre applicazioni comuni.
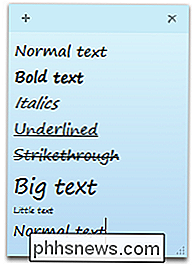
Puoi anche rendere centrato o corretto il testo con queste scorciatoie da tastiera:
- Ctrl + L - Normale, giustificato a sinistra
- Ctrl + E - Centrato
- Ctrl + R - giustificato a destra
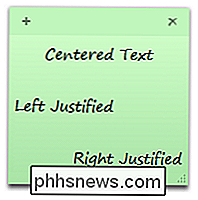
È anche possibile creare un contorno semplice in una nota adesiva. Per creare una struttura o un elenco, premere:
Ctrl + Maiusc + L
Questo ti darà un punto elenco, ma premilo di nuovo per scorrere tra le opzioni visualizzate di seguito. La settima volta, tornerai al testo semplice, non delineato.
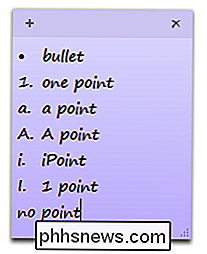
Il prossimo numero o punto del contorno verrà visualizzato automaticamente quando premi Invio. Questo è un ottimo modo per annotare un programma semplice per il giorno, gli elementi necessari al negozio o qualsiasi cosa tu possa pensare.
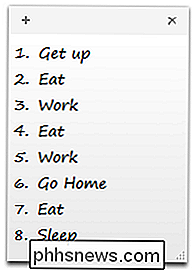
Integrazione Windows 7
Le note adesive sono ben integrate con le nuove funzionalità di Windows 7. È possibile creare una nuova nota dal jumplist e si consiglia di tenere le Appiccicose appuntate sulla barra delle applicazioni in modo da poter annotare facilmente una nota. Se hai degli appunti aperti quando spegni il computer, questi verranno automaticamente aperti al riavvio, proprio come i Gadget desktop.
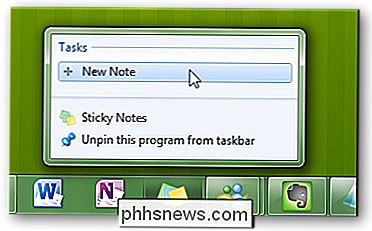
Sfortunatamente, Windows 7 non considera ogni nota come una singola nota nella barra delle applicazioni o nella scheda Alt + , ma se passi il mouse sopra l'anteprima della nota otterrai un'anteprima aerea delle note mentre tutte le altre finestre diventeranno traslucide. Questo è un ottimo modo per vedere ciò che hai scritto senza ridurre le finestre.
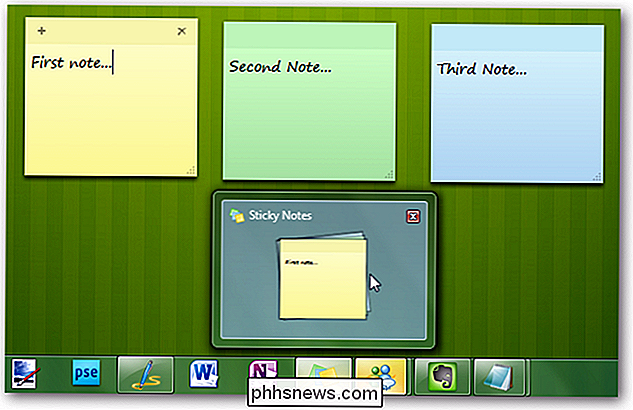
Windows 7 persino indicizza le tue Sticky Notes, così puoi trovare facilmente le tue note dalla ricerca nel menu Start. Se inserisci qualcosa che hai scritto su una nota adesiva, lo vedrai apparire nei risultati di ricerca. Questo è uno dei principali vantaggi del vecchio Desktop Gadget.
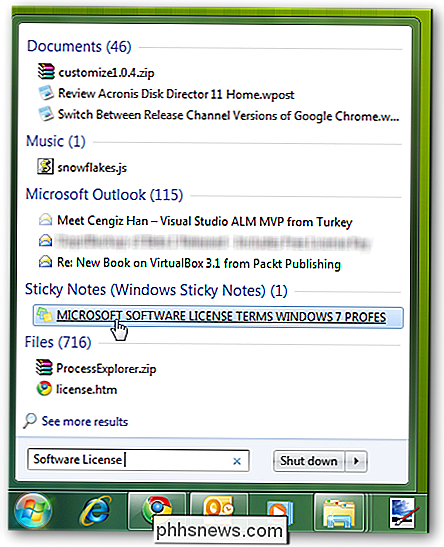
Conclusione
Sebbene Sticky Notes non sia una nuova rivoluzionaria funzionalità in Windows 7, è una piccola applicazione che semplifica l'inserimento di qualcosa. Non è un sostituto per OneNote o Evernote, ma è ottimo per tenere una nota veloce di fronte a te in modo da non dimenticarlo. Con questi suggerimenti e trucchi, dovresti essere in grado di utilizzare maggiormente la funzione Sticky Notes.
Se sei un utente di Outlook, consulta la nostra Guida per principianti sull'uso della funzione Note in Outlook.

Come risparmiare spazio nel backup iCloud (ed evitare di pagare in più)
Gli iPhone e gli iPad tornano automaticamente su iCloud di Apple. Ma Apple è terribilmente avara con lo storage iCloud, offrendo solo 5 GB gratuitamente. Se vuoi evitare il canone mensile ma continui a eseguire il backup su iCloud anziché su iTunes, abbiamo alcuni trucchi per te. La maggior parte delle persone colpirà il limite di archiviazione del dispositivo a causa del backup automatico delle foto di iCloud Photo Library, mentre i backup dai vecchi iPhone e iPad puoi anche consumare una grande quantità di spazio di archiviazione se non li elimini.

Che cosa è necessario sapere Aggiornamento di un PC Windows Vista a Windows 10
Microsoft non offrirà un aggiornamento gratuito di Windows 10 a tutti i vecchi PC Windows Vista che si potrebbero avere in giro. Solo Windows 7 e 8.1 PC entrano a far parte della nuova era di Windows 10 gratuitamente. Ma Windows 10 funzionerà sicuramente su quei PC con Windows Vista. Dopo tutto, Windows 7, 8.



