Come utilizzare la riga superiore della tastiera del Mac come tasti funzione standard

Le tastiere Mac sono abbastanza rinomate per la loro funzionalità semplice ma elegante. Non solo sono altamente personalizzabili, ma OS X contiene un'opzione che ti permette di usare il tasto funzione (fn) per accedere ai tasti funzione reali (F1, F2, ecc.).
Abbiamo messo in chiaro che è facile da sfruttare al massimo con le tastiere Mac. Puoi personalizzare scorciatoie da tastiera e applicazioni per piegare il sistema alla tua volontà. Puoi usarlo per passare rapidamente dal desktop virtuale al desktop virtuale, e se passi da OS X a Windows, puoi rimappare i tuoi tasti OS X in modo che funzionino più come Windows, e viceversa, in modo da evitare confusione e errori premere i tasti.
Se si utilizza un laptop Mac, la tastiera sarà già decorata con speciali tasti funzione. Lungo la riga superiore, sono disponibili tasti speciali che consentono di aumentare / ridurre la luminosità dello schermo e la retroilluminazione della tastiera, i controlli del volume, i tasti multimediali e altro.

La tastiera potrebbe variare ma si ottiene l'idea. Tutte queste funzioni speciali possono essere convertite in normali funzioni nelle impostazioni della tastiera.
È possibile, tuttavia, premere il tasto "fn" e utilizzare quella riga superiore come tasti funzione regolari. Normalmente, F1, F2 e così via, non corrispondono a nulla in OS X, quindi la riga superiore può essere utilizzata solo come tasti funzione se si tiene premuto "fn". Quindi, per usare F1, F2, ecc. Senza il tasto "fn", devi selezionare una casella nelle impostazioni della tastiera. Quando lo fai, dovrai usare "fn" per accedere alle funzioni speciali. In altre parole, le funzioni speciali e i ruoli delle funzioni sono invertiti.
Nella schermata seguente, vediamo che l'opzione "Usa tutti i tasti F1, F2, ecc. Come tasti funzione standard" è deselezionata per impostazione predefinita.
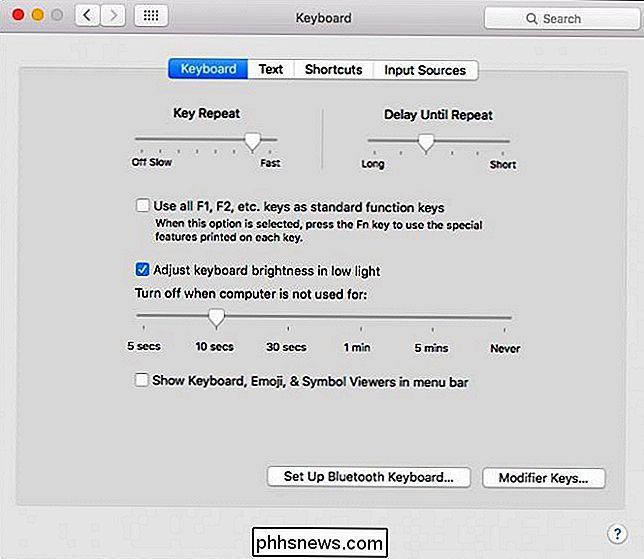
Semplicemente è necessario selezionare questa casella per disattivare le funzioni speciali e trasformare F1, F2, ecc. nei tasti predefiniti.
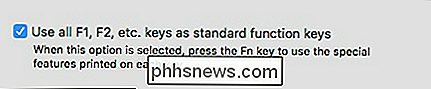
Se si desidera passare rapidamente avanti e indietro, è possibile mostrare il visualizzatore di tastiera, emoji e simboli nel barra dei menu, quindi è sufficiente fare clic sull'icona della barra dei menu per aprire le impostazioni della tastiera.
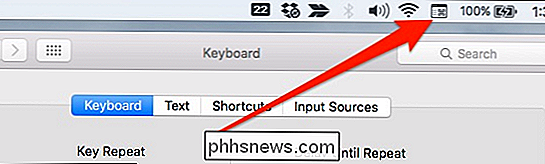
Basta fare clic su questo nella barra dei menu per aprire rapidamente le preferenze della tastiera. Ciò ti consentirà di passare facilmente tra le funzionalità dei tasti funzione.
Con questa opzione selezionata, dovrai tenere premuto "fn" per controllare la luminosità dello schermo, il volume, ecc., Ma se usi un'applicazione che si basa molto sui tasti funzione , quindi questo è probabilmente un accordo molto più efficiente. Questo è vero, ad esempio, nelle applicazioni di Microsoft Office in cui F5 apre "Trova e sostituisci" e F6 avvia un controllo ortografico e grammaticale.
Ci auguriamo che tu abbia trovato utile questo articolo. Se hai qualcosa che vorresti aggiungere, come un commento o una domanda, lascia il tuo feedback nel nostro forum di discussione.

Come invitare un membro delle famiglie a condividere il tuo Amazon Echo
Amazon Echo è uno strumento fantastico per usare la tua voce per gestire qualsiasi cosa, dalle liste della spesa agli elenchi musicali, ma se hai altre persone nella tua famiglia? Continua a leggere mentre ti mostriamo come collegare più account Amazon a Echo per musica condivisa, elenchi e altro. Perché voglio farlo?

Come riutilizzare o spostare un segnalibro in Microsoft Word
I segnalibri in Word consentono di assegnare nomi al testo e contrassegnare le posizioni nei file in modo da poter navigare più facilmente i documenti lunghi. Pensa ai segnalibri in Word come i segnalibri che hai messo nei libri per segnare il tuo posto. CORRELATI: Naviga lunghi documenti in Word usando i segnalibri Proprio come in un vero libro, Word ti consente di spostare un segnalibro in un altro posizione nel documento.



