Come aggiornare il tuo iPhone o iPad su iOS 11

Apple ha rilasciato iOS 11 il 19 settembre 2017. Puoi aggiornare toccando "Installa ora" quando viene visualizzato un messaggio di aggiornamento, ma puoi controlla anche l'aggiornamento e installalo immediatamente.
iOS 11 è disponibile per iPhone 7 Plus, iPhone 7, iPhone 6s, iPhone 6s Plus, iPhone 6, iPhone 6 Plus, iPhone SE e iPhone 5s. È disponibile anche per iPad Pro (tutti), iPad (5a generazione), iPad Air 2, iPad Air, iPad mini 4, iPad mini 3, iPad mini 2 e iPod touch (6a generazione).
Opzione Uno: aggiornamento in modalità wireless dal dispositivo
Innanzitutto, assicurarsi di disporre di alimentazione sufficiente per l'aggiornamento. Hai bisogno di almeno il 50% della batteria disponibile sul tuo dispositivo per avviare l'aggiornamento, anche se Apple ti consiglia di connettere il dispositivo a una presa elettrica durante l'aggiornamento.
Devi anche connettere il tuo dispositivo al Wi-Fi, come puoi installa grandi aggiornamenti come iOS 11 su una connessione cellulare.
Tocca Impostazioni> Generali> Aggiornamento software per verificare l'aggiornamento. Il dispositivo controllerà eventuali aggiornamenti che è possibile installare. Toccare "Scarica e installa" per avviare il processo di installazione.
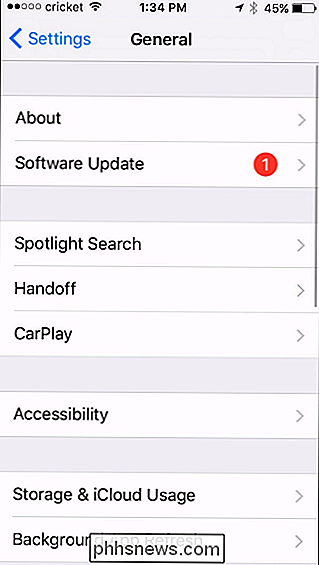
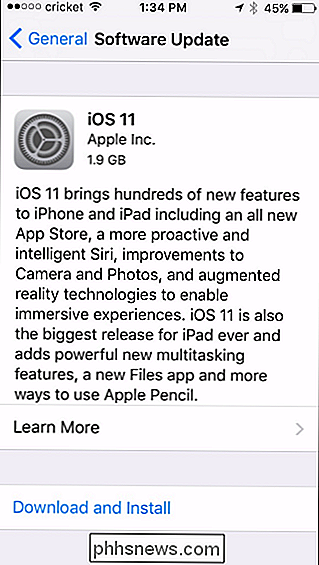
CORRELATO: Come liberare spazio su un iPhone o iPad
L'aggiornamento di iOS 11 richiede almeno 2 GB di spazio libero sul dispositivo da scaricare e installare. Se non è disponibile spazio sufficiente, il dispositivo offrirà di rimuovere temporaneamente le app per fare spazio. Tocca "Continua" per rimuovere le app (ma non i tuoi dati), installare l'aggiornamento e ripristinare le app rimosse. Funziona molto come la funzione di offload delle app. Puoi anche toccare "Annulla" e liberare spazio sul tuo iPhone o iPad in qualsiasi modo prima di continuare.
Se lo spazio disponibile è sufficiente, il tuo dispositivo ti offrirà di scaricare l'aggiornamento. Tocca "Installa" per aggiornare ora. Puoi anche toccare "Più tardi" e poi "Installa stanotte". Collega il tuo dispositivo all'alimentazione quando vai a dormire la notte e installerà automaticamente l'aggiornamento durante la notte.
Infine, ti verrà chiesto di inserire il codice di accesso del dispositivo. Inseriscilo e inizierà il processo di aggiornamento. Se non conosci il tuo passcode, dovrai pulire il dispositivo e iniziare da zero.
Opzione 2: Collegati al computer e aggiorna utilizzando iTunes
Puoi ancora utilizzare iTunes per aggiornare un iPhone, iPad o iPod Touch. Normalmente è più comodo aggiornare in modalità wireless usando il dispositivo stesso, ma iTunes può tornare utile in rare situazioni. Ad esempio, se non disponi di una rete Wi-Fi disponibile ma disponi di un computer con una connessione Ethernet cablata, puoi collegare il dispositivo al computer e utilizzare iTunes per scaricare l'aggiornamento.
Avrai bisogno di ultima versione di iTunes per farlo. Su un PC, avvia iTunes e fai clic su Guida> Controlla aggiornamenti o scarica iTunes da Apple se non lo hai già installato. Su un Mac, apri iTunes e fai clic su iTunes> Verifica aggiornamenti.
Una volta installata la versione più recente, collega il dispositivo al PC o Mac utilizzando il cavo in dotazione, lo stesso che utilizzi per ricaricarlo. Seleziona il tuo dispositivo facendo clic sulla sua icona nella barra degli strumenti nell'angolo in alto a sinistra della finestra di iTunes.
Fai clic sull'intestazione "Riepilogo" nella barra laterale e quindi fai clic sul pulsante "Verifica aggiornamento" sotto il nome del dispositivo nel pannello principale . iTunes verificherà la presenza di eventuali aggiornamenti disponibili e ti chiederà di installarli.
Fai clic su "Scarica e aggiorna" per installare l'aggiornamento, se disponibile. Inserisci il tuo passcode sullo schermo del tuo dispositivo quando richiesto e l'aggiornamento inizierà.
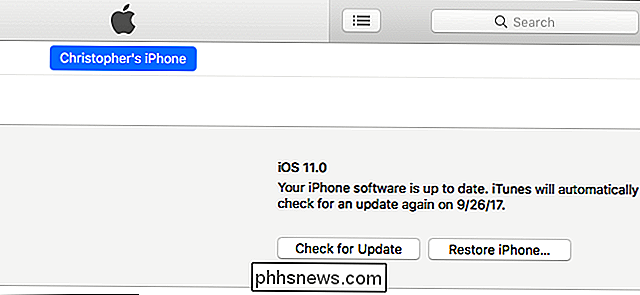

Come usare uno sfondo personalizzato in Gmail
Se passi così tanto tempo con una finestra di Gmail aperta (grazie, funzione Posta in arrivo multipla!), Probabilmente sei sopra tema predefinito noioso. E anche se stai usando uno dei tanti temi personalizzati disponibili, forse preferiresti qualcos'altro. Buone notizie, a tutti! Puoi utilizzare una foto dal Web o dal tuo computer come immagine di sfondo, proprio come sul desktop del tuo computer.

Come massimizzare la durata della batteria del laptop Linux
I produttori di laptop passano molto tempo ad accordare i driver dei propri dispositivi per la durata della batteria di Windows. Di solito Linux non ottiene la stessa attenzione. Linux può funzionare allo stesso modo di Windows sullo stesso hardware, ma non necessariamente avrà la stessa durata della batteria.



