Come guardare la TV in diretta su Apple TV

Se vuoi guardare la TV in diretta sul tuo cavo TV Apple o sull'antenna, è relativamente facile da configurare e iniziare.
La cosa grandiosa dello streaming set-top box è che quasi tutto ciò che serve per guardare i contenuti è disponibile in un unico posto ... tranne che per la televisione live. Puoi scaricare la rispettiva app di una rete per guardare un live streaming del loro canale, ma di solito hai bisogno di un abbonamento via cavo per farlo, il che nega l'intero punto di taglio del cavo in primo luogo.
Grazie ad Apple TV e un'app chiamata Canali, tuttavia, è possibile ottenere Live TV completa di una guida episodica via cavo, direttamente nella stessa interfaccia di tutte le app di streaming.
Cosa serve
CORRELATO: Come Ottieni canali TV HD gratis (senza pagare per il cavo)
Per questo processo, avrai bisogno di un HDHomerun (un dispositivo che abbiamo già trattato in passato) insieme a un'antenna TV (gratuita via etere TV da reti come NBC, ABC, CBS, ecc.) O via cavo (che offrirà molti più canali come ESPN, TBS e così via).
Naturalmente, puoi guardare la TV in diretta senza HDHomerun- utilizzando l'antenna o il fornitore di servizi via cavo, ma richiede costantemente la commutazione tra gli ingressi sulla TV ogni volta che si desidera guardare la televisione. Se vuoi collegarlo ad Apple TV, avrai bisogno di HDHomerun.
HDHomerun è un sintonizzatore TV esterno che si collega alla rete domestica. Da lì, puoi guardare la televisione in diretta da qualsiasi dispositivo della tua casa, purché sia connesso alla rete e il dispositivo abbia un'app che può rilevare la TV in diretta da un sintonizzatore.

Esistono tre versioni di HDHomerun: Connect ($ 110), Extend ($ 180) e Prime ($ 135). Il Prime supporta i decoder via cavo (e solo decoder via cavo), mentre gli altri due sono progettati per antenne TV over-the-air.
I connettori Connect ed Extend sono molto simili, tranne il modello Connect richiede un Router 802.11ac per guardare la TV in diretta tramite Wi-Fi, mentre Extend richiede solo un router 802.11n. La maggior parte dei router più recenti oggi usa comunque 802.11ac, quindi sentiti libero di utilizzare Connect se il tuo router supporta 802.11ac. È più economico dell'Extend, che è bello (sebbene Extend sia dotato di un nuovo design senza ventola).
Fase uno: aggancia il tuo HDHomerun
Per installare l'HDHomerun, avrai bisogno del dispositivo, del suo cavo di alimentazione , un cavo ethernet (incluso) e un'antenna TV o decoder via cavo. Utilizzo l'antenna Mohu Leaf per questa guida.
NOTA: se si dispone di un cavo, è quasi certamente necessario contattare il fornitore del servizio via cavo e installarne una CableCARD nel proprio HDHomerun, poiché la stragrande maggioranza di i canali via cavo sono crittografati.
Una volta che hai tutto ciò che ti serve, collega l'HDHomerun al potere, collega l'antenna TV o decoder via cavo al jack coassiale del dispositivo e usa il cavo Ethernet per collegare HDHomerun a una porta Ethernet vuota su il tuo router. Da lì, il dispositivo si avvierà automaticamente e sarà pronto per partire.

Passaggio due: installa l'app dei canali
Quindi, installa l'app Canali su Apple TV. Puoi anche scaricarlo sul tuo iPhone o iPad. La versione Apple TV costa $ 25 ($ 15 per la versione iOS), il che la rende una delle app più costose dell'App Store. Ma considerando che l'app ti offre anche una guida TV simile a un cavo sullo schermo, ne vale sicuramente la pena.

Dopo aver scaricato e installato l'app su Apple TV, aprila e riconoscerà automaticamente il tuo HDHomerun sul tuo Rete. Puoi confermare ciò selezionando "Impostazioni" in alto.
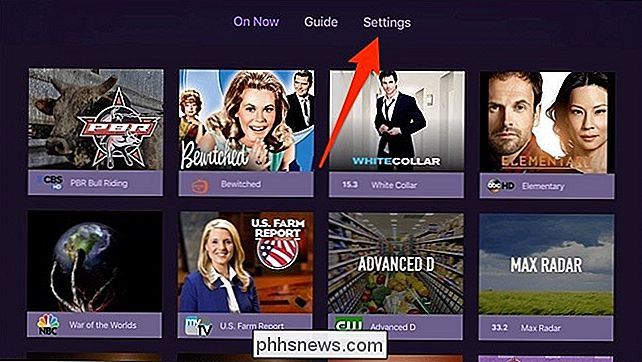
Da lì, il tuo sintonizzatore HDHomerun apparirà sullo schermo, insieme a un elenco di canali che l'antenna ha afferrato.
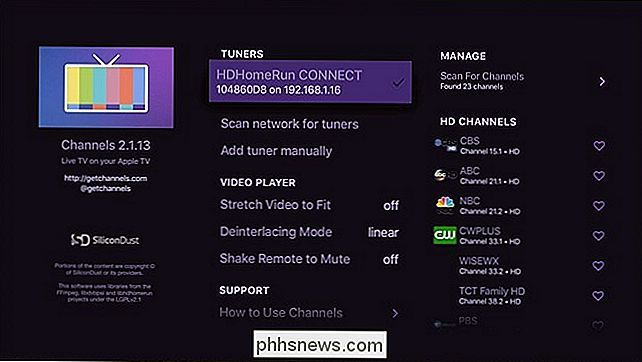
Come utilizzare l'app dei canali
Nel complesso, l'app Canali è piuttosto semplice, ma questa è una buona cosa. Nella parte superiore, puoi scegliere "On Now" o "Guide". "On Now" ti mostrerà cosa sta trasmettendo in televisione in questo momento e visualizzerà tutto con miniature grandi (nella foto sopra).
Scegliendo "Guide" avrai un'interfaccia familiare in cui puoi sfogliare ciò che c'è in TV ora, come vedi, in seguito, a dirlo.

Quando selezioni qualcosa da guardare, verrai indirizzato a quel canale immediatamente. In basso vedrai anche una barra di pulizia che ti dice cos'è lo spettacolo TV, oltre a ciò che andrà in onda in seguito a destra.
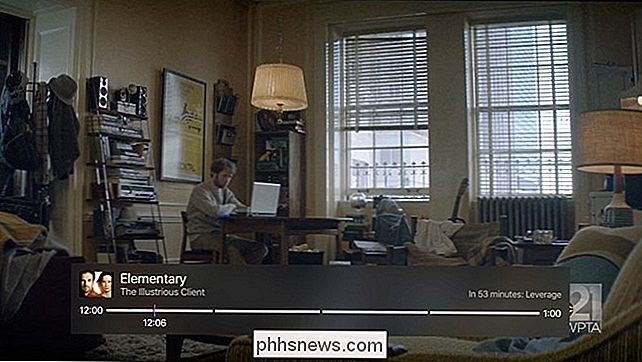
Canali ti consente di mettere in pausa e riavvolgere la televisione in diretta, e c'è persino una funzione DVR che ti consente di registrare ciò che vuoi in modo che tu possa guardarlo più tardi. Tuttavia, la funzione DVR è attualmente ancora in beta e costa $ 8 al mese.
Ricorda che l'HDHomerun funziona con qualsiasi dispositivo, purché tu possa avere un'app che consente di guardare la TV in diretta attraverso un sintonizzatore. Ciò significa che puoi usarlo non solo con i canali, ma con VLC, Kodi e persino con l'app di HDHomerun che puoi ottenere per Windows o Mac.

Come assegnare "eKeys" digitali per Kwikset Kevo ad altri utenti
Kvikset Kevo consente di bloccare e sbloccare la porta senza la necessità di tasti effettivi. Tuttavia, cosa succede se vuoi che gli altri abbiano accesso alla tua casa, specialmente ai familiari? Ecco come assegnare "eKeys" agli altri membri della famiglia e agli ospiti. CORRELATO: Come installare e configurare Kvi Smart Kevo Smart Lock Con l'app Kevo, puoi dare accesso illimitato a familiari che vivono sotto lo stesso tetto o che forniscono un pass temporaneo di 24 ore a un ospite che potrebbe restare la notte.

Come accelerare il tuo vecchio, lento iPhone o iPad
Ogni anno Apple esce con nuovi iPhone e iPad e una nuova versione di iOS. Mentre è una buona idea rimanere aggiornati sul software, non tutti possono permettersi di acquistare nuovo hardware ogni anno. Se il tuo iPhone o iPad mostra la sua età, ecco alcuni trucchi per spremere un po 'di più le prestazioni.



