Minecraft non ha bisogno di Java Installed Anymore; È tempo di disinstallare Java

Una delle grandi lamentele che i giocatori di Minecraft hanno è che Minecraft gira su Java - è un problema affrontarlo perché è insicuro e ha bisogno di frequenti aggiornamenti per evitare gli exploit, e loro piuttosto non affrontarlo affatto. Grazie a un nuovo launcher, Minecraft non richiede più l'installazione di Java, quindi puoi finalmente rimuoverlo.
La versione breve è che Minecraft ora sta unendo una versione standalone di Java nella loro installazione e non ha la sicurezza problemi e fastidi che fa Java normale. La cosa davvero fantastica è che Minecraft dovrebbe essere più veloce nei nostri test se si utilizza la loro versione invece della versione che è già stata installata.
Aggiornamento: Microsoft ha appena rilasciato un nuovo launcher per gli utenti di OS X, quindi stiamo aggiornando l'articolo.
Quali novità e perché è importante?
Negli ultimi mesi Mojang sta testando un nuovo launcher per Windows PC Edition di Minecraft (un launcher di OS X è nel funziona e atteso entro la fine dell'anno). La modifica primaria (e degna di notizia) nel programma di avvio è che ora scarica una versione autonoma di Java indipendente dall'installazione locale generale di Java sul computer host.
CORRELATO: Oracle Can not Secure the Plug-in Java, quindi perché è ancora abilitato per impostazione predefinita?
Perché è importante e perché dovrebbe interessarti? Java è noto per gli exploit zero e le vulnerabilità. Abbiamo scritto molto su Java e sui problemi con la piattaforma nel corso degli anni; se hai bisogno di un primer solido sul perché esattamente Java sia un tale problema, ti consigliamo caldamente di leggere su Java Is Awful e Insecure, It's Time to Disable It, Ecco come.
Per quanto orribile sia Java e incline a zero giorni exploit come potrebbe essere, è anche la magia che guida Minecraft, nel bene e nel male. Per questo motivo, milioni di persone in tutto il mondo che amano Minecraft devono anche odiare Java e tenerlo installato sul loro sistema per poter giocare. Questo nuovo sviluppo di Minecraft cambia il gioco, tuttavia, per non avere più bisogno di un'installazione Java completa del sistema per giocare.
Hai ancora tecnicamente bisogno di Java, ma ora è scaricato dal launcher di Minecraft e memorizzato con il launcher anziché installato su tutto il sistema. Se Minecraft è l'unica ragione per cui è stato installato Java, ora non hai motivo di aprire il sistema alle vulnerabilità Java. L'eseguibile Java utilizzato da Minecraft rimane con Minecraft ed è buono come invisibile e inaccessibile al resto del sistema. Meglio ancora, il launcher di Minecraft scarica automaticamente la versione corretta per il tuo sistema (tutti quei giocatori che usano inavvertitamente Java a 32 bit sulle loro macchine a 64 bit dovrebbero vedere notevoli aumenti di prestazioni grazie a questo) e lo aggiorna automaticamente. Tutto questo e non ti verrà mai richiesto di installare nuovamente la barra degli strumenti di richiesta.
In questo momento il nuovo launcher di Minecraft per PC Windows è attivo sul sito Web di Minecraft ma la maggior parte dei giocatori utilizza ancora il vecchio launcher. Diamo un'occhiata a come aggiornare il nuovo launcher e dare un'occhiata al tipo di prestazioni che probabilmente otterrai. Prima di procedere, un enorme ringraziamento al membro del forum HTG adancom per aver portato alla nostra attenzione il nuovo launcher.
Come passare al nuovo Launcher su Windows
Il processo di commutazione è il più indolore possibile; non cambierà dove sono archiviati i tuoi dati utente, quindi non dovrai preoccuparti di cambiare il tuo profilo o crearne uno nuovo, o qualsiasi cambiamento con il tuo mondo.
Dovrai fare un piccolo aggiustamento, comunque , poiché il programma di installazione (come questo tutorial) non si imposta automaticamente automaticamente sulla nuova istanza Java e continuerà a utilizzare l'installazione Java esistente.
La prima tappa è la pagina di download ufficiale di Minecraft. Nella sezione Windows prendi una copia di Minecraft.exe. Storicamente non importava dove hai messo il file .EXE come tutto ciò che ha fatto è stato richiamare i dati memorizzati nella cartella dei dati dell'utente; il launcher ha agito essenzialmente come una scorciatoia super carica. Probabilmente vorresti essere più particolare dove metti la nuova versione del launcher semplicemente perché ora crea ulteriori sottodirectory per ospitare i file di gioco come l'istanza Java autonoma di cui siamo così interessati.
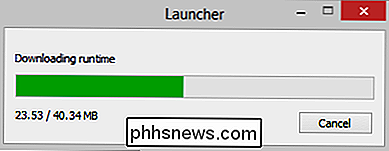
Alla prima esecuzione e tutte le esecuzioni successive in cui viene rilevato un aggiornamento Java, verrà visualizzato brevemente l'indicatore di download visto sopra. Il runtime in questione è, avete indovinato, il runtime più aggiornato e appropriato per il vostro sistema.

Dopo questa prima esecuzione, vedrete le seguenti sottodirectory e file creati nella stessa directory di il lanciatore. Puoi vedere come, se avessi l'abitudine di tenere minecraft.exe sul desktop o qualcosa di simile, potresti voler tenerlo ora in una cartella distinta.
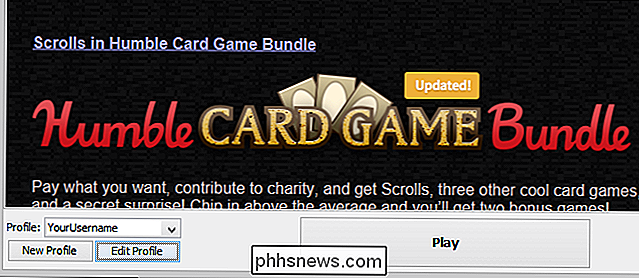
Una volta nel launcher è necessario un piccolo ma importante tweak. Seleziona il tuo profilo con il menu di selezione del profilo che si trova nell'angolo in basso a sinistra della finestra di avvio. Fai clic su "Modifica profilo".
Aggiorna: l'ultimo launcher dovrebbe indicare già la posizione corretta. Ma è comunque una buona idea controllare.
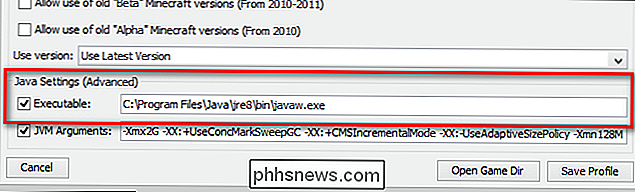
All'interno del menu del profilo, cercare "Impostazioni Java (avanzate)" nella parte inferiore. Noterai che attualmente punta verso l'installazione Java di tutto il sistema nello screenshot qui sopra (e probabilmente vedrai un percorso di cartella quasi identico nel tuo profilo). Come accennato in precedenza, il nuovo launcher non si imposta automaticamente automaticamente sull'istanza autonoma.
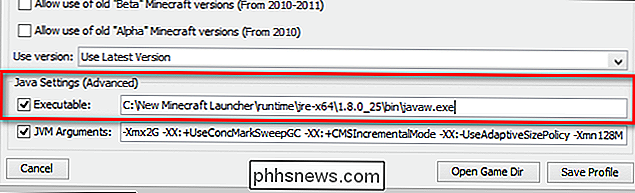
È necessario modificare tale percorso in modo che punti al file javaw.exe scaricato dal programma di avvio. Questo file è relativamente situato nell'eseguibile del programma di avvio. Nel nostro esempio abbiamo inserito il launcher in C: New Minecraft Launcher ai fini di questo tutorial. Ad esempio, se il tuo programma di avvio si trova in D: Minecraft , il tuo percorso dovrebbe rispecchiarlo. Cerca nella cartella runtime e cerca nelle sottocartelle finché non trovi l'eseguibile java in questione.
Dopo aver effettuato la modifica (e verificato che il percorso sia corretto) fai clic su "Salva profilo". Ora quando si avvia tale profilo, Minecraft utilizzerà l'installazione autonoma di Java archiviata con il programma di avvio anziché l'installazione Java a livello di sistema.
Infatti, se Minecraft è l'unico utilizzo per Java, è consigliabile disinstallare immediatamente Java dal sistema.
Come passare al nuovo Launcher per OS X
Se stai usando OS X, puoi andare su questo thread ufficiale su Reddit e ottenere il link per il download. Una volta fatto, è semplice come fare doppio clic sul DMG e trascinare Minecraft nella cartella Applicazioni.
Noterai che questo programma di avvio è in versione beta in questo momento, poiché ha lo _stage dopo il nome. Dovrai presumere che presto lo lanceranno per tutti e aggiorneremo questo articolo quando lo fanno.
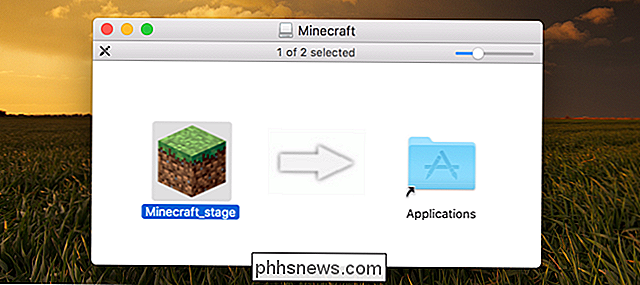
Una volta fatto, puoi accedere alle impostazioni del profilo e vedere quale versione di Java sta attualmente puntando a. Dovrebbe essere quello che è stato fornito in bundle con il nuovo download.
Confronto delle prestazioni
Oltre all'enorme incremento di sicurezza derivante dall'isolamento di Java, vi sono anche notevoli aumenti di prestazioni potenziali. Molti lettori di Minecraft utilizzano Java a 32 bit quando il loro hardware supporta Java a 64 bit. Il programma di avvio cattura automaticamente la versione corretta.
CORRELATO: Miglioramento delle prestazioni di Minecraft su computer vecchi e nuovi
Inoltre, molti giocatori non riescono a mantenere aggiornate le installazioni Java. Non solo è terribile dal punto di vista della sicurezza, ma è anche terribile dal punto di vista delle prestazioni dato che Minecraft funziona in modo molto più fluido quando si utilizza la versione più recente di Java.
Ammetteremo che abbiamo anticipato un incremento delle prestazioni piuttosto trascurabile. macchina di prova poiché stava eseguendo una versione quasi corrente di Java 8 a 64 bit (che rappresenta un miglioramento significativo rispetto al Java 7 a 32 bit utilizzato dalla maggior parte dei lettori di Minecraft).

In questo screenshot preso prima di passare a Java standalone installazione si può vedere che stiamo già usando Java a 64-bit e tirando giù 36 fotogrammi al secondo. Questo valore ha oscillato leggermente durante il test ma non ha superato i 40 FPS.

Quando siamo passati all'istanza Java autonoma leggermente aggiornata scaricata dal launcher di Minecraft e rimasta inattiva nello stesso punto, il nostro FPS è salito a 70 (che è l'impostazione vsync che abbiamo impostato per il nostro particolare monitor). Nel complesso, un sorprendente cambiamento nelle prestazioni per quello che ammonta a (sulla nostra macchina di prova) un cambiamento abbastanza piccolo. I giocatori che utilizzano l'aggiornamento Java 7 a 32 bit a Java 8 a 64 bit dovrebbero vedere miglioramenti significativi.
Hai una domanda correlata a Minecraft? Mandaci un'email come [email protected] e faremo del nostro meglio per rispondere.

Come invitare un membro delle famiglie a condividere il tuo Amazon Echo
Amazon Echo è uno strumento fantastico per usare la tua voce per gestire qualsiasi cosa, dalle liste della spesa agli elenchi musicali, ma se hai altre persone nella tua famiglia? Continua a leggere mentre ti mostriamo come collegare più account Amazon a Echo per musica condivisa, elenchi e altro. Perché voglio farlo?

Come fermare le fastidiose e-mail di LinkedIn per il bene
Come la maggior parte dei social network, LinkedIn ama mandarti e-mail. Mentre possono essere un modo pratico per tenere il passo con cose importanti, per la maggior parte queste e-mail sono solo un modo per farti controllare il sito più spesso. E se lasci le impostazioni al loro valore predefinito, riceverai un messaggio lotto da loro.



