Organizza e gestisci le tue schede di Firefox come un professionista con il componente aggiuntivo Gruppi di schede

Hai mai sentito parlare della funzione Gruppi di schede dal browser Firefox di Mozilla? Se hai detto no allora non sei da solo, infatti, Mozilla ha recentemente dichiarato che stimano che la funzione Gruppi di tabulazioni sia utilizzata da "attorno allo 0,01% degli utenti" e grazie a questa stima hanno deciso di rimuovi questa funzionalità da Firefox a partire da Firefox 45.
A quanto pare, sono uno di quegli 0,01% di utenti e questa decisione ha notevolmente distrutto il mio flusso di lavoro. Faccio molto affidamento su questa funzione, infatti, Tab Groups è uno dei motivi principali per cui sono stato un utente di Firefox da anni, quindi la rimozione mi è stata abbastanza sconcertante. Fortunatamente, però, quella sensazione è stata di breve durata perché lo sviluppatore di componenti aggiuntivi, Luis Miguel aka Quicksaver, ha convertito i gruppi di schede in un componente aggiuntivo e ha anche migliorato notevolmente.
Gruppi di schede, precedentemente noto come Panorama , è un'ottima soluzione per la produttività all'interno del tuo browser. I gruppi di schede consentono di posizionare le schede all'interno di gruppi separati per organizzare, declinare e ottimizzare il flusso di lavoro del browser in modo da rimanere concentrato su un'attività. Oltre ai vantaggi in termini di produttività, Tab Groups è anche un ottimo modo per utilizzare molte schede senza sprecare risorse di sistema aggiuntive, come la RAM, per eseguire più sessioni o più finestre; invece hai un insieme organizzato e ordinato di gruppi all'interno di una sessione e di una finestra. Tab Groups è un ottimo strumento di produttività che, come dichiarato da Mozilla, non è utilizzato da molti, ma scommetto che cambierebbe se gli utenti fossero più consapevoli dell'esistenza di gruppi di schede.
Perché i gruppi di schede sono così grandi?
Prendiamo il mio uso corrente come esempio. Attualmente sto scrivendo questo articolo in un gruppo specifico per questo articolo ma diciamo che non stavo usando Tab Groups e volevo fare una pausa per controllare alcuni siti come Reddit, YouTube, Twitter, ecc. Senza gruppi di schede, sarei ingombrando il mio browser con schede non correlate, ma potrei provare a organizzarlo aprendo una nuova finestra o creando una nuova sessione. Nessuna di queste opzioni è ideale perché starei ingombrando il mio spazio di lavoro digitale o utilizzando inutilmente risorse di sistema aggiuntive (RAM). In alternativa, Tab Groups fornisce il "meglio di entrambi i mondi" con una combinazione di separare e organizzare le schede senza la necessità di un'altra finestra o sessione.
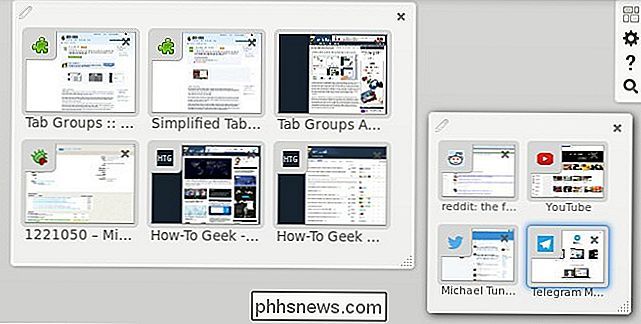
Nella vista Gruppi di schede creo semplicemente un nuovo gruppo per quelle "interruzioni" e quando ho finito, chiudo tutto il gruppo e torno subito al lavoro. Non devo preoccuparmi di ingombrare o sprecare risorse di sistema pur avendo tutti i vantaggi della tabulazione. Inoltre, se si chiude accidentalmente un gruppo, è possibile ripristinarlo rapidamente facendo clic sul pulsante "Annulla gruppo chiuso".
Se i gruppi di schede sono così grandi, perché non utilizzarli?
Questa è una domanda complicata rispondere, ma si riduce alla scarsa rilevabilità, al branding confuso e ad un'interfaccia utente non intuitiva. Tab Groups è stato introdotto in Firefox 4 che al momento aveva una ragionevole rilevabilità, ma per almeno 20 versioni di Firefox ora, Tab Groups è stato nascosto dietro molti livelli di passaggi per scoprirlo.
Discoverability , al momento, i gruppi di schede sono ancora disponibili per impostazione predefinita per gli utenti di Firefox 42, ma se non ne fossi a conoscenza, probabilmente non ti imbatterai mai. Ecco la procedura da seguire per provarlo: aprire il menu Hamburger (icona a 3 linee sovrapposte) -> fare clic su Personalizza -> trascinare e rilasciare il gruppo Tabs Group su Tabs Bar -> Esci personalizzazione - > Fare clic sul pulsante Gruppi di schede.
Branding : Tab Gruppi era originariamente contrassegnato come "Panorama", ma Mozilla non si riferiva ad esso come Panorama nell'interfaccia utente reale. Tab Gruppi era il termine utilizzato nell'interfaccia di Firefox, quindi per un lungo periodo di tempo alcune persone si sono riferite ad esso come Gruppi di schede e ad altri come Panorama. In effetti, utilizzo Tab Groups sin da quando è stato lanciato per la prima volta in Firefox 4 e non sapevo che Mozilla lo chiamasse "Panorama" per molti anni. La funzionalità divenne nota anche come TabView, quindi c'erano tre nomi concorrenti per una funzione che aveva già una scarsa rilevabilità.
Interfaccia utente , quando si aprono i vecchi gruppi di schede, verrebbe presentato un gruppo contenente le schede esistenti e un'icona di ricerca nella parte superiore. Non c'erano elementi dell'interfaccia che ti insegnassero a usarlo, né c'era alcun tipo di guida.
Diventa abbastanza ovvio sul perché le statistiche di utilizzo sono così basse quando si combinano tutti questi problemi. Per fortuna, l'aggiunta di Quicksaver ha affrontato tutti questi problemi e intende migliorarli ulteriormente. Discoverability: installa il componente aggiuntivo e il pulsante Gruppi di schede viene automaticamente aggiunto alla barra delle schede. Branding: l'add-on si riferisce semplicemente a "Tab Groups". Interfaccia utente: il componente aggiuntivo Gruppi di schede ha aggiunto alcuni elementi di interfaccia aggiuntivi, tra cui una guida Come utilizzare, accessibile dalla panoramica.
Come utilizzare il componente aggiuntivo Gruppi di schede
Innanzitutto è necessario installare i nuovi gruppi di schede. add-on dal sito di componenti aggiuntivi di Firefox. Una volta installato, vedrai il pulsante Gruppi schede nella barra Tab di Firefox. Fare clic sul pulsante Gruppi di schede per accedere alla panoramica dei gruppi di schede o in alternativa premere Ctrl + Maiusc + E sulla tastiera.
Creazione di un nuovo gruppo
Sono disponibili tre opzioni per la creazione di un nuovo gruppo e tutte verranno utile in vari momenti, quindi varrebbe la pena conoscerli tutti.
- Fare doppio clic in qualsiasi parte di una parte vuota della panoramica (non in un gruppo esistente).
- Fare clic in qualsiasi punto dello spazio vuoto e trascinare il mouse su crea una scatola nella dimensione preferita. (Il mio metodo preferito a causa del controllo della dimensione del gruppo.)
- Trascina una scheda da una scheda esistente e rilasciala ovunque nello spazio vuoto.
Passaggio da un gruppo all'altro
Inserisci la Panoramica dei gruppi di schede tramite il pulsante nel Tabsbar o premendo Ctrl + Maiusc + E, quindi utilizzare il mouse per selezionare una scheda da un particolare gruppo o in alternativa utilizzare i tasti freccia sulla tastiera per spostarsi su vari gruppi e schede.
Utilizzo della ricerca per navigare rapidamente nella panoramica
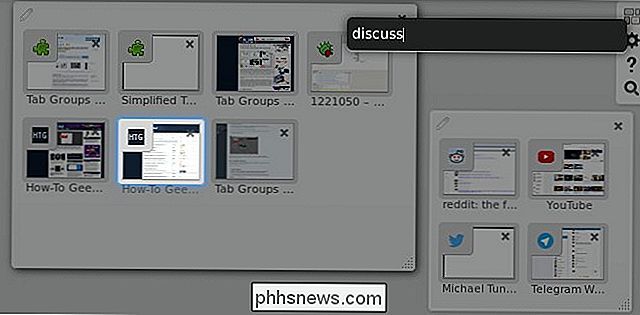
L'icona Cerca in alto a destra nella panoramica rivela il campo di ricerca in cui è possibile cercare tra tutte le schede e i gruppi disponibili. La ricerca corrisponde alla query ai titoli delle schede per la selezione e la query può corrispondere a qualsiasi porzione della scheda. Nella schermata sopra, noterai che ho usato il termine "discutere" per selezionare il forum di discussione di How-To Geek.
Organizzazione dei gruppi
Usa la maniglia di ridimensionamento in basso a destra del gruppo per ridimensionare un gruppo dimensione desiderata Quando ridimensioni il gruppo, le schede aumenteranno e diminuiranno di conseguenza. Riducendo le dimensioni del gruppo, alla fine impilerai le schede una sopra l'altra e rivelerai un pulsante Anteprima in modo da poter visualizzare tutte le schede senza modificare le dimensioni del tuo gruppo.
Riorganizzare i gruppi è semplice come fare clic su qualsiasi vuoto spazio del gruppo e trascinandolo nella posizione desiderata. I gruppi di chiusura vengono eseguiti tramite [x] nella parte in alto a destra del gruppo, anche se chiudendo per sbaglio un gruppo, è possibile fare clic sul pulsante " Annulla Chiudi gruppo " per recuperarlo.
Utilizzare i gruppi di schede per diventare un esperto di schede
Penso che la stragrande maggioranza delle persone che provano i gruppi di schede continueranno a utilizzarle a lungo termine, quindi ti ho convinto a provare Tab Groups? Se è così, per favore fatemi sapere cosa ne pensate. Stai già utilizzando i gruppi di schede? Cosa ne pensi del componente aggiuntivo? Unisciti a me nella discussione qui sotto.

Come silenziare, gestire e nascondere le notifiche sul tuo Apple Watch
Uno dei principali richiami di uno smartwatch è la semplice notifica da polso, ma le cose possono diventare un po 'fuori controllo. Continuate a leggere mentre vi mostriamo come modificare le vostre notifiche Apple Watch a vostro piacimento. Come funzionano le notifiche Apple Watch? Prima di dedicarci alla gestione delle notifiche Apple Watch, passiamo a una rapida panoramica di come le notifiche funzionano per impostazione predefinita in modo da avere una solida comprensione delle notifiche e di ciò che potresti o non vuoi modificare.

Il miglior programma di archiviazione file per Windows
È Necessario estrarre un archivio o comprimere alcuni file? Evita i programmi di grandi nomi come WinZip e WinRAR, che sono pieni di ronzini e pubblicità. Le versioni moderne di Windows hanno il supporto integrato per i file ZIP, e qualsiasi altra cosa è gestita al meglio con il 7-Zip gratuito, open source.



