Sovraccarico Tab: 10 suggerimenti per lavorare con un sacco di schede del browser

Troppe schede del browser! È un problema che tutti hanno ad un certo punto. Per tutti i trucchi di gestione delle finestre incorporati nei nostri desktop, spesso usiamo solo una singola finestra del browser piena di schede.
La maggior parte di questi trucchi funzionerà con tutti i browser, ma non tutti i trucchi sono stati apportati a tutti i browser.
Usa scorciatoie da tastiera
CORRELATO: 47 Scorciatoie da tastiera che funzionano in tutti i browser Web
Le scorciatoie da tastiera sono un modo molto conveniente per gestire le schede del browser, specialmente quando le schede diventano così piccole che è difficile selezionarle.
- Ctrl + Tab : consente di passare alla scheda a destra.
- Ctrl + Maiusc + Tab : consente di passare alla scheda a sinistra.
- Ctrl + W ( Comando + W su un Mac): chiude la scheda corrente.
Questi sono lontani dalle uniche scorciatoie da tastiera per lavorare con le schede, ma ti consentono di passare rapidamente da una scheda all'altra e di chiudere quelle che non hai più voglio aprire senza usare il mouse. Leggi il nostro elenco di 47 scorciatoie da tastiera del browser Web per ulteriori informazioni.
Chiedi al tuo browser di ricordare le schede aperte
Potresti voler fare qualcos'altro senza perdere le schede del browser. Molti browser hanno la possibilità di riaprire le schede precedenti la prossima volta che apri il browser. Ciò significa che puoi chiudere il browser e spegnere il computer, e le schede che avevi aperto appariranno al prossimo avvio. In Chrome, troverai questa opzione in Impostazioni> All'avvio> Continua da dove eri rimasto. Su Firefox, è Opzioni> All'avvio di Firefox> Mostra le mie finestre e schede dall'ultima volta.
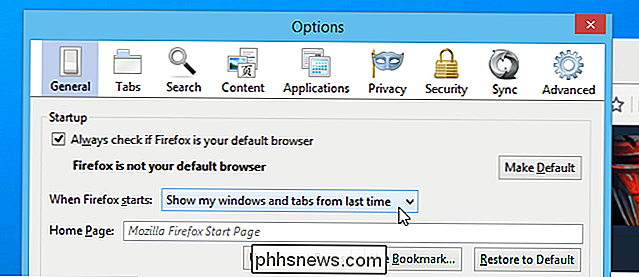
Salva le schede del browser per un secondo
Per una soluzione rapida, prova a fare clic con il tasto destro su una scheda e aggiungi tutte le schede aperte come cartella. Li troverai tra i preferiti del browser in un secondo momento: puoi anche fare clic con il pulsante destro del mouse sulla cartella e aprirli tutti in schede. Alcuni browser dispongono di componenti aggiuntivi che ti consentono di salvare e ripristinare sessioni di schede, ma questa soluzione funziona su tutti i browser senza alcun componente aggiuntivo.
Dividi le tue schede in più finestre del browser
Puoi utilizzare più di un browser finestra per dividere le tue schede. Nella maggior parte dei browser, puoi ora estrarre una scheda dalla barra delle schede con il mouse e trascinarla fuori dalla finestra del browser. Diventerà la propria scheda nella propria finestra dedicata. Trascina e rilascia le schede tra le barre delle schede in queste diverse finestre del browser. Puoi anche semplicemente aprire una nuova finestra del browser nel modo normale, naturalmente.
Più finestre del browser ti danno un momento più semplice quando Alt + Tabbing tra le finestre (Command + Tabbing su un Mac). In Windows, se si utilizza una barra delle applicazioni di tipo precedente che elenca ciascuna finestra come elemento proprio anziché la nuova barra delle applicazioni di Windows 7 che raggruppa le finestre nelle applicazioni, sarà persino più semplice passare da un gruppo di schede aperte a barra delle applicazioni.
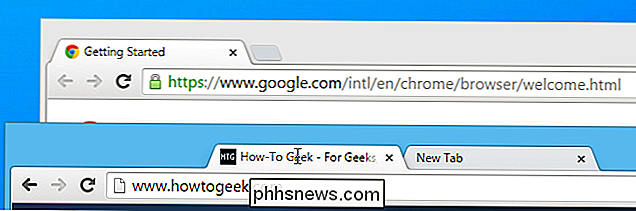
Seleziona più schede contemporaneamente
È possibile selezionare più schede contemporaneamente con il mouse in molti browser Web. Tieni premuto il tasto Ctrl ( Comando su un Mac) e fai clic sulle schede nella barra delle schede del browser web. Puoi anche tenere premuto Maiusc mentre fai clic sulle schede per selezionare le sequenze di schede. Con più schede selezionate, puoi trascinarle per raggrupparle in una nuova finestra del browser. Utilizza la scorciatoia Ctrl + W (o Comando + W su un Mac) per chiudere rapidamente tutte le schede selezionate in una volta.
Schede Pin
Per i siti Web che desideri tieni aperto tutto il tempo - ad esempio, la tua email o un sito di social media - "appuntare" la scheda è un'idea intelligente. Le schede bloccate si aprono automaticamente ogni volta che apri il browser Web, quindi sono sempre pronte per l'uso. Si restringono anche alla loro icona nella barra delle schede del browser Web, assicurando che avrai spazio per le altre schede di cui hai bisogno. Per bloccare una scheda, fai clic con il pulsante destro del mouse e seleziona Scheda Pin.
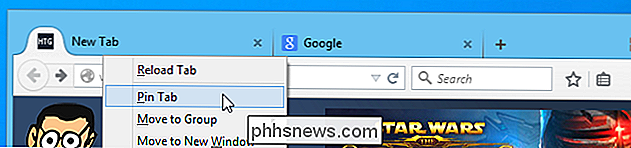
Dai alle proprie applicazioni Windows e tasti di scelta rapida
CORRELATI: Come trasformare le app Web in cittadini desktop di prima classe
Piuttosto che semplicemente bloccando le app web che utilizzi frequentemente, puoi creare un "collegamento alle applicazioni" in Chrome o trascinarle sulla barra delle applicazioni in Internet Explorer. Questo interromperà l'app web dal tuo browser, dandole la propria scorciatoia da finestra e barra delle applicazioni. Potrai abilitare Alt + Tab e passare a un'app che usi più facilmente senza scavare attraverso una barra delle schede ingombra.
Riapri schede chiuse
A volte è necessario recuperare una scheda dopo averla chiusa. Non devi scavare nella cronologia del tuo browser per farlo. Invece, premi Ctrl + Shift + T (o Command + Shift + T su un Mac) per riaprire l'ultima scheda del browser che hai chiuso. Troverai questa opzione anche da qualche parte nel menu del browser web, o forse facendo clic con il tasto destro sulla barra delle schede e cercando "Riapri scheda chiusa" o un'opzione con nome simile.
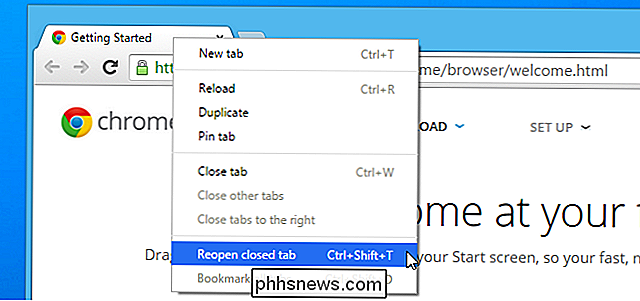
Prova schede stile albero
CORRELATI: Come (e perché) usare le linguette verticali, stile albero nel tuo browser Web
Per alcuni drogati appassionati di navigazione a schede, lo faranno solo le schede stile albero. E solo Mozilla Firefox offre un sistema di estensione abbastanza potente per abilitare le schede dello stile dell'albero. Quando si utilizza questa funzione, le schede del browser vengono visualizzate come barra laterale sul lato sinistro o destro della finestra del browser. Le schede sono visualizzate in un "albero", in modo da poter vedere quali schede aperte da altre schede. Questo ti permette di vedere una lista più grande di tab in una volta - compresi i loro pieni - e la loro relazione l'una con l'altra.
Se ti trovi regolarmente sopraffatto dalle schede del browser, dovresti provare le schede stile albero e vedere se può aiutarti a organizzare meglio la tua esperienza di navigazione. Se non usi molte schede o sei soddisfatto della tua attuale esperienza con le schede, questa nuova interfaccia con le schede potrebbe essere meno attraente.
Utilizza gruppi di schede in Firefox
Firefox ha una funzionalità integrata che ti consente di gestire grandi quantità di schede organizzandole in gruppi. Basta premere Ctrl + Maiusc + E o fare clic sul pulsante freccia sulla barra delle schede quando sono aperte molte schede e selezionare Gruppi di schede. Trascina e rilascia le miniature delle schede in gruppi diversi. Apri la visualizzazione dei gruppi di schede e fai clic su un gruppo di schede per passare da un gruppo di schede all'altro senza destreggiarsi tra più finestre del browser. C'è anche una funzione di ricerca per trovare rapidamente una scheda nascosta lì da qualche parte.
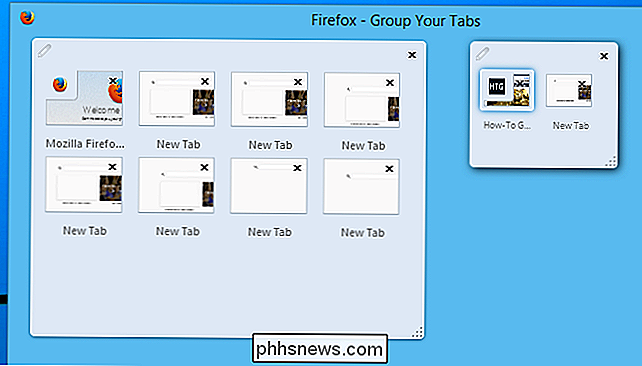
Con la moderna sincronizzazione del browser, è possibile accedere ai gruppi di schede aperti anche dallo stesso browser Web su altri dispositivi: è sufficiente accedere con lo stesso account in ciascuno e imposta la sincronizzazione. Tutti i gruppi di schede contrassegnati come una cartella verranno sincronizzati anche tra lo stesso browser su dispositivi diversi, supponendo che il browser stia sincronizzando anche i segnalibri.

Come trovare e rimuovere malware con Windows Defender Offline
Microsoft ha da tempo offerto uno strumento "Windows Defender Offline" che è possibile utilizzare per eseguire scansioni di malware da Windows. Con l'Aggiornamento Anniversario di Windows 10, questo strumento è incluso in Windows e ancora più semplice da avviare. Ecco come utilizzarlo, indipendentemente dalla versione di Windows in uso.

Come fermare l'avvio di iPhoto quando si collega un iPhone, iPad o scheda di memoria
Dopo il passaggio a OS X, c'era un grosso fastidio che continuava ad accadere ripetutamente - ogni volta che collegare qualsiasi cosa nel mio MacBook e capita di avere una cartella DCIM sul file system, iPhoto si avvierà immediatamente e inizierà la scansione. CORRELATO: Perché ogni fotocamera mette le foto in una cartella DCIM?



