I 10 migliori trucchi del terminale in macOS

Puoi modificare molte impostazioni dalle preferenze di sistema di macOS, ma se vuoi davvero approfondire e personalizzare il tuo sistema, il terminale ha un sacco di piccoli trucchi nascosti. Ecco dieci dei nostri preferiti in macOS.
Aggiungi spazi vuoti al Dock
Il tuo Dock è pieno di icone di app ed è diventato un pasticcio indisciplinato. Come, quindi, lo organizzi? Aggiungendo spazi vuoti, ovviamente. Questi piccoli separatori ti aiutano a raggruppare le tue app come preferisci, il che ti farà distogliere lo sguardo da una lunga serie continua di app.
Per aggiungere uno spazio vuoto, usa il comando:
predefinite scrivi com.apple.dock persistente -apps -array-add '{"tile-type" = "spacer-tile";}'Quindi digita:
killall Dock
Ripeti questa procedura per tutti gli spazi vuoti di cui hai bisogno. Per rimuoverne uno, trascinalo dal Dock come faresti con qualsiasi normale icona dell'app.

Gli spazi vuoti mantengono ordinato e ordinato il tuo Dock.
Ora, se hai tutte le app di produttività in un gruppo e il tuo applicazioni multimediali in un altro, puoi passare rapidamente e trovare le app che desideri.
Impedisci al Mac di spegnere
CORRELATO: Come impedire al tuo Mac di dormire senza software aggiuntivo
Se il tuo Mac va a dormire alle volte inopportuno, hai un paio di scelte. Puoi usare una piccola app per tenerlo sveglio, aprire le preferenze di Risparmio energetico o, più convenientemente, utilizzare il comando Caffeinate. Anche se i due metodi precedenti sono altrettanto efficaci, comportano qualche passo in più rispetto alla semplice digitazione di un semplice comando Terminale e al suo completamento.
Seriamente, è così veloce. Basta aprire un Terminale ed eseguire:
caffeinate
... e il tuo Mac resterà sveglio fino a quando non lo annulli.
Caffeinate ha molte opzioni, come, ad esempio, impostare il tuo Mac per rimanere sveglio per una certa quantità di tempo. Consulta la nostra guida completa al comando Caffeinate per ulteriori informazioni.
Espandi le finestre di dialogo Stampa e salva
Stanco di espandere sempre le finestre di dialogo Stampa e Salva sul tuo Mac? Perché non farli espandere in modo permanente con due piccoli comandi Terminale rapidi?
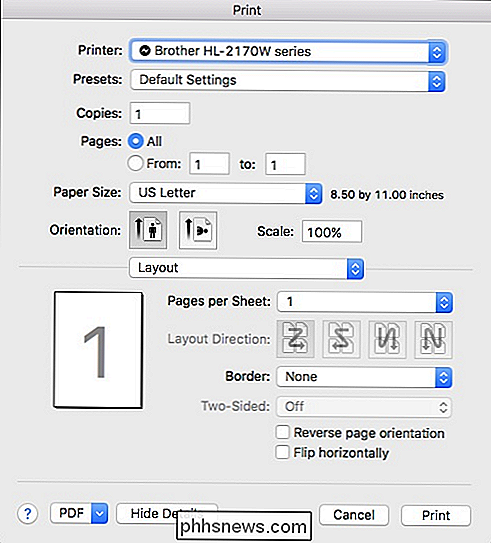
La finestra di dialogo Stampa espansa può essere normalmente accessibile solo facendo clic sul pulsante "Mostra dettagli". Lo stesso vale per la finestra di dialogo Salva.
È sufficiente eseguire il comando seguente per espandere in modo permanente le finestre di dialogo Stampa e Salva, rispettivamente:
valori predefiniti write -g PMPrintingExpandedStateForPrint -bool TRUE valori predefiniti write -g NSNavPanelExpandedStateForSaveMode -boolean TRUE
Una volta che questi comandi vengono eseguiti, è necessario riavviare il computer per renderli effettivi e quindi si avrà accesso a tutte le opzioni extra su entrambe le finestre di dialogo senza dover aprire i dettagli.
Abilita ripetizione tasti
L'elemento successivo è più di una soluzione che un trucco, nei nostri occhi. Come forse saprai, quando tieni premuto un tasto sul tuo Mac, visualizzerà caratteri speciali se ce ne sono assegnati. Altrimenti, non farà nulla.
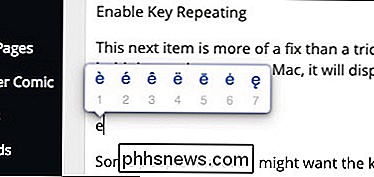
Alcune persone, tuttavia, potrebbero volere che la chiave si ripeta, come i computer hanno storicamente fatto. Non è un problema, basta usare il seguente comando e quindi riavviare il computer.
default write -g ApplePressAndHoldEnabled -bool false RELATED: Come abilitare la ripetizione di tasti in macOS
Da quel momento in poi, tenendo premuto la chiave verrà ripubblicata, molto simile a quella usata con altri computer.
Per tornare alla modalità carattere speciale, ripetere la procedura solo sostituire "falso" alla fine del comando con "vero". Come sempre, assicurati di leggere il nostro articolo per un riepilogo completo e completo.
Copia facilmente qualsiasi percorso di cartella nel terminale
Dì che devi accedere a un file o eseguire un comando da una posizione specifica del Finder, ma non non voglio digitare l'intero percorso Fidati di noi, può essere piuttosto noioso, soprattutto se ti capita di sbagliare una piccola cosa.
In realtà, è un gioco da ragazzi aprire qualsiasi posizione del Finder nel Terminale. Basta andare alla cartella in Finder, trascinare la cartella o il file nella finestra Terminale e, proprio come per magia, quella posizione verrà visualizzata sulla riga di comando.
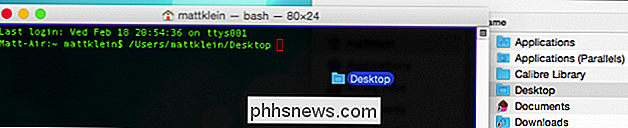
Nascondi facilmente le cartelle nel Finder
CORRELATI: Il modo più semplice per nascondere file e cartelle su un Mac
Questo trucco successivo ti consentirà di utilizzare le tue nuove abilità di trascinamento Finder-to-Terminal. Perché non esiste un modo reale per nascondere le cartelle del Finder dall'interfaccia utente macOS, devi invece passare alla riga di comando.
Quando usi questo comando:
chflags nascosto / percorso / su / cartella
È possibile per nascondere immediatamente qualsiasi posizione del Finder.
La cartella non viene spostata o eliminata, è ancora lì, semplicemente non la puoi vedere. Quindi, se vuoi mettere ordine o nascondere cose da occhi indiscreti, usa questo comando. Puoi leggere ulteriori informazioni qui.
Usa il salvaschermo come sfondo
Anche se il prossimo suggerimento è completamente non essenziale, è comunque molto divertente. Usando il seguente semplice comando:
/System/Library/Frameworks/ScreenSaver.framework/Resources/ScreenSaverEngine.app/Contents/MacOS/ScreenSaverEngine -background
Puoi usare il salvaschermo come sfondo, il che significa che verrà eseguito sul desktop sotto le icone, le finestre aperte e le app.
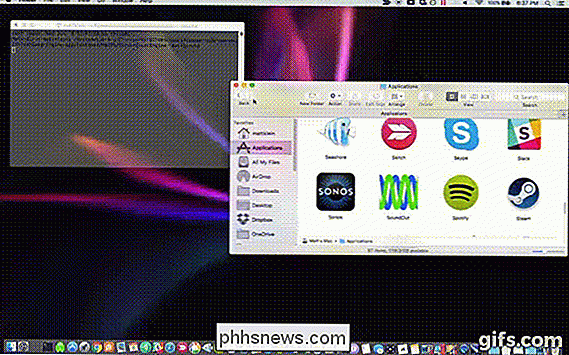
CORRELATO: Come utilizzare un salvaschermo come sfondo per OS X
Ricorda che fare ciò potrebbe essere un po 'difficile sulle risorse del tuo Mac , quindi se si verificano rallentamenti significativi, potrebbe essere necessario disabilitarlo.
Si consiglia di leggere il nostro articolo se si desiderano ulteriori informazioni e una spiegazione più lunga e più approfondita.
Modifica del tipo di file di screenshot
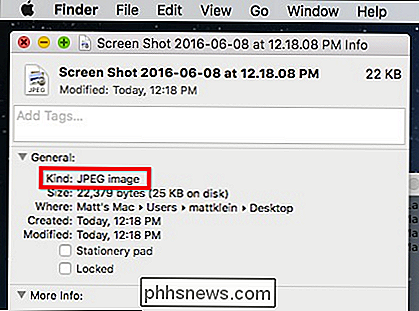
Come cambiare il tipo di file Screenshot in OS X
Per impostazione predefinita, macOS salva schermate in formato PNG, che funziona per noi. Ma cosa succede se vuoi qualcos'altro come JPEG o TIFF? Puoi ri-salvare screenshot in un altro formato usando Preview, ma ovviamente è una specie di seccatura, specialmente se hai molti screenshot.
Un altro metodo è semplicemente cambiare il modo in cui macOS li salva automaticamente con questo semplice comando Terminale:
defaults scrivi com.apple.screencapture type jpg
Sostituiscijpgcon qualsiasi estensione tu voglia usare, che sia JPEG, TIFF o PDF. Segui questo comando con:
killall SystemUIServer
Quando hai finito, gli screenshot devono essere salvati nel nuovo formato.
Cambia dove vengono salvate le schermate
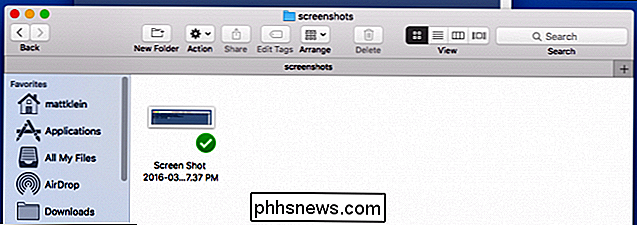
CORRELATE: Come cambiare dove gli screenshot sono Salvato in OS X
Mentre siamo sull'argomento, gli screenshot vengono salvati sul desktop del tuo Mac, il che è ottimo nella maggior parte dei casi, ma cosa succede se vuoi condividere schermate con un altro computer? O, più semplicemente, non vuoi che il tuo desktop sia ingombrante?
Con il seguente semplice comando, puoi facilmente cambiare dove finiscono gli screenshot:
default scrivi com.apple.screencapture / path / to / posizione
Assicurarsi di sostituire/ percorso / percorso / posizionecon il percorso della cartella alla quale si desidera che vengano visualizzate le schermate. Quindi segui il seguente comando:
killall SystemUIServer
Questo è tutto. Se decidi di voler spostare nuovamente gli screenshot sul desktop, invia nuovamente il comando con~ / Desktopcome posizione.
Esci dal Finder
Il nostro preferito finale è anche, nel nostro opinione, una delle più utili, anche se a prima vista non sembra fare nulla di interessante. Con questo semplice comando Terminale, puoi aggiungere la possibilità di uscire dal Finder:
default scrivi com.apple.finder QuitMenuItem -bool trueQuindi segui questo comando:
killall FinderUna volta implementato, il comando Quit apparirà nel tuo menu Finder, oppure puoi usare Command + Q.
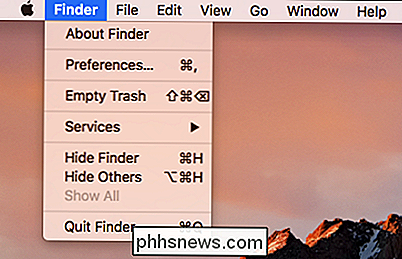
Perché mai vorresti farlo? Ogni volta che chiudi il Finder, nasconde anche tutto sul desktop. Gli oggetti lì non vanno effettivamente da nessuna parte, sembra proprio che lo facciano. Questo è ottimo per coloro che vogliono fare una pulizia veloce, ad esempio se si fanno presentazioni o semplicemente per sventare occhi indiscreti. Meglio di tutti, tutto quello che devi fare è semplicemente riavviare il Finder per far sì che tutto riappaia immediatamente.
Ovviamente ci sono molte più cose che puoi fare con il Terminale di questi nove semplici trucchi, e aggiungeremo sicuramente di più nelle settimane e nei mesi a venire. Nel frattempo, prova questi e guarda come funzionano per te.

Come generare un rapporto sullo stato della batteria su Windows 8 o Windows 10
Windows 8 e 10 entrambi includono una funzione nascosta "Rapporto batteria". Genera un rapporto per visualizzare le informazioni sulla salute della batteria, come la sua capacità è diminuita nel tempo e altre statistiche interessanti. CORRELATO: Usa PowerCfg in Windows 7 per valutare l'efficienza energetica Questa funzione di segnalazione batteria è costruita nel comando powercfg , quindi dovrai inserire il prompt dei comandi o PowerShell per eseguire il comando.

Come abilitare la ripetizione di tasti in macOS
Come sa chiunque usi un Mac, l'inserimento di caratteri speciali è davvero semplice: basta tenere premuto una lettera. È fantastico se vuoi giocare a Pokémon Go con i tuoi amici mañana, ma non così tanto se vuoi davvero giocare subito. CORRELATI: Come inserire caratteri speciali in OS X in due combinazioni di tasti Normalmente, su macOS, quando si tiene premuto un tasto, verrà visualizzato un popup che consente di selezionare un carattere speciale se ce ne sono assegnati a quel particolare tasto.



