La guida definitiva all'uso di Emoji sul tuo Mac

Potresti pensare che l'emoji appartenga solo al tuo telefono, ed è vero che questi geroglifici postmoderni non sono decollati fino alla rivoluzione degli smartphone. Ma questo non significa che non puoi usarli sul tuo computer, specialmente se possiedi un Mac. Ci sono tutti i tipi di caratteristiche specifiche per le emoji inserite direttamente in macOS.
Ti abbiamo già mostrato le basi delle emoji, ma se sei un vero fan delle emoji, vorrai più potere. Ecco come ottenerlo.
Inserisci rapidamente Emoji
Apple non lo ha mai veramente pubblicizzato, ma macOS rende relativamente facile inserire emoji durante la digitazione. Premi semplicemente Control, Command e Space per visualizzare la finestra delle emoji.
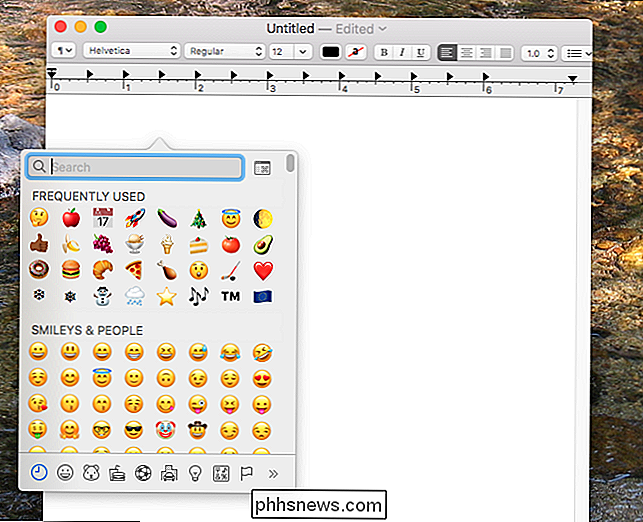
Da qui puoi sfogliare ogni emoji, scorrendo o per categoria. Puoi anche iniziare a digitare per cercare rapidamente un'emoji particolare:
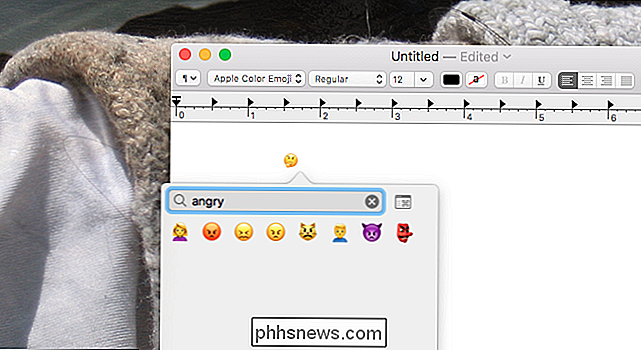
Oltre alle emoji, troverai tutti i tipi di speciali simboli Unicode, come ad esempio ⌘, ⏏ e ♠. È anche un modo utile per le persone con una tastiera americana per trovare rapidamente simboli internazionali, come il simbolo dell'euro (€) o il simbolo della sterlina inglese (£).
Rendi più facile l'uso delle Emoji con il razzo
Se sei un utente Slack, sai che la piattaforma di chat fa emoji giusto. In Slack, inserire un'emoji è facile da digitare usando i due punti (:) seguito da una parola che descrive ciò che stai cercando-i popup di completamento automatico rendono le cose ancora più veloci. È veloce e intuitivo e, a differenza del metodo descritto sopra, non richiede ulteriori gesti.
Rocket è un'applicazione Mac semplice e gratuita che porta questa funzionalità a tutti i programmi sul tuo Mac. Usarlo non potrebbe essere più semplice: basta digitare un punto seguito dalla parola che stai cercando. I risultati di ricerca in tempo reale mostrano le tue opzioni mentre scrivi, e puoi premere "Invio" per scegliere qualcosa. In questo modo:
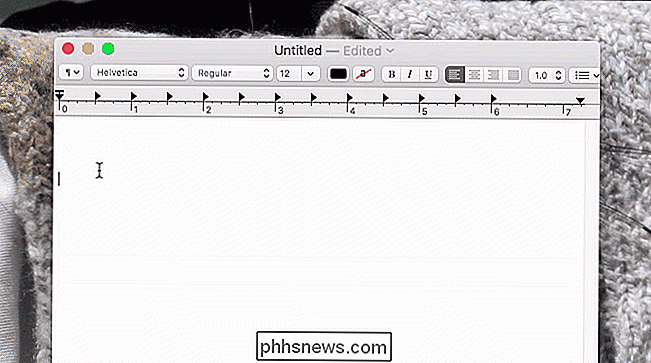
Se sei veramente dipendente da emoji, ti consiglio vivamente di impostare questo programma. Certo, ti salva solo un paio di sequenze di tasti, ma potrebbe valerne la pena.
Se preferisci non avere un programma di terze parti costantemente in esecuzione, controlla invece Macmoji. Questo usa la funzione di auto-sostituzione nativa in macOS per ottenere più o meno la stessa cosa, con la differenza che è necessario conoscere l'esatta grafia di un'emoji per poterlo usare.
Cerca velocemente qualsiasi Emoji
Le emoji sono minuscole, ea volte è difficile capire cosa dovrebbero essere. Il tuo Mac può aiutarti.
CORRELATO: Il dizionario del tuo Mac è più delle definizioni: Ecco cosa puoi cercare
Molte persone trascurano l'applicazione Dizionario che viene fornita con macOS, e questo è un peccato: è un intero molto più di un semplice dizionario. Forse la mia caratteristica preferita è la sua integrazione con l'intero sistema operativo: evidenziare e fare clic con il tasto destro del mouse su qualsiasi cosa, o usare il gesto del tocco con tre dita, e puoi cercare rapidamente qualsiasi parola. A quanto pare, questo funziona anche per le emoji:
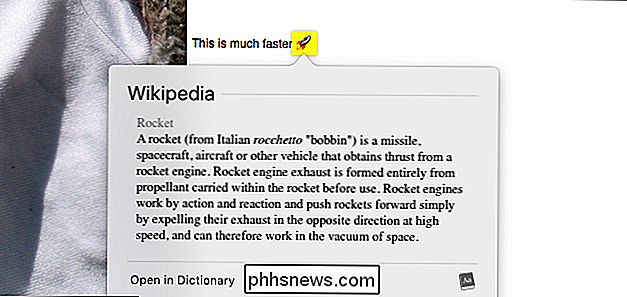
È pulito, ma tutto ciò che sta facendo è dare la definizione del nome dell'emoji. Se preferisci vedere un'immagine più grande dell'emoji, insieme a un link per ulteriori informazioni, ti consiglio di installare il dizionario Emojipedia. Basta scaricare il file e avrai un file .dictionary nella cartella dei download.

Trascina questo file in~ / Libreria / Dizionari; dovrai sapere come accedere alla cartella Libreria nascosta sul tuo Mac.
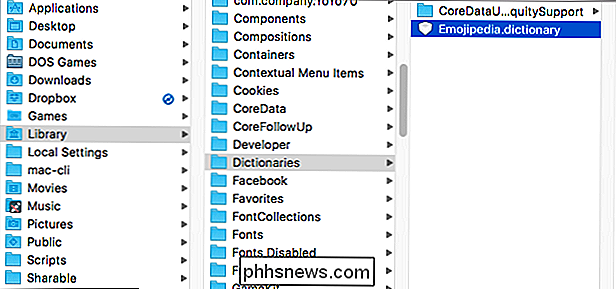
Avanti, avvia il dizionario, che troverai nella cartella Applicazioni. Vai al dizionario> Preferenze nella barra dei menu, quindi scorri verso il basso fino a trovare Emojipedia.
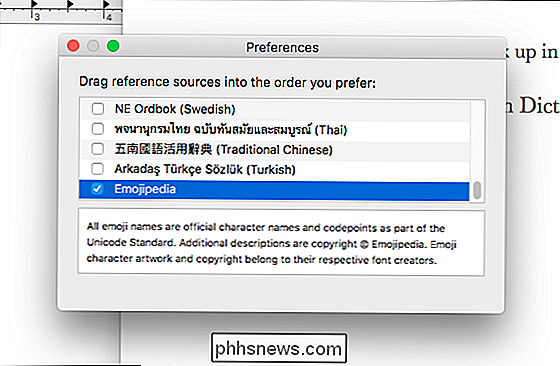
Verifica che questo dizionario sia selezionato. Ora puoi cercare le emoji nello stesso modo in cui fai le parole.
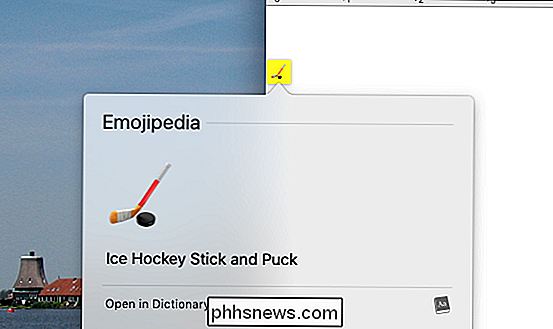
Se non sei mai sicuro di cosa debba essere un'emoji, questo ti darà un'immagine più ampia e una breve descrizione. Probabilmente non ti salverà la vita, ma potrebbe.

Durante la masterizzazione di un CD, è possibile masterizzarlo come disco dati o un CD audio. Un CD di dati può contenere fino a 700 MB, mentre un CD audio può contenere 80 minuti di audio. Se hai 200 MB di file MP3 che aggiungono fino a tre ore di musica, puoi comunque masterizzare solo 80 minuti sul disco.

È Possibile eseguire due connessioni Ethernet sullo stesso cavo?
Quando si impostano nuovi cavi Ethernet per i computer, è possibile ottenere il doppio del punzone per ogni cavo? È saggio persino provarlo o dovresti esaminare una soluzione hardware alternativa? Il post di Q & A di SuperUser di oggi ha la risposta alla domanda di un lettore curioso. La sessione di domande e risposte di oggi ci viene fornita per gentile concessione di SuperUser, una suddivisione di Stack Exchange, un raggruppamento di siti Web di domande e risposte.



