Che cos'è hiberfil.sys e Come posso eliminarlo?

Probabilmente stai leggendo questo perché hai notato un gigantesco file hiberfil.sys seduto sull'unità di sistema e ti stai chiedendo se puoi liberartene per liberare spazio. Ecco cosa è quel file e come puoi eliminarlo se lo desideri.
Che cos'è il file hiberfil.sys?
A seconda della versione di Windows che stai usando, hai diverse opzioni per risparmiare energia quando Non stai usando il tuo PC. Ovviamente, puoi semplicemente spegnerlo. Ma puoi anche inviarlo in modalità sospensione o ibernazione, dove utilizza una potenza nettamente inferiore ma è comunque disponibile rapidamente quando ne hai bisogno. Sleep utilizza solo la potenza sufficiente per mantenere le informazioni nella memoria del PC. Hibernate conserva ancora più energia scrivendo le informazioni in memoria sul disco rigido e, in sostanza, spegnendo, il vantaggio è che portare il backup del PC è molto più rapido che farlo apparire completamente spento. Ecco dove arriva il file hiberfil.sys: Windows scrive le informazioni in memoria su quel file.
Mentre si consiglia di utilizzare la modalità sospensione o ibernazione invece di spegnere il PC nella maggior parte dei casi, capiamo che molte persone preferiscono semplicemente spegnere. In tal caso, la disattivazione della modalità di ibernazione sul PC ti consentirà di eliminare quel file e recuperare spazio prezioso sul disco. E il file può occupare un bel po 'di spazio. Quanto dipende dalla quantità di memoria installata nel PC. Nel nostro esempio, il file hiberfil.sys utilizza uno spazio enorme di 13 GB.
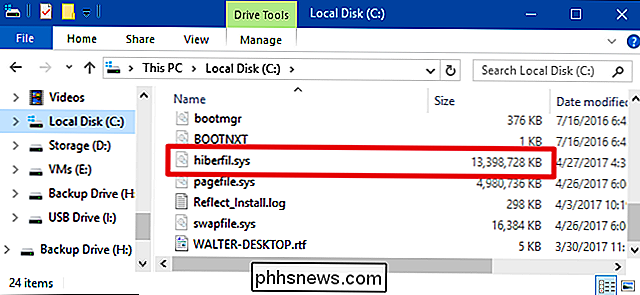
Disattiva la modalità Ibernazione in Windows 10, 8, 7 o Vista
La tecnica per disabilitare la modalità di ibernazione è praticamente la stessa in Windows 10, 8, 7 e Vista. Avrai bisogno di usare il prompt dei comandi in modalità amministrativa per farlo, ma è solo un semplice comando. La disattivazione della modalità di ibernazione elimina automaticamente il file hiberfil.sys.
Apri il prompt dei comandi premendo prima Start e digitando "prompt dei comandi". Quando viene visualizzata l'app Prompt dei comandi, fai clic con il pulsante destro del mouse e scegli "Esegui come amministratore . "
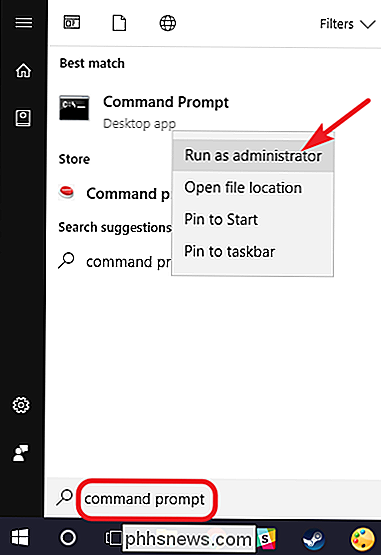
Al prompt, digitare il comando seguente e premere Invio:
powercfg -h off
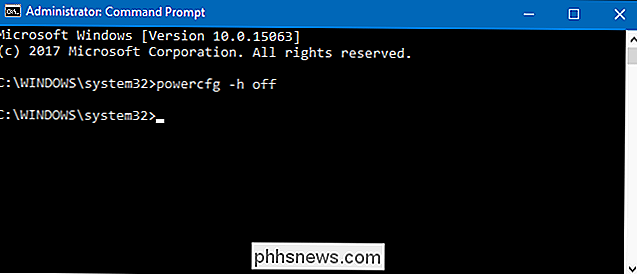
Questo comando disabilita immediatamente la modalità di sospensione, quindi noterete che non è più un'opzione dal menu di chiusura . E, se visiti nuovamente File Explorer, vedrai che il file hiberfil.sys è stato cancellato e tutto lo spazio su disco è di nuovo tuo.
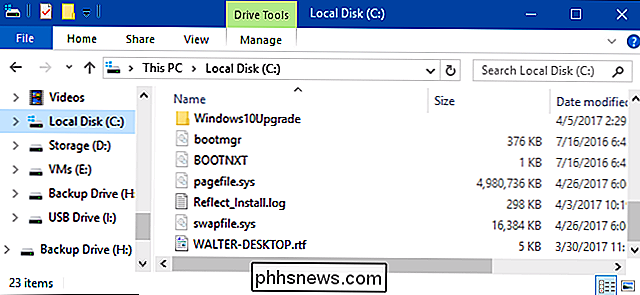
Se cambi idea e vuoi attivare nuovamente la modalità di sospensione, solo rivisitare il prompt dei comandi e utilizzare questo comando:
powercfg -h su
Il comando Hibernate dovrebbe essere nuovamente disponibile e Windows ricreerà il file hiberfil.sys.
Disattiva la modalità di ibernazione in Windows XP
La disattivazione della modalità di sospensione in Windows XP è leggermente diversa rispetto alle versioni successive di Windows. Per prima cosa, vai a Pannello di controllo> Opzioni risparmio energia. Nella finestra delle proprietà di Opzioni risparmio energia passare alla scheda "Sospensione" e disabilitare l'opzione "Abilita sospensione".
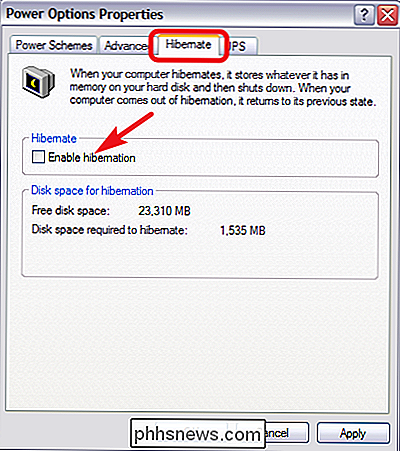
Dopo aver disattivato la modalità di sospensione, riavviare il PC e quindi sarà necessario eliminare manualmente il file hiberfil.sys .

Come condividere temporaneamente la tua posizione con qualcuno che utilizza Google Maps
Stai incontrando un amico in centro in una nuova città, e ti chiede dove sei. Sii onesto: non hai idea. Fortunatamente, Google Maps può aiutarti entrambi. Questa funzione relativamente nuova mostra la tua posizione direttamente sulla mappa del tuo amico e quella sulla tua, anche se ti stai spostando entrambi.

Come nascondere le app recenti dal dock per iPad
Nel tentativo di rafforzare le capacità di multitasking dell'iPad, iOS 11 ha introdotto una nuova funzionalità che mette automaticamente le app utilizzate più di recente sul lato destro del dock per iPad, separati da una linea. Questo presumibilmente rende più facile passare da uno all'altro, ma se non sei un fan, ecco come sbarazzarti.



